Affecter des licences aux utilisateurs pour qu’ils puissent inscrire des appareils dans Intune
Que vous ajoutiez manuellement des utilisateurs ou que vous synchronisiez à partir de votre Active Directory local, vous devez d’abord attribuer à chaque utilisateur une licence Intune Plan 1 avant que les utilisateurs puissent inscrire leurs appareils dans Intune. Pour obtenir la liste des licences, consultez Microsoft Intune licences.
Remarque
Les utilisateurs ayant attribué la stratégie de protection des applications Intune et n’inscrivant pas leurs appareils dans Microsoft Intune auront également besoin d’une licence Intune pour recevoir la stratégie.
Attribuer une licence Intune dans le centre d’administration Microsoft Intune
Vous pouvez utiliser le centre d’administration Microsoft Intune pour ajouter manuellement des utilisateurs basés sur le cloud et attribuer des licences aux comptes d’utilisateur cloud et aux comptes synchronisés de votre Active Directory local à Microsoft Entra ID.
Dans le centre d’administration Microsoft Intune, sélectionnez Utilisateurs>Tous les utilisateurs> choisissez un utilisateur >Attributions de licences>.
Choisissez la boîte Intune>Enregistrer. Si vous souhaitez utiliser la Enterprise Mobility + Security E5 ou une autre licence, cochez plutôt cette case.
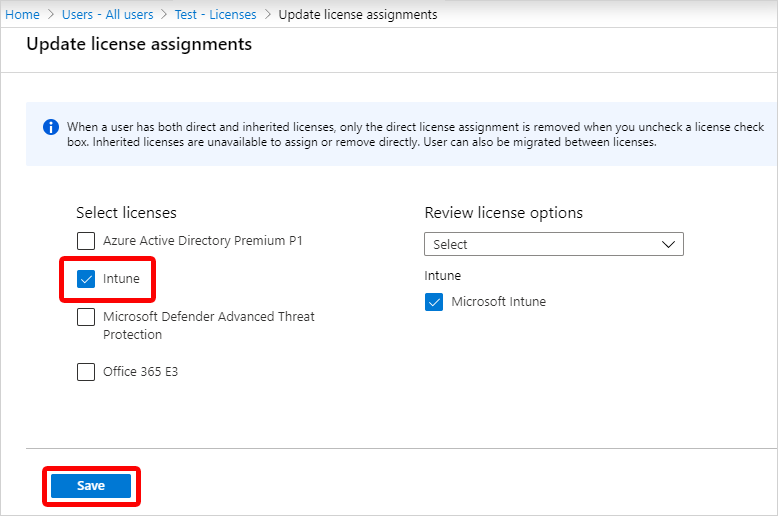
Maintenant, le compte d’utilisateur dispose des autorisations permettant d’utiliser le service et d’inscrire des appareils dans la fonction de gestion.
Attribuer une licence Intune à l’aide de Microsoft Entra ID
Vous pouvez également attribuer des licences Intune aux utilisateurs à l’aide de Microsoft Entra ID. Pour plus d’informations, consultez l’article Utilisateurs de licence dans Microsoft Entra.
Utiliser School Data Sync pour affecter des licences aux utilisateurs dans Intune pour l’Éducation
Si vous êtes une entreprise de formation, vous pouvez utiliser SDS (School Data Sync) pour affecter des licences Intune pour l’Éducation aux utilisateurs synchronisés. Sélectionnez simplement la case à cocher Intune pour l’Éducation quand vous configurez votre profil SDS.

Quand vous affectez une licence Intune pour l’Éducation, vérifiez que la licence Intune A Direct est également affectée.
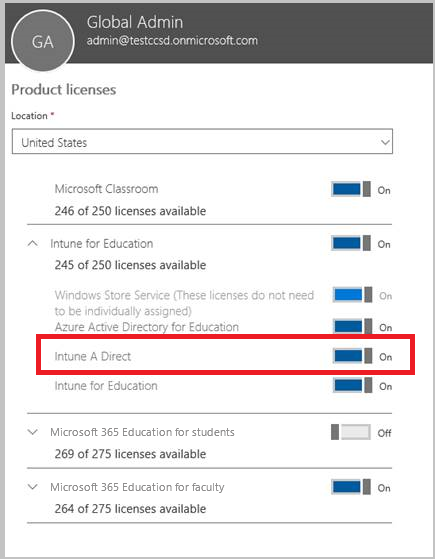
Pour en savoir plus sur SDS, consultez cette vue d’ensemble de School Data Sync.
Impact des licences utilisateur et d’appareil sur l’accès aux services
- Chaque utilisateur auquel vous affectez une licence de logiciel utilisateur peut accéder à et utiliser les services en ligne et logiciels liés (y compris les logiciels de System Center) pour gérer les applications et jusqu’à 15 appareils MDM.
- Vous pouvez acheter des licences pour un appareil indépendamment de la licence utilisateur. Les licences appareil ne sont pas nécessairement affectées aux appareils. Chaque appareil qui accède au services en ligne et utilise le logiciel associé (y compris le logiciel System Center) doit disposer d’une licence d’appareil disponible dans le locataire Microsoft 365.
- Si un appareil est utilisé par plus d’un utilisateur, chaque appareil nécessite une licence logicielle basée sur l’appareil ou tous les utilisateurs nécessitent une licence logicielle utilisateur.
- Si vous supprimez une licence d’un utilisateur qui dispose d’appareils gérés, cela peut affecter la conformité ou la gestion de ces appareils.
Comment restaurer les utilisateurs qui ont accidentellement perdu leur licence
- Si vous avez accidentellement supprimé la licence pour un ou plusieurs utilisateurs, vous pouvez restaurer la conformité et la gestion de leur appareil en ré-attribuant la licence à ces utilisateurs. Pour plus d’informations, consultez Affecter des licences Microsoft Intune.
Présentation du type des licences achetées
La façon dont vous avez acheté Intune détermine vos informations d’abonnement :
- Si vous avez acheté Intune dans le cadre d’un contrat Entreprise, vos informations d’abonnement figurent dans le portail Licence en volume sous Abonnements.
- Si vous avez acheté Intune via un fournisseur de solutions cloud, vérifiez auprès de votre revendeur.
- Si vous avez acheté Intune avec un numéro de CC ou une facture, vos licences sont basées sur l’utilisateur.
Rechercher les licences actuelles à l’aide de PowerShell
Pour afficher le nombre de licences gratuites et utilisées dans un abonnement Microsoft Intune, vous pouvez utiliser les étapes suivantes pour exécuter les commandes PowerShell.
À partir d’une invite PowerShell, exécutez la commande suivante :
$creds = Get-CredentialUne fenêtre contextuelle vous invite à entrer des informations d’identification. Entrez vos informations d’identification Microsoft Intune.
Exécutez la commande suivante :
Connect-MgGraph -Credential $credsExécutez la commande suivante :
Get-MgSubscribedSku
Une liste de l’ID de compte,des Unités activeset des Unités consommées s’affiche. Notez qu’il affiche également les licences Microsoft Office 365 de l’abonnement.
Remarque
Pour confirmer votre Microsoft Entra ID P1 ou P2 et Microsoft Intune à l’aide de Microsoft Intune centre d’administration, consultez Confirmer vos licences.
Utiliser PowerShell pour gérer de manière sélective les licences utilisateur EMS
Les organisations qui utilisent Microsoft Enterprise Mobility + Security (anciennement Enterprise Mobility Suite) peuvent avoir des utilisateurs qui ont uniquement besoin de Microsoft Entra ID services P1 ou P2 ou Intune dans le package EMS. Vous pouvez attribuer un ou un sous-ensemble de services à l’aide des applets de commande PowerShell Microsoft Graph.
Pour attribuer de manière sélective des licences utilisateur pour les services EMS, ouvrez PowerShell en tant qu’administrateur sur un ordinateur sur lequel Microsoft Graph PowerShel est installé. Vous pouvez installer PowerShell sur un ordinateur local ou sur un serveur ADFS.
Vous devez créer une nouvelle définition de référence (SKU) de licence qui s’applique uniquement aux plans de service requis. Pour ce faire, désactivez les plans que vous ne souhaitez pas appliquer. Par exemple, vous pouvez créer une définition de référence de licence qui n’attribue pas de licence Intune. Pour afficher une liste des services disponibles, tapez :
(Get-MgSubscribedSku | Where {$_.SkuPartNumber -eq "EMS"}).ServiceStatus
Vous pouvez exécuter la commande suivante pour exclure le plan de service Intune. Vous pouvez utiliser la même méthode pour étendre la procédure à un groupe de sécurité entier ou vous pouvez utiliser des filtres plus granulaires.
Exemple 1
Créer un nouvel utilisateur sur la ligne de commande et affecter une licence EMS sans activer la partie Intune de la licence :
Connect-MgGraph
New-MgUser -DisplayName "Test User" -FirstName FName -LastName LName -UserPrincipalName user@<TenantName>.onmicrosoft.com –Department DName -UsageLocation US
$CustomEMS = Set-MgUserLicense -AccountSkuId "<TenantName>:EMS" -DisabledPlans INTUNE_A
Set-MgUserLicense -UserPrincipalName user@<TenantName>.onmicrosoft.com -AddLicenses <TenantName>:EMS -LicenseOptions $CustomEMS
Vérification avec :
(Get-MgUser -UserPrincipalName "user@<TenantName>.onmicrosoft.com").Licenses.ServiceStatus
Exemple 2
Désactiver la partie Intune de la licence EMS pour un utilisateur qui a déjà une licence :
Connect-MgGraph
$CustomEMS = Set-MgUserLicense -AccountSkuId "<TenantName>:EMS" -DisabledPlans INTUNE_A
Set-MgUserLicense -UserPrincipalName user@<TenantName>.onmicrosoft.com -LicenseOptions $CustomEMS
Vérification avec :
(Get-MgUser -UserPrincipalName "user@<TenantName>.onmicrosoft.com").Licenses.ServiceStatus
