Ajouter une application DMG macOS à Microsoft Intune
Utilisez les informations de cet article pour vous aider à ajouter une application DMG macOS à Microsoft Intune. Une application DMG est un fichier image disque qui contient une ou plusieurs applications. De nombreuses applications courantes pour macOS sont disponibles au format DMG. Pour plus d’informations sur la création d’un fichier image disque, consultez le site web d’Apple.
Remarque
Le fichier DMG doit contenir un ou plusieurs fichiers avec des extensions .app. Les fichiers DMG contenant d’autres types de fichiers du programme d’installation ne seront pas installés.
Configuration requise
Les conditions préalables suivantes doivent être remplies avant qu’une application DMG macOS soit installée sur les appareils macOS.
- Les appareils sont gérés par Intune.
- La taille de l’application DMG est inférieure à 8 Go.
- L’agent de gestion Microsoft Intune pour macOS est installé.
Remarque
L’autorisation d’accès au disque complet est nécessaire pour mettre à jour ou supprimer des applications DMG. Intune demande automatiquement l’autorisation lorsqu’une stratégie d’application DMG est affectée sur macOS 13 et versions ultérieures.
Considérations importantes pour le déploiement d’applications DMG
Une seule DMG ne doit contenir qu’un seul fichier d’application ou plusieurs fichiers d’application qui dépendent les uns des autres. Les fichiers d’application contenant peuvent être répertoriés sous la section Applications incluses sous l’onglet Règles de détection , en commençant par l’application parente à utiliser dans les rapports.
Il n’est pas recommandé que plusieurs applications qui ne dépendent pas les unes des autres soient installées à l’aide du même fichier DMG. Si plusieurs applications indépendantes sont déployées à l’aide de la même application DMG, l’échec de l’installation d’une application entraîne la réinstallation d’autres applications. Dans ce cas, les rapports de surveillance considèrent également l’installation de DMG comme un échec.
Remarque
Vous pouvez mettre à jour des applications de type macOS (DMG) déployées à l’aide de Intune. Modifiez une application DMG déjà créée dans Intune en chargeant la mise à jour de l’application avec le même identificateur de bundle que l’application DMG d’origine. En outre, vous devez utiliser l’agent Microsoft Intune pour macOS version 2304.039 ou ultérieure.
Sélectionner le type d’application
- Connectez-vous au Centre d’administration Microsoft Intune.
- Sélectionner les applications> Toutes les applications> Ajouter.
- Dans le volet Sélectionner un type d’application, sous Autres types d’applications, sélectionnez Application macOS (DMG).
- Cliquez sur Sélectionner. Les étapes Ajouter une application s’affichent .
Étape 1 : Informations sur l’application
Sélectionnez le fichier de package d’application :
- Dans le volet Ajouter une application , cliquez sur Sélectionner le fichier de package d’application.
- Dans le volet Fichier de package d’application, sélectionnez le bouton Parcourir. Ensuite, sélectionnez un fichier DMG macOS avec l’extension .dmg. Les détails de l’application s’affichent.
- Lorsque vous avez terminé, sélectionnez OK dans le volet Fichier de package d’application pour ajouter l’application.
Définir les informations sur l'application
Dans la page Informations sur l’application, ajoutez les détails de votre application. Selon l’application que vous avez choisie, certaines des valeurs de ce volet peuvent être renseignées automatiquement.
- Nom : entrez le nom de l’application tel qu’il apparaît dans le nom de la stratégie et le portail d’entreprise. Assurez-vous que tous les noms d'applications que vous utilisez sont uniques. Si le même nom d'application existe deux fois, seule une des applications apparaît dans le portail de l'entreprise.
- Description : entrez la description de l’application. La description s’affiche dans le portail d’entreprise.
- Éditeur : entrez le nom de l’éditeur de l’application.
- Catégorie : Sélectionnez une ou plusieurs catégories d'applications intégrées, ou sélectionnez une catégorie que vous avez créée. Les catégories permettent aux utilisateurs de trouver plus facilement l'application lorsqu'ils naviguent sur le portail de l'entreprise.
- URL d'information : en option, entrez l'URL d'un site web qui contient des informations sur cette application. L'URL apparaît dans le portail de l'entreprise.
- URL de confidentialité : en option, entrez l'URL d'un site web qui contient des informations de confidentialité pour cette application. L'URL apparaît dans le portail de l'entreprise.
- Développeur : En option, entrez le nom du développeur de l'application.
- Propriétaire : si vous le souhaitez, entrez le nom du propriétaire de cette application. Exemple : Service des ressources humaines.
- Remarques : Entrez les notes que vous souhaitez associer à cette application.
- Logo : chargez une icône associée à l’application. Cette icône s'affiche avec l'application lorsque les utilisateurs naviguent sur le portail de l'entreprise.
Cliquez sur Suivant pour définir la configuration requise.
Étape 2 : Configuration requise
Vous pouvez choisir le système d’exploitation minimal requis pour installer cette application.
Système d’exploitation minimal : dans la liste, choisissez la version minimale du système d’exploitation sur laquelle l’application peut être installée. Si vous affectez l’application à un appareil avec un système d’exploitation antérieur, elle ne sera pas installée.
Étape 3 : Règles de détection
Vous pouvez utiliser des règles de détection pour choisir la façon dont une installation d’application est détectée sur un appareil macOS géré.
Ignorer la version de l’application : sélectionnez Oui pour installer l’application si l’application n’est pas déjà installée sur l’appareil. Cela recherche uniquement la présence de l’ID du bundle d’applications. Pour les applications qui ont un mécanisme de mise à jour automatique, sélectionnez Oui. Sélectionnez Non pour installer l’application quand elle n’est pas déjà installée sur l’appareil, ou si le numéro de version de l’application de déploiement ne correspond pas à la version déjà installée sur l’appareil.
Remarque
Pour désinstaller les affectations de groupe, envisagez le paramètre Ignorer la version de l’application . Lorsque l’option Ignorer la version de l’application est définie sur Non, l’ID du bundle d’applications et le numéro de version doivent correspondre pour supprimer l’application. Lorsque l’option Ignorer la version de l’application est définie sur Oui, seul l’ID du bundle d’applications doit correspondre pour supprimer l’application.
Applications incluses : indiquez les applications contenues dans le fichier chargé. Les ID de bundle d’applications inclus et les numéros de build sont utilisés pour détecter et surveiller l’installation d’applications status du fichier chargé. La liste des applications incluses doit contenir uniquement les applications installées par le fichier chargé dans le dossier Applications sur Mac. Tout autre type de fichier qui n’est pas une application ou une application qui n’est pas installée dans le dossier Applications doit être exclu de la liste Applications incluses . Si la liste Des applications incluses contient des fichiers qui ne sont pas des applications ou si toutes les applications répertoriées ne sont pas installées, l’installation de l’application status ne signale pas la réussite.
Remarque
La première application de la liste Applications incluses est utilisée pour identifier l’application lorsque plusieurs applications sont présentes dans le fichier DMG.
Le Terminal Mac peut être utilisé pour rechercher et confirmer les détails d’application inclus d’une application installée. Par exemple, pour rechercher l’ID de bundle et le numéro de build de Portail d'entreprise, exécutez la commande suivante :
defaults read /Applications/Company\ Portal.app/Contents/Info CFBundleIdentifierEnsuite, exécutez la commande suivante :
defaults read /Applications/Company\ Portal.app/Contents/Info CFBundleShortVersionStringVous pouvez également trouver et
CFBundleIdentifierCFBundleShortVersionStringsous le<app_name>.app/Contents/Info.plistfichier d’un fichier DMG monté sur un Mac.Pour les applications ajoutées à Intune, vous pouvez utiliser le centre d’administration Intune pour obtenir l’ID d’offre groupée d’applications.
Étape 4 : Sélectionner des balises d’étendue (facultatif)
Vous pouvez utiliser des balises d’étendue pour déterminer qui peut voir les informations de l’application cliente dans Intune. Pour plus d’informations sur les balises d’étendue, consultez Utiliser le contrôle d’accès en fonction du rôle et les balises d’étendue pour l’informatique distribuée. 1. Cliquez sur Sélectionner des balises d’étendue pour ajouter éventuellement des balises d’étendue pour l’application. 2. Cliquez sur Suivant pour afficher la page Affectations.
Étape 5 - Affectations
Vous pouvez sélectionner les affectations de groupe Obligatoire, Disponible ou Désinstaller pour l’application. Pour plus d'informations, voir Ajouter des groupes pour organiser les utilisateurs et les appareils et Affecter des applications à des groupes avec Microsoft Intune.
Remarque
Une application macOS déployée à l’aide de Intune’agent n’est pas automatiquement supprimée de l’appareil lorsque l’appareil est mis hors service. L’application et les données qu’elle contient restent sur l’appareil. Il est recommandé de supprimer l’application avant de mettre l’appareil hors service.
Pour l'application spécifique, sélectionnez un type d'affectation :
-
Obligatoire : l’application est installée dans le
/Applications/répertoire sur les appareils des groupes sélectionnés. - Disponible : l’application est disponible sur les appareils des groupes sélectionnés.
-
Désinstaller : l’application est désinstallée du
/Applications/répertoire sur les appareils des groupes sélectionnés.
-
Obligatoire : l’application est installée dans le
Cliquez sur Suivant pour afficher la page Vérifier + créer.
Étape 6 : Vérifier + créer
- Passez en revue les valeurs et les paramètres que vous avez entrés pour l’application.
- Lorsque vous avez terminé, cliquez sur Créer pour ajouter l’application à Intune. Le volet Vue d’ensemble de l’application DMG macOS s’affiche.
L’application que vous avez créée apparaît dans la liste des applications où vous pouvez l’affecter aux groupes que vous choisissez. Pour obtenir de l’aide, consultez Comment affecter des applications à des groupes.
Remarque
Si le fichier .dmg contient plusieurs applications, Microsoft Intune signalera uniquement que l’application est correctement installée lorsque toutes les applications installées sont détectées sur l’appareil.
Étapes suivantes
- L’application que vous avez créée s’affiche dans la liste des applications. Vous pouvez maintenant l’affecter aux groupes de votre choix. Pour obtenir de l’aide, consultez Comment affecter des applications à des groupes.
- En savoir plus sur les façons dont vous pouvez surveiller les propriétés et l’affectation de votre application. Pour plus d’informations, consultez Guide pratique pour surveiller les informations et les affectations des applications.
- En savoir plus sur le contexte de votre application dans Intune. Pour plus d’informations, consultez Vue d’ensemble du cycle de vie des appareils et des applications.
Problèmes connus
L’action « Collecter les journaux » n’est pas disponible pendant la préversion : la fonctionnalité de collecte de journaux sur les applications macOS (DMG) n’est pas disponible pendant la préversion.
Certaines applications DMG peuvent afficher un avertissement aux utilisateurs finaux au lancement : les applications téléchargées à partir d’Internet et déployées à l’aide de Intune peuvent afficher un avertissement aux utilisateurs finaux lors du lancement. Les utilisateurs finaux peuvent cliquer sur « Ouvrir » dans la boîte de dialogue pour continuer à ouvrir l’application.
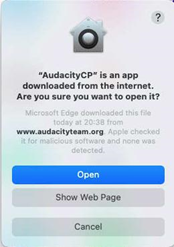
Certaines icônes d’application peuvent ne pas s’afficher immédiatement après l’installation : certaines icônes d’application peuvent prendre un certain temps après l’installation pour commencer à s’afficher sur l’appareil installé.
Les rapports de surveillance affichent uniquement le code d’erreur : les installations d’application ayant échoué n’affichent qu’un code d’erreur dans les rapports de surveillance « device status ». Pour afficher les détails de l’erreur, actualisez la fenêtre du navigateur ou reportez-vous au tableau dans la section Résolution des problèmes.
Le Portail d'entreprise Intune affiche l’état En attente, même après une installation réussie de l’application. Plus précisément, les applications disponibles s’affichent comme étant en attente une fois que l’utilisateur clique sur le bouton Installer dans l’application Portail d'entreprise, même après l’installation réussie des applications. Les utilisateurs peuvent retenter l’installation en cliquant sur Vérifier status sur l’appareil local sous l’onglet Appareils de l’application Portail d'entreprise. La création de rapports dans la console Intune Administration n’est pas affectée par ce problème. Ce problème est activement résolu.
Résolution des problèmes
L’installation de l’application macOS peut ne pas réussir en raison de l’une des raisons suivantes fournies dans le tableau ci-dessous. Pour résoudre ces erreurs, suivez les étapes de correction. Si l’application reste affectée, les installations ayant échoué sont retentées à la prochaine case activée de l’agent.
| Code d’erreur | Message d’erreur | Procédure de correction |
|---|---|---|
| 0x87D30137 | L’appareil ne répond pas à la configuration minimale requise du système d’exploitation définie par l’administrateur. | Mettez à jour macOS avec la version minimale du système d’exploitation requise par l’administrateur. |
| 0x87D3013E | Le fichier DMG ne contient aucune application prise en charge. Il doit contenir au moins un fichier .app. | Vérifiez que le fichier chargé contient un ou plusieurs fichiers .app. |
| 0x87D30139 | Impossible de monter le fichier DMG pour l’installation. Vérifiez le fichier DMG si l’erreur persiste. | Essayez de monter manuellement le fichier DMG pour vérifier que le volume se charge correctement. |
| 0x87D3013B | L’application n’a pas pu être installée dans le répertoire Applications. Synchronisez l’appareil pour réessayer d’installer l’application. | Assurez-vous que l’appareil peut installer des applications localement dans le répertoire Applications. |
| 0x87D3012F, 0x87D30130, 0x87D30133, 0x87D30134, 0x87D30136, | L’application n’a pas pu être installée en raison d’une erreur interne. Contactez Intune support si l’erreur persiste. | Un problème s’est produit lors de l’installation de l’application à l’aide de Intune. Essayez d’installer l’application manuellement ou essayez de créer un profil d’application macOS contenant l’application. Contactez Intune support si l’erreur persiste. |
| 0x87D30131, 0x87D30132 | Impossible de télécharger l’application. Synchronisez l’appareil pour réessayer d’installer l’application. | Un problème s’est produit lors du téléchargement de l’application. Cela peut se produire si le réseau est médiocre ou si la taille de l’application est grande. |
| 0x87D30135 | L’application n’a pas pu être installée en raison d’une erreur d’appareil. Synchronisez l’appareil pour réessayer d’installer l’application. | Cela peut être dû à un espace disque insuffisant ou à l’écriture de l’application dans le dossier. Vérifiez que l’appareil peut installer des applications dans le dossier Applications. |
| 0x87D3013A | Les ressources physiques de ce disque ont été épuisées. | Cela peut être dû au fait que le disque dur manque d’espace ou que les fichiers binaires des fichiers d’installation sont endommagés. Corrigez l’espace disque dur et redémarrez le service d’extension de gestion Microsoft Intune, puis réessayez. |