Synchroniser les mises à jour des applications Microsoft 365 Apps à partir d’un point de mise à jour logicielle déconnecté
S’applique à : Configuration Manager (branche actuelle)
À partir de Configuration Manager version 2002, vous pouvez utiliser un outil pour importer des mises à jour Microsoft 365 Apps à partir d’un serveur WSUS connecté à Internet dans un environnement Configuration Manager déconnecté. Auparavant, lorsque vous exportiez et importiez des métadonnées pour des logiciels mis à jour dans des environnements déconnectés, vous ne parveniez pas à déployer les mises à jour microsoft 365 Apps. Les mises à jour de Microsoft 365 Apps nécessitent des métadonnées supplémentaires téléchargées à partir d’une API Office et du CDN Office, ce qui n’est pas possible pour les environnements déconnectés.
Remarque
À compter du 21 avril 2020, Office 365 ProPlus est renommé Microsoft 365 Apps for enterprise. Pour plus d’informations, voir Changement de nom pour Office 365 ProPlus. Vous pouvez toujours voir des références à l’ancien nom dans la console Configuration Manager et la documentation de prise en charge pendant la mise à jour de la console.
Configuration requise
Un serveur WSUS connecté à Internet exécutant une version de Windows Server actuellement prise en charge .
Le serveur WSUS a besoin d’une connectivité à ces points de terminaison Internet :
officecdn.microsoft.comconfig.office.comclients.config.office.netgo.microsoft.com
Copiez l’outil OfflineUpdateExporter et ses dépendances sur le serveur WSUS connecté à Internet.
- L’outil et ses dépendances se trouvent dans le <répertoire ConfigMgrInstallDir>/tools/OfflineUpdateExporter .
L’utilisateur exécutant l’outil doit faire partie du groupe Administrateurs WSUS .
Le répertoire créé pour stocker les métadonnées et le contenu de mise à jour microsoft 365 Apps doit avoir des listes de contrôle d’accès (ACL) appropriées pour sécuriser les fichiers.
- Ce répertoire doit également être vide.
Les données déplacées du serveur WSUS en ligne vers l’environnement déconnecté doivent être déplacées en toute sécurité.
Importante
Le contenu sera téléchargé pour toutes les langues microsoft 365 Apps. Chaque mise à jour peut avoir environ 10 Go de contenu.
Synchroniser, puis refuser les mises à jour inutiles de Microsoft 365 Apps
- Sur votre wsus connecté à Internet, ouvrez la console WSUS.
- Sélectionnez Options , puis Produits et classifications.
- Sous l’onglet Produits , sélectionnez Client Office 365 , puis Mises à jour sous l’onglet Classifications .
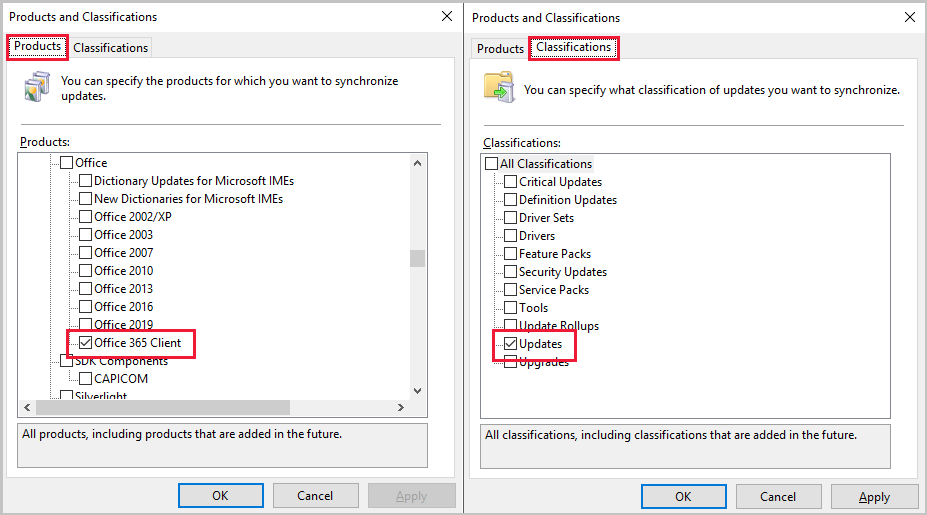
- Accédez à Synchronisations et sélectionnez Synchroniser maintenant pour obtenir les mises à jour des applications Microsoft 365 dans WSUS.
- Une fois la synchronisation terminée, refusez toutes les mises à jour Microsoft 365 Apps que vous ne souhaitez pas déployer avec Configuration Manager. Vous n’avez pas besoin d’approuver les mises à jour de Microsoft 365 Apps pour qu’elles soient téléchargées.
- Le refus des mises à jour indésirables de Microsoft 365 Apps dans WSUS ne les empêche pas d’être exportées pendant une exportation WsusUtil.exe, mais cela empêche l’outil OfflineUpdateExporter de télécharger le contenu pour eux.
- L’outil OfflineUpdateExporter télécharge les mises à jour de Microsoft 365 Apps pour vous. Les autres produits devront toujours être approuvés pour le téléchargement si vous exportez des mises à jour pour eux.
- Créez une vue de mise à jour dans WSUS pour afficher et refuser facilement les mises à jour inutiles de Microsoft 365 Apps dans WSUS.
- Si vous approuvez le téléchargement et l’exportation d’autres mises à jour de produits, attendez que le téléchargement du contenu se termine avant d’exécuter WsusUtil.exe exporter et copier le contenu du dossier WSUSContent. Pour plus d’informations, consultez Synchroniser les mises à jour logicielles à partir d’un point de mise à jour logicielle déconnecté.
Exportation des mises à jour microsoft 365 Apps
Copiez le dossier OfflineUpdateExporter de Configuration Manager vers le serveur WSUS connecté à Internet.
- L’outil et ses dépendances se trouvent dans le <répertoire ConfigMgrInstallDir>/tools/OfflineUpdateExporter .
À partir d’une invite de commandes sur le serveur WSUS connecté à Internet, exécutez l’outil avec l’utilisation suivante : OfflineUpdateExporter.exe -O -D chemin> de <destination
OfflineUpdateExporter, paramètre Description -O -Office. Spécifie que le produit pour l’exportation des mises à jour est Office 365 ou Microsoft 365 Apps -D -Destination. Destination est un paramètre obligatoire et le chemin d’accès complet au dossier de destination est nécessaire. -
L’outil OfflineUpdateExporter effectue les opérations suivantes :
- Se connecte à WSUS
- Lit les métadonnées de mise à jour des applications Microsoft 365 dans WSUS
- Télécharge le contenu et toutes les métadonnées supplémentaires nécessaires aux mises à jour des applications Microsoft 365 dans le dossier de destination
-
L’outil OfflineUpdateExporter effectue les opérations suivantes :
À l’invite de commandes sur le serveur WSUS connecté à Internet, accédez au dossier qui contient WsusUtil.exe. Par défaut, l’outil se trouve dans %ProgramFiles%\Update Services\Tools. Par exemple, si l’outil se trouve à l’emplacement par défaut, tapez cd %ProgramFiles%\Update Services\Tools.
- L’utilisateur qui exécute l’outil WsusUtil doit être membre du groupe Administrateurs local sur le serveur.
Tapez ce qui suit pour exporter les métadonnées des mises à jour logicielles vers un fichier GZIP :
WsusUtil.exe exporterle fichier journal packagename
Par exemple :
export.xml.gz export.log d’exportationWsusUtil.exe
Copiez le fichier export.xml.gz sur le serveur WSUS de niveau supérieur sur le réseau déconnecté.
Si vous avez approuvé les mises à jour pour d’autres produits, copiez le contenu du dossier WSUSContent dans le dossier WSUSContent du serveur WSUS déconnecté de niveau supérieur.
Copiez le dossier de destination utilisé pour OfflineUpdateExporter sur le serveur de site Configuration Manager de niveau supérieur sur le réseau déconnecté.
Importer les mises à jour microsoft 365 Apps
Sur le serveur WSUS de niveau supérieur déconnecté, importez les métadonnées de mise à jour à partir du export.xml.gz que vous avez généré sur le serveur WSUS connecté à Internet.
Par exemple :
export.xml.gz import.log d’importationWsusUtil.exe
Par défaut, l’outil WsusUtil.exe se trouve dans %ProgramFiles%\Update Services\Tools.
Une fois l’importation terminée, vous devez configurer une propriété de contrôle de site sur le serveur de site Configuration Manager de niveau supérieur déconnecté. Cette modification de configuration pointe Configuration Manager vers le contenu des applications Microsoft 365. Pour modifier la configuration de la propriété :
- Copiez le script PowerShell O365OflBaseUrlConfigured sur le serveur de site Configuration Manager déconnecté de niveau supérieur.
- Accédez
"D:\Office365updates\content"au chemin complet du répertoire copié contenant le contenu et les métadonnées microsoft 365 Apps générés par OfflineUpdateExporter.Importante
Seuls les chemins d’accès locaux fonctionnent pour la propriété O365OflBaseUrlConfigured.
- Enregistrer le script sous
O365OflBaseUrlConfigured.ps1 - À partir d’une fenêtre PowerShell avec élévation de privilèges sur le serveur de site Configuration Manager de niveau supérieur déconnecté, exécutez
.\O365OflBaseUrlConfigured.ps1. - Redémarrez le service SMS_Executive sur le serveur de site.
Dans la console Configuration Manager, accédez àSitesde configuration du site d’administration>>.
Cliquez avec le bouton droit sur votre site de niveau supérieur, puis sélectionnez Configurer lepoint de mise à jour logicielledes composants> de site.
Sous l’onglet Classifications , sélectionnez Mises à jour. Sous l’onglet Produits , sélectionnez Client Office 365.
Synchroniser les mises à jour logicielles pour Configuration Manager
Une fois la synchronisation terminée, utilisez votre processus normal pour déployer les mises à jour microsoft 365 Apps.
Configuration du proxy
- La configuration du proxy n’est pas intégrée en mode natif à l’outil. Si le proxy est défini dans les options Internet sur le serveur sur lequel l’outil est en cours d’exécution, en théorie, il est utilisé et doit fonctionner correctement.
- À partir d’une invite de commandes, exécutez
netsh winhttp show proxypour voir le proxy configuré.
- À partir d’une invite de commandes, exécutez
Modifier la propriété O365OflBaseUrlConfigured
# Name: O365OflBaseUrlConfigured.ps1
#
# Description: This sample sets the O365OflBaseUrlConfigured property for the SMS_WSUS_CONFIGURATION_MANAGER component on the top-level site.
# This script must be run on the disconnected top-level Configuration Manager site server
#
# Replace "D:\Office365updates\content" with the full path to the copied directory containing all the Office metadata and content generated by the OfflineUpdateExporter tool.
# Only local paths work for the O365OflBaseUrlConfigured property.
$PropertyValue = "D:\Office365updates\content"
# Don't change any of the lines below
$PropertyName = "O365OflBaseUrlConfigured"
# Get provider instance
$providerMachine = Get-WmiObject -namespace "root\sms" -class "SMS_ProviderLocation"
if($providerMachine -is [system.array])
{
$providerMachine=$providerMachine[0]
}
$SiteCode = $providerMachine.SiteCode
$component = gwmi -ComputerName $providerMachine.Machine -namespace root\sms\site_$SiteCode -query 'select comp.* from sms_sci_component comp join SMS_SCI_SiteDefinition sdef on sdef.SiteCode=comp.SiteCode where sdef.ParentSiteCode="" and comp.componentname="SMS_WSUS_CONFIGURATION_MANAGER"'
$properties = $component.props
Write-host "Updating $PropertyName property for site " $SiteCode
foreach ($property in $properties)
{
if ($property.propertyname -eq $PropertyName)
{
Write-host "Current value for $PropertyName is $($property.value2)"
$property.value2 = $PropertyValue
Write-host "Updating value for $PropertyName to $($property.value2)"
break
}
}
$component.props = $properties
$component.put()
Étapes suivantes
Ajouter des mises à jour logicielles à un groupe de mises à jour