Étapes de la séquence des tâches pour gérer la conversion du BIOS à l'UEFI
Windows inclut de nombreuses fonctionnalités de sécurité qui nécessitent des appareils compatibles UEFI. Vous avez peut-être des appareils Windows plus récents qui prennent en charge UEFI, mais qui utilisent le BIOS hérité. Auparavant, la conversion d’un appareil en UEFI vous obligeait à accéder à chaque appareil, à repartitionner le disque dur et à reconfigurer le microprogramme.
Avec Configuration Manager vous pouvez automatiser les actions suivantes :
- Préparer un disque dur pour la conversion BIOS en UEFI
- Convertir du BIOS en UEFI dans le cadre du processus de mise à niveau sur place
- Collecter des informations UEFI dans le cadre de l’inventaire matériel
L’inventaire matériel collecte les informations UEFI
La classe d’inventaire matériel (SMS_Firmware) et la propriété (UEFI) sont disponibles pour vous aider à déterminer si un ordinateur démarre en mode UEFI. Lorsqu’un ordinateur est démarré en mode UEFI, la propriété UEFI est définie sur TRUE. L’inventaire matériel active cette classe par défaut. Pour plus d’informations sur l’inventaire matériel, consultez Guide pratique pour configurer l’inventaire matériel.
Créer une séquence de tâches personnalisée pour préparer le disque dur
Vous pouvez personnaliser une séquence de tâches de déploiement de système d’exploitation avec la variable TSUEFIDrive . L’étape Redémarrer l’ordinateur prépare une partition FAT32 sur le disque dur pour la transition vers UEFI. La procédure suivante fournit un exemple de la façon dont vous pouvez créer des étapes de séquence de tâches pour effectuer cette action.
Préparer la partition FAT32 pour la conversion en UEFI
Dans une séquence de tâches existante pour installer un système d’exploitation, ajoutez un nouveau groupe avec des étapes pour effectuer la conversion du BIOS en UEFI.
Créez un groupe de séquences de tâches après les étapes de capture des fichiers et des paramètres et avant les étapes d’installation du système d’exploitation. Par exemple, créez un groupe après le groupe Fichiers et paramètres de capture nommé BIOS-to-UEFI.
Sous l’onglet Options du nouveau groupe, ajoutez une nouvelle variable de séquence de tâches en tant que condition. Définissez _SMSTSBootUEFI n’est pas égal à true. Avec cette condition, la séquence de tâches exécute uniquement ces étapes sur les appareils BIOS.
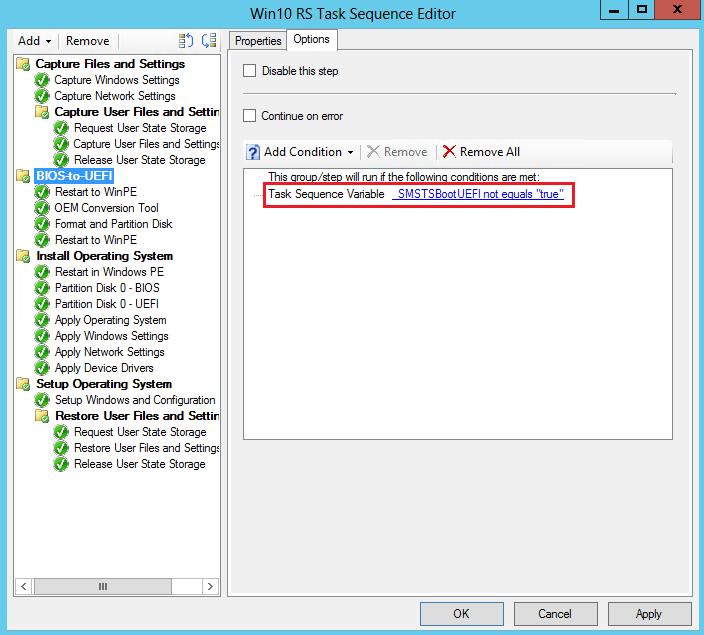
Sous le nouveau groupe, ajoutez l’étape de séquence de tâches Redémarrer l’ordinateur . Dans Spécifier les éléments à exécuter après le redémarrage, sélectionnez L’image de démarrage affectée à cette séquence de tâches est sélectionnée. Cette action redémarre l’ordinateur dans Windows PE.
Sous l’onglet Options , ajoutez une variable de séquence de tâches en tant que condition. Définissez _SMSTSInWinPE est false. Avec cette condition, la séquence de tâches n’exécute pas cette étape si l’ordinateur est déjà dans Windows PE.
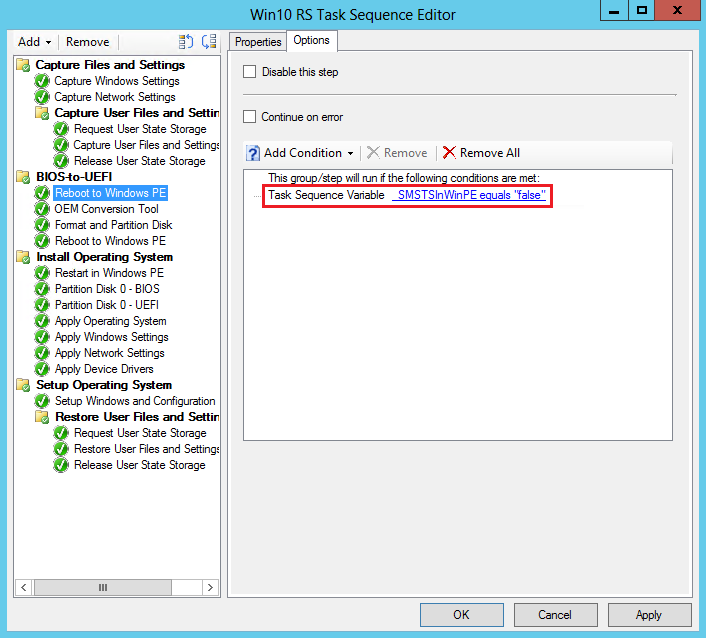
Ajoutez une étape pour démarrer un outil OEM afin de convertir le microprogramme du BIOS en UEFI. Cette étape consiste généralement à exécuter la ligne de commande, avec la commande pour exécuter l’outil OEM.
Ajoutez l’étape de séquence de tâches Formater et partitionner le disque . Dans cette étape, configurez les options suivantes :
Créez la partition FAT32 à convertir en UEFI avant l’installation du système d’exploitation. Pour Type de disque, choisissez GPT.
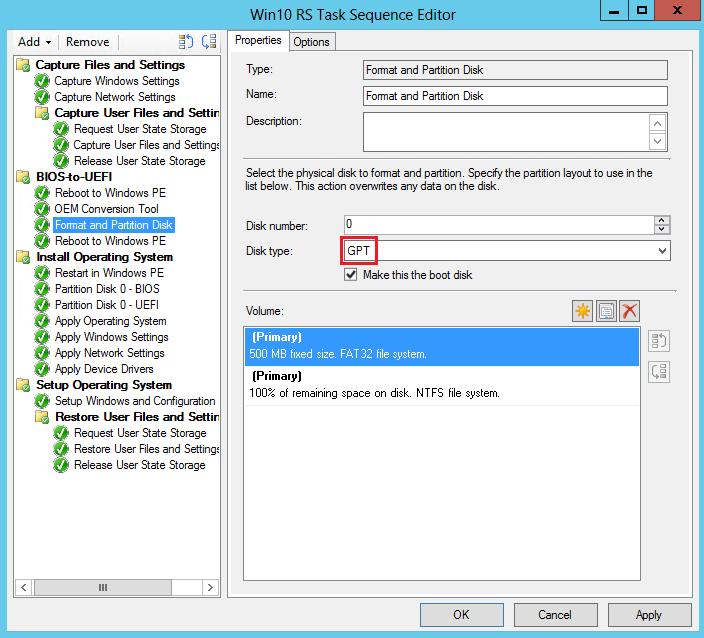
Accédez aux propriétés de la partition FAT32. Dans le champ Variable , entrez
TSUEFIDrive. Lorsque la séquence de tâches détecte cette variable, elle prépare la partition pour la transition UEFI avant de redémarrer l’ordinateur.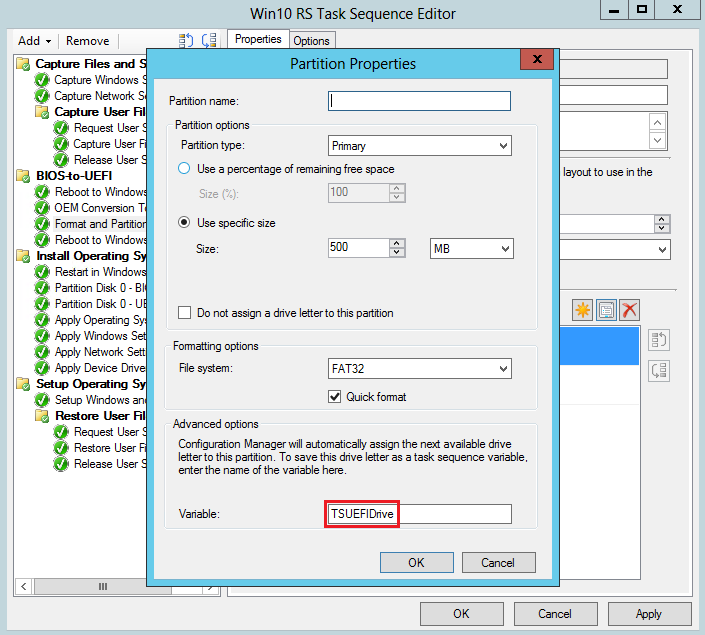
Créez une partition NTFS que la séquence de tâches utilise pour enregistrer son état et stocker les fichiers journaux.
Ajoutez une autre étape de séquence de tâches Redémarrer l’ordinateur . Dans Spécifier ce qu’il faut exécuter après le redémarrage, sélectionnez L’image de démarrage affectée à cette séquence de tâches est sélectionnée pour démarrer l’ordinateur dans Windows PE.
Conseil
Par défaut, la taille de la partition EFI est de 500 Mo. Dans certains environnements, l’image de démarrage est trop grande pour être conservée sur cette partition. Pour contourner ce problème, augmentez la taille de la partition EFI. Par exemple, définissez-le sur 1 Go.
Convertir du BIOS en UEFI pendant la mise à niveau sur place
Windows inclut un outil de conversion simple, MBR2GPT. Il automatise le processus de repartitionnement du disque dur pour le matériel compatible UEFI. Vous pouvez intégrer l’outil de conversion dans le processus de mise à niveau sur place. Combinez cet outil avec votre séquence de tâches de mise à niveau et l’outil OEM qui convertit le microprogramme du BIOS en UEFI.
Configuration requise
- Version prise en charge de Windows 10 ou version ultérieure
- Ordinateurs qui prennent en charge UEFI
- Outil OEM qui convertit le microprogramme de l’ordinateur du BIOS en UEFI
Processus de conversion du BIOS vers UEFI pendant une séquence de tâches de mise à niveau sur place
Modifiez la séquence de tâches. Dans le groupe Post-traitement , apportez les modifications suivantes :
- Ajoutez l’étape Exécuter la ligne de commande . Spécifiez la ligne de commande de l’outil MBR2GPT. Lors de l’exécution dans le système d’exploitation complet, configurez-le pour couvrir le disque de MBR à GPT sans modifier ou supprimer des données. Dans Ligne de commande, entrez la commande suivante :
MBR2GPT.exe /convert /disk:0 /AllowFullOS
Conseil
Vous pouvez également choisir d’exécuter l’outil MBR2GPT.EXE dans Windows PE plutôt que dans le système d’exploitation complet. Ajoutez une étape pour redémarrer l’ordinateur sur Windows PE avant l’étape d’exécution de l’outil MBR2GPT.EXE. Supprimez ensuite l’option
/AllowFullOSde la ligne de commande.Pour plus d’informations sur l’outil et les options disponibles, consultez MBR2GPT.EXE.
Ajoutez une étape pour exécuter l’outil OEM qui convertit le microprogramme du BIOS en UEFI. Cette étape consiste généralement à exécuter la ligne de commande, avec une ligne de commande pour exécuter l’outil OEM.
Ajoutez l’étape Redémarrer l’ordinateur , puis sélectionnez Le système d’exploitation par défaut actuellement installé.
- Ajoutez l’étape Exécuter la ligne de commande . Spécifiez la ligne de commande de l’outil MBR2GPT. Lors de l’exécution dans le système d’exploitation complet, configurez-le pour couvrir le disque de MBR à GPT sans modifier ou supprimer des données. Dans Ligne de commande, entrez la commande suivante :
Déployez la séquence de tâches.