Gestion et suivi des déploiements progressifs
Cet article explique comment gérer et surveiller les déploiements par phases. Les tâches de gestion incluent le démarrage manuel de la phase suivante et la suspension ou la reprise d’une phase.
Tout d’abord, vous devez créer un déploiement par phases :
Passer à la phase suivante
Lorsque vous sélectionnez le paramètre Démarrer manuellement la deuxième phase de déploiement, le site ne démarre pas automatiquement la phase suivante en fonction des critères de réussite. Vous devez déplacer le déploiement par phases vers la phase suivante.
La procédure de démarrage de cette action varie en fonction du type de logiciel déployé :
Application : accédez à l’espace de travail Bibliothèque de logiciels , développez Gestion des applications, puis sélectionnez Applications.
Mise à jour logicielle : accédez à l’espace de travail Bibliothèque de logiciels, puis sélectionnez l’un des nœuds suivants :
- Mises à jour logicielles
- Toutes les mises à jour logicielles
- Groupes de mises à jour logicielles
- Maintenance Windows, toutes les mises à jour Windows
- Gestion des clients Office 365, mises à jour Office 365
- Mises à jour logicielles
Séquence de tâches : accédez à l’espace de travail Bibliothèque de logiciels , développez Systèmes d’exploitation, puis sélectionnez Séquences de tâches.
Sélectionnez le logiciel avec le déploiement par phases.
Dans le volet d’informations, basculez vers l’onglet Déploiements par phases .
Sélectionnez le déploiement par phases, puis cliquez sur Passer à la phase suivante dans le ruban.
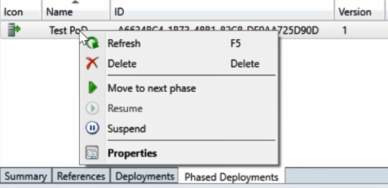
Si vous le souhaitez, utilisez l’applet de commande Windows PowerShell suivante pour cette tâche : Move-CMPhasedDeploymentToNext.
Phases d’interruption et de reprise
Vous pouvez suspendre ou reprendre manuellement un déploiement par phases. Par exemple, vous créez un déploiement par phases pour une séquence de tâches. Lorsque vous surveillez la phase de votre groupe pilote, vous remarquez un grand nombre d’échecs. Vous suspendez le déploiement par phases pour empêcher d’autres appareils d’exécuter la séquence de tâches. Après avoir résolu le problème, vous reprenez le déploiement par phases pour poursuivre le déploiement.
La procédure de démarrage de cette action varie en fonction du type de logiciel déployé :
Application : accédez à l’espace de travail Bibliothèque de logiciels , développez Gestion des applications, puis sélectionnez Applications.
Mise à jour logicielle : accédez à l’espace de travail Bibliothèque de logiciels, puis sélectionnez l’un des nœuds suivants :
- Mises à jour logicielles
- Toutes les mises à jour logicielles
- Groupes de mises à jour logicielles
- Maintenance Windows, toutes les mises à jour Windows
- Gestion des clients Office 365, mises à jour Office 365
- Mises à jour logicielles
Séquence de tâches : accédez à l’espace de travail Bibliothèque de logiciels , développez Systèmes d’exploitation, puis sélectionnez Séquences de tâches. Sélectionnez une séquence de tâches existante, puis cliquez sur Créer un déploiement par phases dans le ruban.
Sélectionnez le logiciel avec le déploiement par phases.
Dans le volet d’informations, basculez vers l’onglet Déploiements par phases .
Sélectionnez le déploiement par phases, puis cliquez sur Suspendre ou Reprendre dans le ruban.
Remarque
À compter du 21 avril 2020, Office 365 ProPlus est renommé Microsoft 365 Apps for enterprise. Pour plus d’informations, voir Changement de nom pour Office 365 ProPlus. Vous pouvez toujours voir l’ancien nom dans le produit et la documentation Configuration Manager pendant la mise à jour de la console.
Si vous le souhaitez, utilisez les applets de commande Windows PowerShell suivantes pour cette tâche :
Surveiller
Les déploiements par phases ont leur propre nœud de supervision dédié, ce qui facilite l’identification des déploiements par phases que vous avez créés et l’accès à la vue de surveillance des déploiements par phases. Dans l’espace de travail Surveillance , sélectionnez Déploiements par phases, puis double-cliquez sur l’un des déploiements par phases pour afficher l’état.
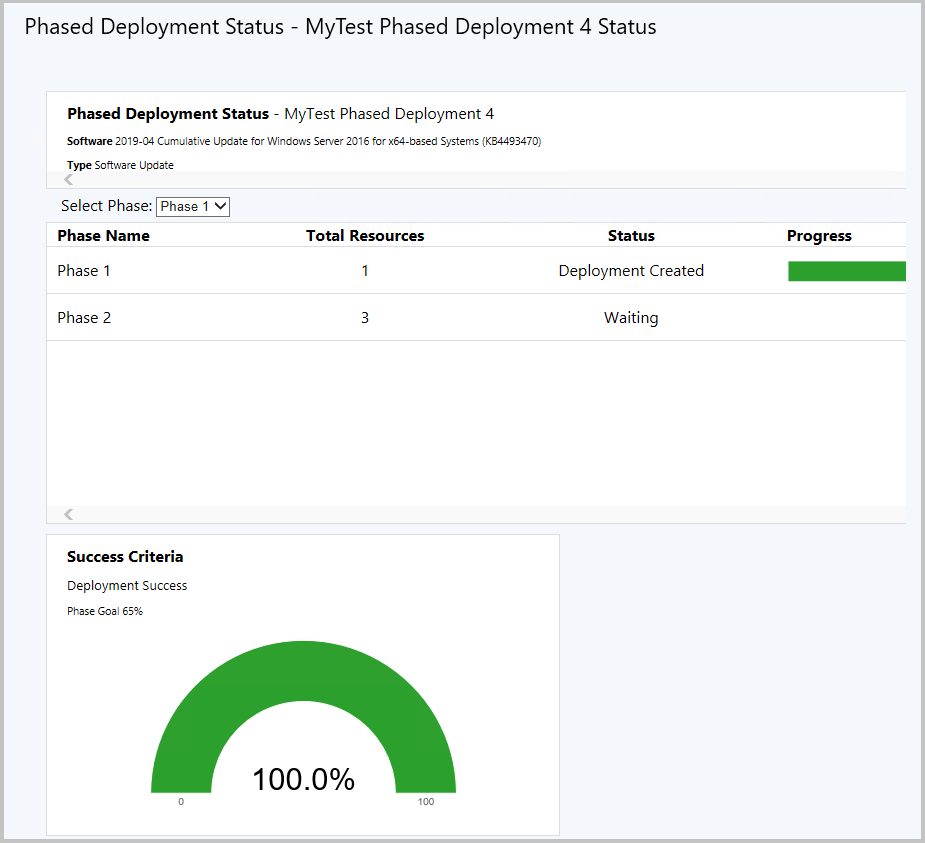
Ce tableau de bord affiche les informations suivantes pour chaque phase du déploiement :
Nombre total d’appareils ou Total des ressources : nombre d’appareils ciblés par cette phase.
État : état actuel de cette phase. Chaque phase peut se trouver dans l’un des états suivants :
Déploiement créé : le déploiement par phases a créé un déploiement du logiciel sur le regroupement pour cette phase. Les clients sont activement ciblés avec ce logiciel.
En attente : la phase précédente n’a pas encore atteint les critères de réussite pour que le déploiement passe à cette phase.
Suspendu : un administrateur a suspendu le déploiement.
Progression : états de déploiement codés par couleur à partir des clients. Par exemple : Réussite, En cours, Erreur, Conditions requises non remplies et Inconnu.
Vignette critères de réussite
Utilisez la liste déroulante Sélectionner une phase pour modifier l’affichage de la vignette Critères de réussite . Cette vignette compare l’objectif de phase à la conformité actuelle du déploiement. Avec les paramètres par défaut, l’objectif de phase est de 95 %. Cette valeur signifie que le déploiement a besoin d’une conformité de 95 % pour passer à la phase suivante.
Dans l’exemple, l’objectif de phase est de 65 %, et la conformité actuelle est de 66,7 %. Le déploiement par phases a été automatiquement déplacé vers la deuxième phase, car la première phase répondait aux critères de réussite.
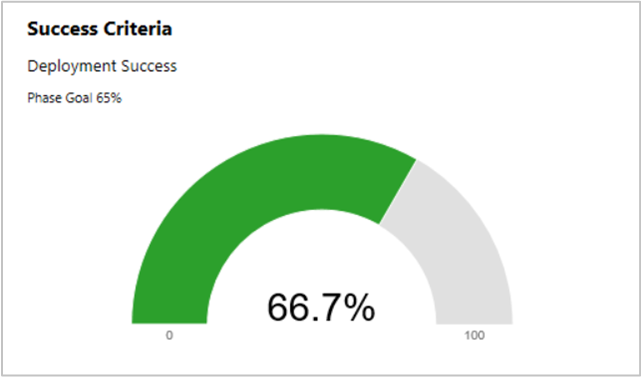
L’objectif de la phase est identique au pourcentage de réussite du déploiement dans les paramètres de phase de la phase suivante . Pour que le déploiement par phases démarre la phase suivante, cette deuxième phase définit les critères de réussite de la première phase. Pour afficher ce paramètre :
Accédez à l’objet de déploiement par phases sur le logiciel, puis ouvrez les propriétés de déploiement par phases.
Basculez vers l’onglet Phases . Sélectionnez Phase 2 , puis cliquez sur Afficher.
Dans la fenêtre Propriétés de la phase, basculez vers l’onglet Paramètres de phase .
Affichez la valeur du pourcentage de réussite du déploiement dans le groupe Critères de réussite de la phase précédente .
Par exemple, les propriétés suivantes concernent la même phase que la vignette des critères de réussite ci-dessus, où les critères sont de 65 % :
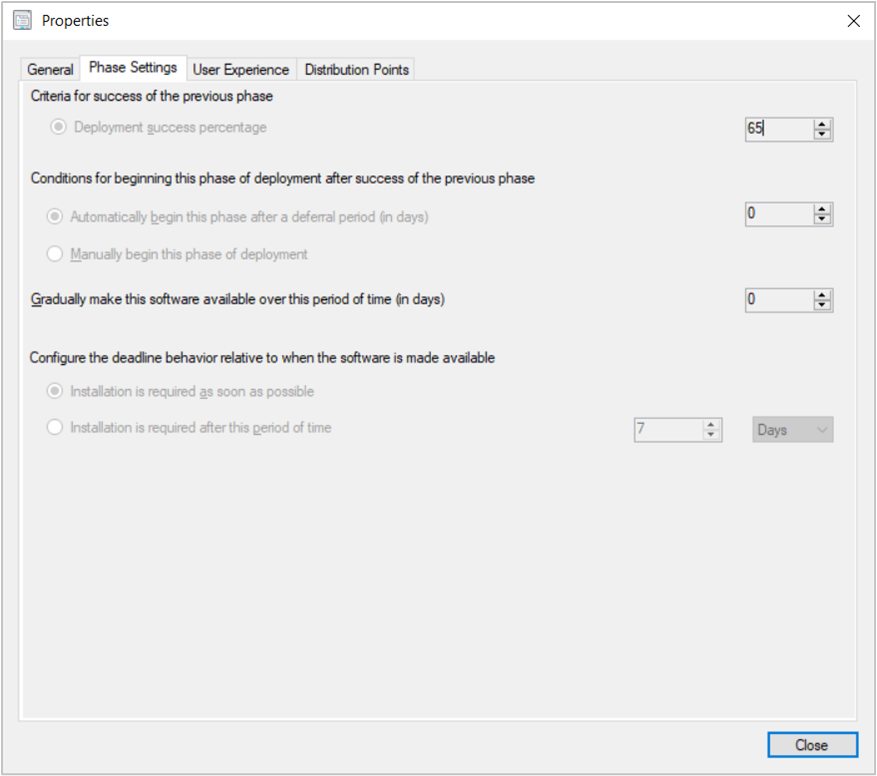
PowerShell
Utilisez les applets de commande Windows PowerShell suivantes pour gérer les déploiements par phases :
Créer automatiquement des déploiements par phases
- New-CMApplicationAutoPhasedDeployment
- New-CMSoftwareUpdateAutoPhasedDeployment
- New-CMTaskSequenceAutoPhasedDeployment
Créer manuellement des déploiements par phases
- New-CMSoftwareUpdatePhase
- New-CMSoftwareUpdateManualPhasedDeployment
- New-CMTaskSequencePhase
- New-CMTaskSequenceManualPhasedDeployment
Obtenir des objets de déploiement par phases existants
- Get-CMApplicationPhasedDeployment
- Get-CMSoftwareUpdatePhasedDeployment
- Get-CMTaskSequencePhasedDeployment
- Get-CMPhase