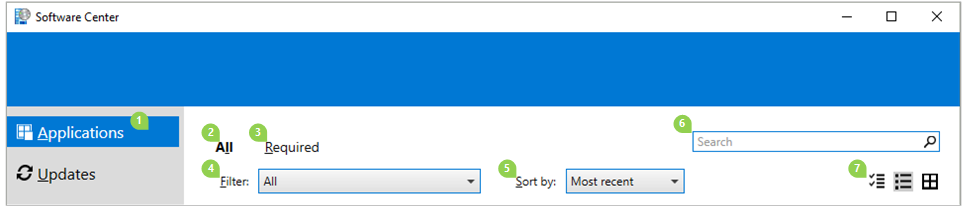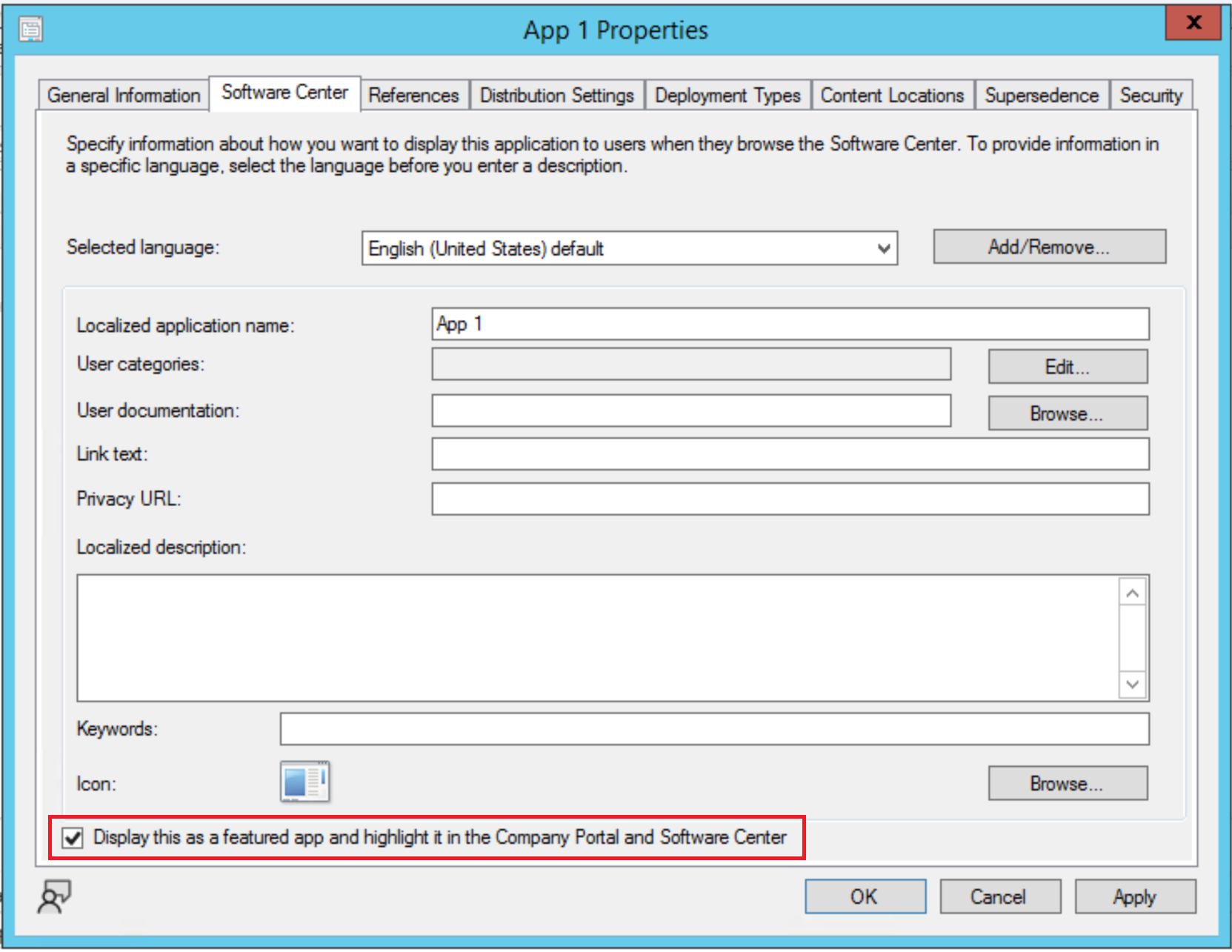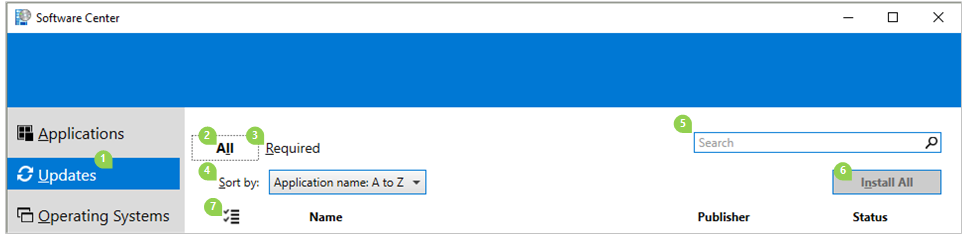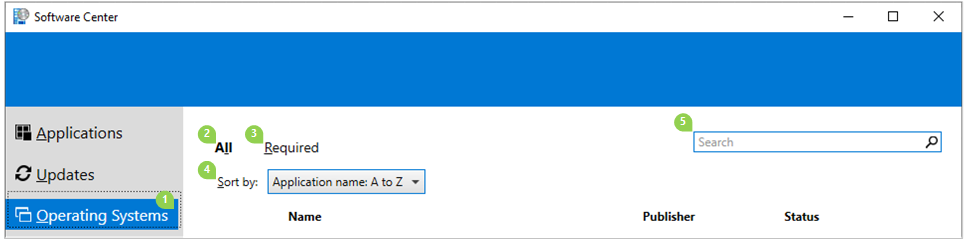Guide de l’utilisateur du Centre logiciel
S’applique à : Gestionnaire de Configuration (branche actuelle)
L’administrateur informatique de votre organisation utilise le Centre logiciel pour installer des applications, des mises à jour logicielles et mettre à niveau Windows. Ce guide de l’utilisateur explique les fonctionnalités du Centre logiciel pour les utilisateurs de l’ordinateur.
Le Centre logiciel est installé automatiquement sur les appareils Windows que votre organisation informatique gère. Pour commencer, consultez Comment ouvrir le Centre logiciel.
Remarques générales sur les fonctionnalités du Centre logiciel :
Cet article décrit les dernières fonctionnalités du Centre logiciel. Si votre organisation utilise une version antérieure mais toujours prise en charge du Centre logiciel, toutes les fonctionnalités ne sont pas disponibles. Pour plus d’informations, contactez votre administrateur informatique.
Votre administrateur informatique peut désactiver certains aspects du Centre logiciel. Votre expérience spécifique peut varier.
Si plusieurs utilisateurs utilisent un appareil en même temps, l’utilisateur avec l’ID de session le plus bas sera le seul à voir tous les déploiements disponibles dans le Centre logiciel. Par exemple, plusieurs utilisateurs sur un environnement Bureau à distance. Les utilisateurs disposant d’ID de session plus élevés peuvent ne pas voir certains déploiements dans le Centre logiciel. Par exemple, les utilisateurs disposant d’ID de session plus élevés peuvent voir des applications déployées, mais pas des packages déployés ou des séquences de tâches. Pendant ce temps, l’utilisateur avec l’ID de session le plus bas verra toutes les applications, packages et séquences de tâches déployés. L’onglet Utilisateurs du Gestionnaire des tâches Windows affiche tous les utilisateurs et leurs ID de session.
Votre administrateur informatique peut modifier la couleur du Centre logiciel et ajouter le logo de votre organisation.
Comment ouvrir le Centre logiciel
Le Centre logiciel est installé automatiquement sur les appareils Windows que votre organisation informatique gère. Pour obtenir la méthode la plus simple pour démarrer le Centre logiciel, accédez à Démarrer et tapez Software Center. Vous n’avez peut-être pas besoin de taper la chaîne entière pour que Windows trouve la meilleure correspondance.
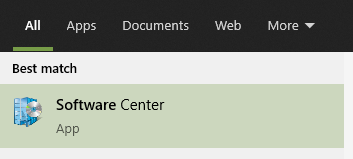
Pour naviguer dans le menu Démarrer, recherchez l’icône Centre logiciel sous le groupe Microsoft Endpoint Manager.
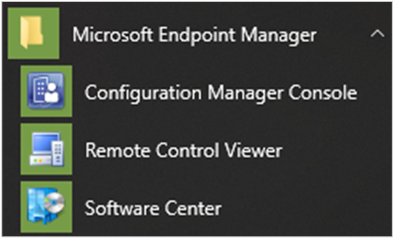
Remarque
Le chemin du menu Démarrer ci-dessus concerne les versions de novembre 2019 (version 1910) ou ultérieures. Dans les versions antérieures, le nom du dossier est Microsoft System Center.
Si vous ne trouvez pas le Centre logiciel dans le menu Démarrer, contactez votre administrateur informatique.
Applications
Sélectionnez l’onglet Applications (1) pour rechercher et installer les applications que votre administrateur informatique déploie sur vous ou sur cet ordinateur.
Tout (2) : affiche toutes les applications disponibles que vous pouvez installer.
Obligatoire (3) : votre administrateur informatique applique ces applications. Si vous désinstallez l’une de ces applications, le Centre logiciel la réinstalle.
Filtres (4) : votre administrateur informatique peut créer des catégories d’applications. Si disponible, sélectionnez la liste déroulante pour filtrer l’affichage uniquement sur les applications d’une catégorie spécifique. Sélectionnez Tout pour afficher toutes les applications.
Trier par (5) : Réorganiser la liste des applications. Par défaut, cette liste est triée par La plus récente. Les applications récemment disponibles s’affichent avec une nouvelle bannière visible pendant sept jours.
Recherche (6) : Vous ne trouvez toujours pas ce que vous cherchez ? Entrez des mots clés dans la zone De recherche pour le trouver!
Basculer l’affichage (7) : sélectionnez les icônes pour basculer l’affichage entre l’affichage liste et l’affichage vignette. Par défaut, la liste des applications s’affiche sous forme de vignettes graphiques.
| Icône | View | Description |
|---|---|---|

|
Mode à sélection multiple | Installez plusieurs applications à la fois. Pour plus d’informations, consultez Installer plusieurs applications. |

|
Affichage Liste | Cette vue affiche l’icône, le nom, l’éditeur, la version et l’état de l’application. |

|
Vue en mosaïque | Votre administrateur informatique peut personnaliser les icônes. Sous chaque vignette s’affiche le nom de l’application, l’éditeur et la version. |
Installer une application
Sélectionnez une application dans la liste pour afficher plus d’informations à son sujet. Sélectionnez Installer pour l’installer. Si une application est déjà installée, vous pouvez avoir la possibilité de désinstaller.
Certaines applications peuvent nécessiter une approbation avant d’être installées.
Lorsque vous essayez de l’installer, vous pouvez entrer un commentaire, puis demander l’application.
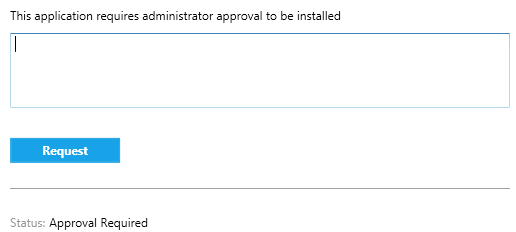
Le Centre logiciel affiche l’historique des requêtes, et vous pouvez annuler la demande.
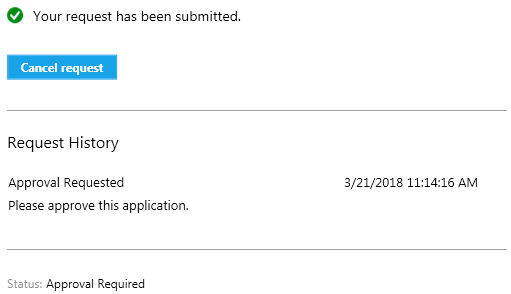
Lorsqu’un administrateur approuve votre demande, vous pouvez installer l’application. Si vous attendez, le Centre logiciel installe automatiquement l’application pendant vos heures d’ouverture.
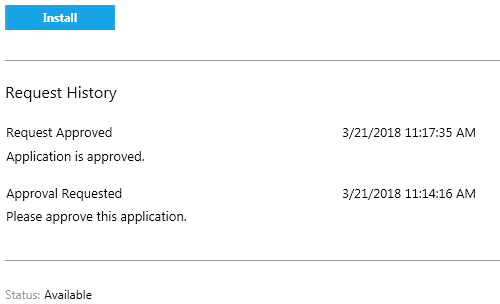
Installer plusieurs applications
Installez plusieurs applications à la fois au lieu d’attendre qu’une application se termine avant de commencer la suivante. Les applications sélectionnées doivent être éligibles :
- L’application est visible par vous
- L’application n’est pas déjà en cours de téléchargement ou installée
- Votre administrateur informatique n’a pas besoin d’approbation pour installer l’application
Pour installer plusieurs applications à la fois :
Sélectionnez l’icône multi-sélection dans le coin supérieur droit :

Sélectionnez au moins deux applications à installer. Cochez la case à gauche de chaque application de la liste.
Sélectionnez le bouton Installer sélectionné pour démarrer.
Les applications s’installent comme d’habitude, uniquement en succession.
Partager une application
Pour partager un lien vers une application spécifique, après avoir sélectionné l’application, sélectionnez l’icône Partager dans le coin supérieur droit : ![]()
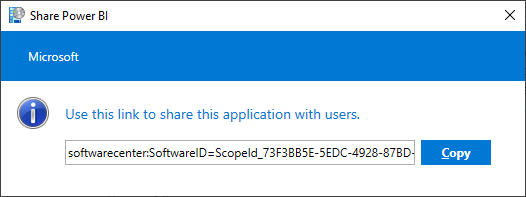
Copiez la chaîne et collez-la ailleurs, par exemple un e-mail. Par exemple : softwarecenter:SoftwareID=ScopeId_73F3BB5E-5EDC-4928-87BD-4E75EB4BBC34/Application_b9e438aa-f5b5-432c-9b4f-6ebeeb132a5a. Toute autre personne de votre organisation disposant du Centre logiciel peut utiliser le lien pour ouvrir la même application.
Applications proposées
L’onglet Fonctionnalités du Centre logiciel affiche les applications proposées. Avec cet onglet, l’administrateur informatique peut marquer les applications comme « proposées » et encourager les utilisateurs finaux à utiliser ces applications. Actuellement, cette fonctionnalité est disponible uniquement pour les applications « Utilisateur disponible ». En outre, les administrateurs peuvent définir l’onglet Proposé du Centre logiciel comme onglet par défaut à partir des Paramètres client.
Si une application est marquée comme proposée et qu’elle est déployée dans une collection d’utilisateurs en tant qu’application disponible, elle s’affiche sous le tableau croisé dynamique proposé dans le Centre logiciel.
Mises à jour
Sélectionnez l’onglet Mises à jour (1) pour afficher et installer les mises à jour logicielles que votre administrateur informatique déploie sur cet ordinateur.
Tout (2) : affiche toutes les mises à jour que vous pouvez installer
Obligatoire (3) : votre administrateur informatique applique ces mises à jour.
Trier par (4) : réorganiser la liste des mises à jour. Par défaut, cette liste trie par nom d’application : A à Z.
Recherche (5) : Vous ne trouvez toujours pas ce que vous cherchez ? Entrez des mots clés dans la zone De recherche pour le trouver!
Pour installer les mises à jour, sélectionnez Installer tout (6).
Pour installer uniquement des mises à jour spécifiques, sélectionnez l’icône pour passer en mode multi-sélection (7) :  vérifiez les mises à jour à installer, puis sélectionnez Installer la sélection.
vérifiez les mises à jour à installer, puis sélectionnez Installer la sélection.
Systèmes d’exploitation
Sélectionnez l’onglet Systèmes d’exploitation (1) pour afficher et installer les versions de Windows que votre administrateur informatique déploie sur cet ordinateur.
Tout (2) : affiche toutes les versions de Windows que vous pouvez installer
Obligatoire (3) : votre administrateur informatique applique ces mises à niveau.
Trier par (4) : réorganiser la liste des mises à jour. Par défaut, cette liste trie par nom d’application : A à Z.
Recherche (5) : Vous ne trouvez toujours pas ce que vous cherchez ? Entrez des mots clés dans la zone De recherche pour le trouver!
Statut de l'installation
Sélectionnez l’onglet État de l’installation pour afficher l’état des applications. Vous pouvez voir les états suivants :
Installé : le Centre logiciel a déjà installé cette application sur cet ordinateur.
Téléchargement : le Centre logiciel télécharge le logiciel à installer sur cet ordinateur.
Échec : le Centre logiciel n’a pas pu installer le logiciel.
Installation planifiée après : affiche la date et l’heure de la prochaine fenêtre de maintenance de l’appareil pour installer les logiciels à venir. Les fenêtres de maintenance sont définies par votre administrateur informatique.
L’état est affiché dans l’onglet Tout et à venir .
Vous pouvez installer avant l’heure de la fenêtre de maintenance en sélectionnant le bouton Installer maintenant .
Conformité des appareils
Sélectionnez l’onglet Conformité de l’appareil pour afficher l’état de conformité de cet ordinateur.
Sélectionnez Vérifier la conformité pour évaluer les paramètres de cet appareil par rapport aux stratégies de sécurité définies par votre administrateur informatique.
Options
Sélectionnez l’onglet Options pour afficher les paramètres supplémentaires de cet ordinateur.
Informations sur le travail
Indiquez les heures de travail habituelles. Votre administrateur informatique peut planifier des installations logicielles en dehors de vos heures d’ouverture. Prévoyez au moins quatre heures par jour pour les tâches de maintenance du système. Votre administrateur informatique peut toujours installer des applications critiques et des mises à jour logicielles pendant les heures de bureau.
Sélectionnez les heures les plus anciennes et les plus récentes que vous utilisez sur cet ordinateur. Par défaut, ces valeurs sont comprises entre 5h00 et22h00.
Sélectionnez les jours de la semaine où vous utilisez généralement cet ordinateur. Par défaut, le Centre logiciel sélectionne uniquement les jours ouvrables.
Spécifiez si vous utilisez régulièrement cet ordinateur pour effectuer votre travail. Votre administrateur peut installer automatiquement des applications ou mettre des applications supplémentaires à la disposition des ordinateurs principaux. Si l’ordinateur que vous utilisez est un ordinateur principal, sélectionnez J’utilise régulièrement cet ordinateur pour effectuer mon travail.
Gestion de l’alimentation
Votre administrateur informatique peut définir des stratégies de gestion de l’alimentation. Ces stratégies aident votre organisation à économiser l’électricité lorsque cet ordinateur n’est pas utilisé.
Pour exempter cet ordinateur de ces stratégies, sélectionnez Ne pas appliquer les paramètres d’alimentation de mon service informatique à cet ordinateur. Par défaut, ce paramètre est désactivé et l’ordinateur applique les paramètres d’alimentation.
Maintenance de l’ordinateur
Spécifiez la façon dont le Centre logiciel applique les modifications apportées aux logiciels avant l’échéance.
Installez ou désinstallez automatiquement les logiciels requis et redémarrez l’ordinateur uniquement en dehors des heures d’ouverture spécifiées : ce paramètre est désactivé par défaut.
Suspendre les activités du Centre logiciel lorsque mon ordinateur est en mode présentation : ce paramètre est activé par défaut.
Remarque
Ces paramètres sont conçus pour être gérés par les utilisateurs finaux et n’ont pas d’impact sur les délais de déploiement.
Lorsque votre administrateur informatique vous indique, sélectionnez Synchroniser la stratégie. Cet ordinateur vérifie auprès des serveurs les nouveautés, telles que les applications, les mises à jour logicielles ou les systèmes d’exploitation.
Télécommande
Spécifiez les paramètres d’accès à distance et de contrôle à distance pour votre ordinateur.
Utiliser les paramètres d’accès à distance de votre service informatique : par défaut, votre service informatique définit les paramètres pour vous aider à distance. Les autres paramètres de cette section indiquent l’état des paramètres définis par votre service informatique. Pour modifier les paramètres, désactivez d’abord cette option.
Niveau d’accès à distance autorisé
- Ne pas autoriser l’accès à distance : les administrateurs informatiques ne peuvent pas accéder à distance à cet ordinateur pour vous aider.
- Affichage uniquement : un administrateur informatique peut uniquement afficher votre écran à distance.
- Complet : un administrateur informatique peut contrôler cet ordinateur à distance. Ce paramètre est l’option par défaut.
Autoriser le contrôle à distance de cet ordinateur par les administrateurs lorsque je suis absent. Ce paramètre est Oui par défaut.
Lorsqu’un administrateur tente de contrôler cet ordinateur à distance
- Demander l’autorisation à chaque fois : ce paramètre est l’option par défaut.
- Ne pas demander d’autorisation
Affichez les éléments suivants pendant le contrôle à distance : ces notifications visuelles sont toutes deux activées par défaut pour vous informer qu’un administrateur accède à distance à l’appareil.
- Icône d’état dans la zone de notification
- Barre de connexion de session sur le bureau
Lire le son : cette notification audible vous indique qu’un administrateur accède à distance à l’appareil.
- Lorsque la session commence et se termine : ce paramètre est l’option par défaut.
- À plusieurs reprises pendant la session
- Jamais
Onglets personnalisés
Votre administrateur informatique peut supprimer les onglets par défaut ou ajouter des onglets supplémentaires au Centre logiciel. Les onglets personnalisés sont nommés par votre administrateur et ouvrent un site web spécifié par l’administrateur. Par exemple, vous pouvez avoir un onglet appelé « Support technique » qui ouvre le site web du support technique de votre organisation informatique.
Plus d’informations pour les administrateurs informatiques
Les administrateurs informatiques peuvent obtenir plus d’informations sur la planification et la configuration du Centre logiciel dans les articles suivants :