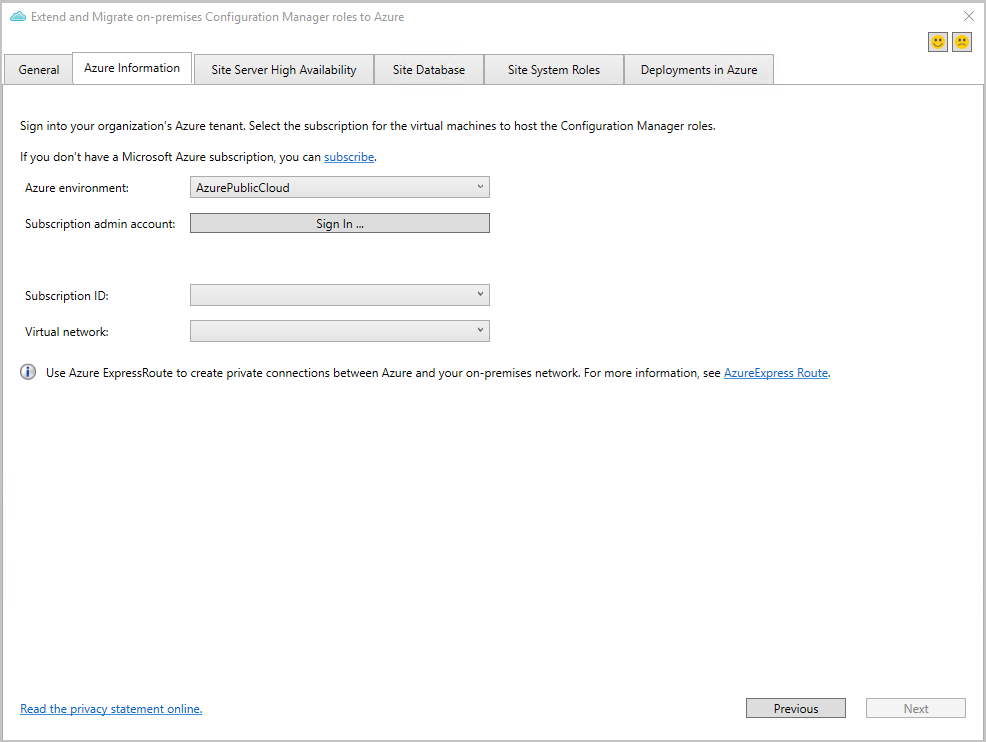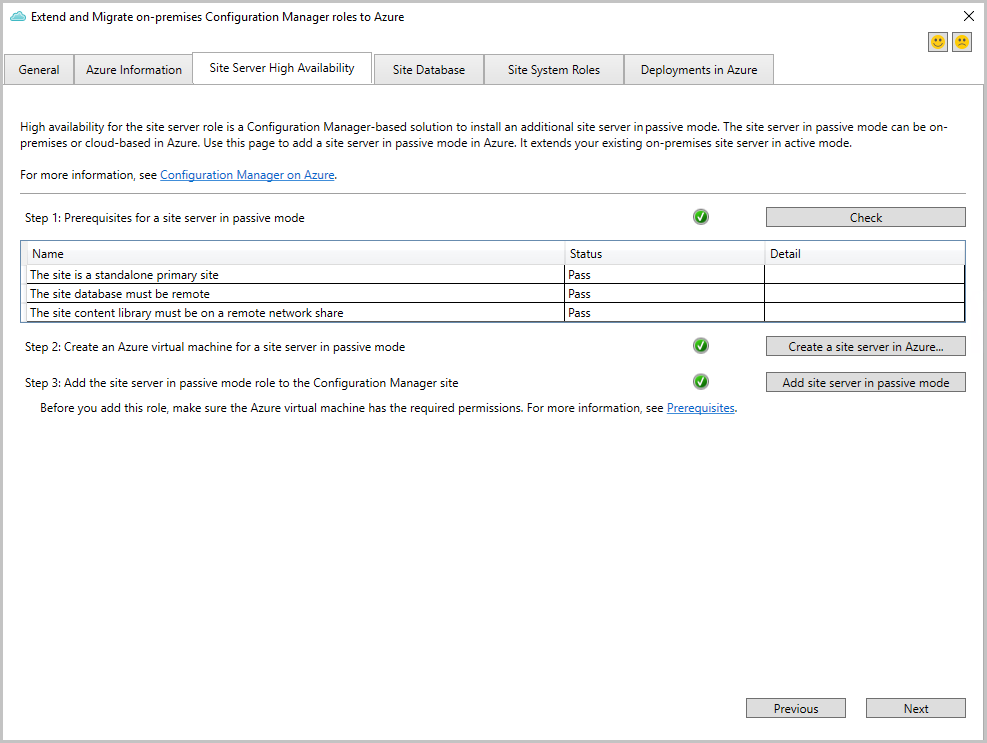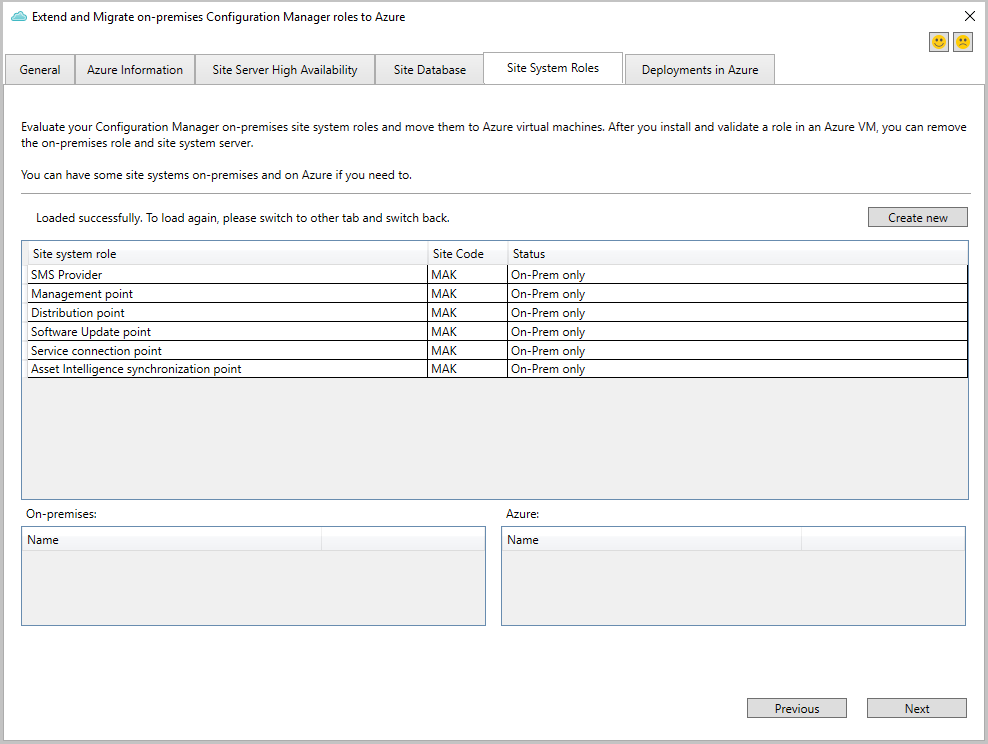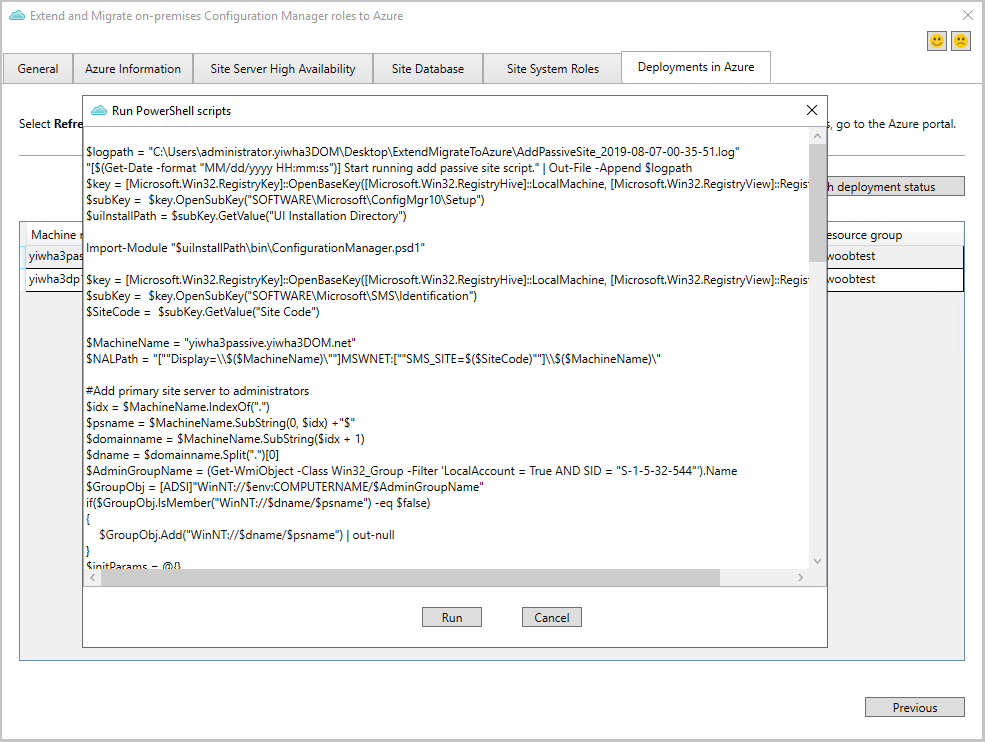Étendre et migrer un site local vers Microsoft Azure
S’applique à : Gestionnaire de Configuration (branche actuelle)
À compter de la version 1910, cet outil vous permet de créer par programmation des machines virtuelles Azure pour Configuration Manager. Il peut s’installer avec les paramètres par défaut des rôles de site comme un serveur de site passif, des points de gestion et des points de distribution. Une fois que vous avez validé les nouveaux rôles, utilisez-les comme systèmes de site supplémentaires pour la haute disponibilité. Vous pouvez également supprimer le rôle de système de site local et conserver uniquement le rôle de machine virtuelle Azure.
Conditions préalables
Un abonnement Azure
À compter de la version 2010, il prend en charge les environnements avec des réseaux virtuels autres qu’ExpressRoute. Dans les versions 2006 et antérieures, elle nécessite un réseau virtuel Azure avec passerelle ExpressRoute.
À compter de la version 2010, vous pouvez utiliser l’outil dans une hiérarchie ou un site principal autonome. Dans les versions 2006 et antérieures, il fonctionne uniquement avec un site principal autonome.
À compter de la version 2010, il prend en charge un site avec une base de données de site colocalisée. Dans les versions 2006 et antérieures, la base de données doit se trouver sur un SQL Server distant.
Votre compte d’utilisateur doit être administrateur Configuration Manager et disposer de droits d’administrateur sur le serveur de site principal.
Pour ajouter un serveur de site en mode passif, le serveur de site doit répondre aux exigences de haute disponibilité. Par exemple, elle nécessite une bibliothèque de contenu distante.
Autorisations Azure requises
Vous aurez besoin des autorisations suivantes dans Azure lorsque vous exécuterez l’outil :
- Microsoft. Resources/subscriptions/resourceGroups/read
- Microsoft. Resources/subscriptions/resourceGroups/write
- Microsoft. Ressources/déploiements/lecture
- Microsoft. Ressources/déploiements/écriture
- Microsoft. Ressources/déploiements/valider/action
- Microsoft. Compute/virtualMachines/extensions/read
- Microsoft. Compute/virtualMachines/extensions/write
- Microsoft. Compute/virtualMachines/read
- Microsoft. Calcul/virtualMachines/écriture
- Microsoft. Réseau/virtualNetworks/read
- Microsoft. Réseau/virtualNetworks/subnets/read
- Microsoft. Réseau/virtualNetworks/subnets/join/action
- Microsoft. Network/networkInterfaces/read
- Microsoft. Network/networkInterfaces/write
- Microsoft. Network/networkInterfaces/join/action
- Microsoft. Network/networkSecurityGroups/write
- Microsoft. Network/networkSecurityGroups/read
- Microsoft. Network/networkSecurityGroups/join/action
- Microsoft. Storage/storageAccounts/write
- Microsoft. Storage/storageAccounts/read
- Microsoft. Storage/storageAccounts/listkeys/action
- Microsoft. Storage/storageAccounts/listServiceSas/action
- Microsoft. Storage/storageAccounts/blobServices/containers/write
- Microsoft. Storage/storageAccounts/blobServices/containers/read
- Microsoft. Coffre de clés/coffres/déployer/action
- Microsoft. Coffre de clés/coffres/lecture
Pour plus d’informations sur les autorisations et l’attribution de rôles, consultez Ajouter ou supprimer des attributions de rôles Azure à l’aide de la Portail Azure.
Prise en charge des réseaux virtuels
À compter de la version 2010, pour prendre en charge d’autres réseaux virtuels qu’ExpressRoute, effectuez les configurations suivantes :
Dans la configuration du réseau virtuel, accédez aux paramètres des serveurs DNS . Ajoutez un serveur DNS personnalisé avec l’adresse IP d’un contrôleur de domaine.
Sur le serveur de site sur lequel vous allez exécuter l’outil, définissez la valeur de Registre suivante :
HKCU\Software\Microsoft\ConfigMgr10\ExtendToAzure, SkipVNetCheck = 1
Exécuter l’outil
Connectez-vous au serveur de site et exécutez l’outil suivant dans le répertoire d’installation Configuration Manager :
Cd.Latest\SMSSETUP\TOOLS\ExtendMigrateToAzure\ExtendMigrateToAzure.exePassez en revue les informations sous l’onglet Général , puis basculez vers l’onglet Informations Azure .
Sous l’onglet Informations Azure , choisissez votre environnement Azure, puis Connectez-vous.
Conseil
Vous devrez peut-être ajouter
https://*.microsoft.comà votre liste de sites web approuvés pour vous connecter correctement.Une fois connecté, sélectionnez votre ID d’abonnement et votre réseau virtuel.
Remarque
Dans les versions 2006 et antérieures, l’outil répertorie uniquement les réseaux avec une passerelle ExpressRoute.
Disponibilité élevée du serveur de site
Sous l’onglet Haute disponibilité du serveur de site, sélectionnez Vérifier pour évaluer la préparation de votre site.
Si l’une des vérifications échoue, sélectionnez Plus de détails pour déterminer comment résoudre le problème. Pour plus d’informations sur ces conditions préalables, consultez Haute disponibilité du serveur de site.
Si vous souhaitez étendre ou migrer votre serveur de site vers Azure, sélectionnez Créer un serveur de site dans Azure. Renseignez ensuite les champs suivants :
Nom Description Subscription En lecture seule. Affiche le nom et l’ID de l’abonnement. Groupe de ressources Répertorie les groupes de ressources disponibles. Si vous avez besoin de créer un groupe de ressources, utilisez le Portail Azure, puis réexécutez cet outil. Emplacement En lecture seule. Déterminé par l’emplacement de votre réseau virtuel Taille de la machine virtuelle Choisissez une taille adaptée à votre charge de travail. Microsoft recommande la Standard_DS3_v2. Système d’exploitation En lecture seule. L’outil utilise Windows Server 2019. Type de disque En lecture seule. L’outil utilise ssd Premium pour de meilleures performances. Réseau virtuel En lecture seule. Subnet Sélectionnez le sous-réseau à utiliser. Si vous devez créer un sous-réseau, utilisez le Portail Azure. Machine name Entrez le nom de la machine virtuelle du serveur de site passif dans Azure. Il s’agit du même nom que celui indiqué dans le Portail Azure. Nom d’utilisateur de l’administrateur local Entrez le nom de l’utilisateur administratif local que la machine virtuelle Azure crée avant de rejoindre le domaine. Mot de passe de l’administrateur local Mot de passe de l’utilisateur administratif local. Pour protéger le mot de passe pendant le déploiement Azure, stockez le mot de passe en tant que secret dans Azure Key Vault. Ensuite, utilisez la référence ici. Si nécessaire, créez-en un à partir du Portail Azure. Nom de domaine complet (FQDN) de domaine Nom de domaine complet du domaine Active Directory à joindre. Par défaut, l’outil obtient cette valeur à partir de votre ordinateur actuel. Nom d’utilisateur du domaine Nom de l’utilisateur de domaine autorisé à rejoindre le domaine. Par défaut, l’outil utilise le nom de l’utilisateur actuellement connecté. Mot de passe de domaine Mot de passe de l’utilisateur du domaine pour joindre le domaine. L’outil le vérifie une fois que vous avez sélectionné Démarrer. Pour protéger le mot de passe pendant le déploiement Azure, stockez le mot de passe en tant que secret dans Azure Key Vault. Ensuite, utilisez la référence ici. Si nécessaire, créez-en un à partir du Portail Azure. ADRESSE IP DNS du domaine Utilisé pour joindre le domaine. Par défaut, l’outil utilise le DNS actuel de votre ordinateur actuel. Type En lecture seule. Il indique serveur de site passif comme type. Importante
Par défaut, les machines virtuelles sont définies sur Non pour Utiliser une licence Windows Server existante. Si vous souhaitez utiliser vos licences Windows Server locales avec Software Assurance, configurez ce paramètre dans le Portail Azure après le provisionnement des machines virtuelles. Pour plus d’informations, consultez Azure Hybrid Benefit pour Windows Server.
Pour commencer à provisionner la machine virtuelle Azure, sélectionnez Démarrer. Pour surveiller l’état du déploiement, basculez vers l’onglet Déploiements dans Azure de l’outil. Pour obtenir l’état le plus récent, sélectionnez Actualiser l’état du déploiement.
Conseil
Vous pouvez également utiliser la Portail Azure pour vérifier l’état, rechercher les erreurs et déterminer les correctifs potentiels.
Une fois le déploiement terminé, accédez à vos serveurs SQL Server et accordez des autorisations pour la nouvelle machine virtuelle Azure. Pour plus d’informations, consultez Haute disponibilité du serveur de site - Prérequis.
Pour ajouter la machine virtuelle Azure en tant que serveur de site en mode passif, sélectionnez Ajouter un serveur de site en mode passif.
Une fois que le site ajoute le serveur de site en mode passif, l’onglet Haute disponibilité du serveur de site affiche l’état.
Ensuite, basculez vers l’onglet Déploiements dans Azure pour terminer le déploiement.
Base de données de site
L’outil n’a actuellement aucune tâche pour migrer la base de données d’un emplacement local vers Azure. Vous pouvez choisir de déplacer la base de données d’une SQL Server locale vers une machine virtuelle Azure SQL Server. L’outil répertorie les articles suivants sous l’onglet Base de données du site pour vous aider :
- Sauvegarder et restaurer la base de données
- Configurer un groupe de disponibilité SQL Server Always On et autoriser la réplication des données
- Migrer une base de données SQL Server vers une machine virtuelle Azure SQL Server
Rôles de système de site
Basculez vers l’onglet Rôles de système de site . Pour approvisionner un nouveau rôle de système de site avec les paramètres par défaut, sélectionnez Créer. Vous pouvez provisionner des rôles tels que le point de gestion, le point de distribution et le point de mise à jour logicielle. Tous les rôles ne sont pas actuellement disponibles dans l’outil.
Dans la fenêtre d’approvisionnement, renseignez les champs pour approvisionner la machine virtuelle du rôle de site dans Azure. Ces détails sont similaires à la liste ci-dessus pour le serveur de site.
Pour commencer à provisionner la machine virtuelle Azure, sélectionnez Démarrer. Pour surveiller l’état du déploiement, basculez vers l’onglet Déploiements dans Azure de l’outil. Pour obtenir l’état le plus récent, sélectionnez Actualiser l’état du déploiement.
Conseil
Vous pouvez également utiliser la Portail Azure pour vérifier l’état, rechercher les erreurs et déterminer les correctifs potentiels.
Répétez ce processus pour ajouter d’autres rôles de système de site.
Ensuite, accédez à l’onglet Déploiements dans Azure pour terminer le déploiement.
Une fois le déploiement terminé, accédez à la console Configuration Manager pour apporter des modifications supplémentaires au rôle de site.
Déploiements dans Azure
Une fois qu’Azure a créé la machine virtuelle, basculez vers l’onglet Déploiements dans Azure dans l’outil. Sélectionnez Déployer pour configurer le rôle avec les paramètres par défaut.
Sélectionnez Exécuter pour démarrer le script PowerShell.
Répétez ce processus pour configurer d’autres rôles.
Ajouter des rôles de site à une machine virtuelle existante
À compter de Configuration Manager version 2002, l’outil prend en charge l’approvisionnement de plusieurs rôles de système de site sur une seule machine virtuelle Azure. Vous pouvez ajouter des rôles de système de site une fois le déploiement initial de machine virtuelle Azure terminé. Pour ajouter un nouveau rôle à une machine virtuelle existante, procédez comme suit :
Sous l’onglet Déploiements dans Azure , sélectionnez un déploiement de machine virtuelle dont l’état est Terminé .
Sélectionnez Créer pour ajouter un rôle supplémentaire à la machine virtuelle.
Prochaines étapes
Passez en revue vos modifications dans le Portail Azure