Opérations et maintenance pour la création de rapports dans Configuration Manager
S’applique à : Gestionnaire de Configuration (branche actuelle)
Une fois l’infrastructure en place pour la création de rapports dans Configuration Manager, de nombreuses opérations sont généralement effectuées pour gérer les rapports et les abonnements.
Remarque
Cet article se concentre sur les rapports dans SQL Server Reporting Services. À compter de la version 2002, vous pouvez intégrer la création de rapports à Power BI Report Server. Pour plus d’informations, consultez Intégrer à Power BI Report Server.
Exécuter un rapport à partir de Reporting Services
Configuration Manager stocke ses rapports dans SQL Server Reporting Services. Le rapport récupère des données de la base de données du site Configuration Manager. Vous pouvez accéder aux rapports dans la console Configuration Manager ou à l’aide du Gestionnaire de rapports via un navigateur web. Ouvrez des rapports à partir d’un navigateur web sur n’importe quel ordinateur qui peut accéder au point Reporting Services, et l’utilisateur dispose des droits suffisants pour afficher les rapports. Pour exécuter des rapports, vous avez besoin de droits de lecture pour l’autorisation Site et l’autorisation Exécuter le rapport pour des objets spécifiques.
Lorsque vous exécutez un rapport, il affiche le titre, la description et la catégorie du rapport dans la langue du système d’exploitation local. Pour plus d’informations, consultez Langues pour les rapports.
Remarque
Le Gestionnaire de rapports est un outil web d’accès aux rapports et de gestion. Vous pouvez l’utiliser pour administrer une seule instance de serveur de rapports via une connexion HTTPS. Utilisez le Gestionnaire de rapports pour les tâches opérationnelles : afficher les rapports, modifier les propriétés de rapport et gérer les abonnements de rapport associés. Cet article décrit les étapes permettant d’afficher un rapport et de modifier les propriétés d’un rapport dans le Gestionnaire de rapports. Pour plus d’informations sur les autres options du Gestionnaire de rapports, consultez Qu’est-ce que le Gestionnaire de rapports ?
Utilisez les procédures suivantes pour exécuter un rapport Configuration Manager.
Exécuter un rapport dans la console Configuration Manager
Dans la console Configuration Manager, accédez à l’espace de travail Surveillance. Développez Rapports, puis sélectionnez Rapports. Ce nœud répertorie les rapports disponibles.
Conseil
Si ce nœud ne répertorie aucun rapport, vérifiez que le point reporting services est installé et configuré. Pour plus d’informations, consultez Configurer la création de rapports.
Sélectionnez le rapport que vous souhaitez exécuter. Sous l’onglet Accueil du ruban, dans la section Groupe de rapports, sélectionnez Exécuter pour ouvrir le rapport.
S’il existe des paramètres requis, spécifiez-les, puis sélectionnez Afficher le rapport.
Exécuter un rapport dans un navigateur web
Dans votre navigateur web, accédez à l’URL du Gestionnaire de rapports, par exemple .
https://Server1/ReportsRecherchez cette adresse dans la page URL du Gestionnaire de rapports dans Reporting Services Configuration Manager.Dans le Gestionnaire de rapports, sélectionnez le dossier de rapport pour Configuration Manager, par exemple, ConfigMgr_CAS.
Conseil
Si le Gestionnaire de rapports ne répertorie aucun rapport, vérifiez que le point reporting services est installé et configuré. Pour plus d’informations, consultez Configurer la création de rapports.
Sélectionnez la catégorie de rapport pour le rapport que vous souhaitez exécuter, puis sélectionnez le rapport spécifique. Le rapport s’ouvre dans le Gestionnaire de rapports.
S’il existe des paramètres requis, spécifiez-les, puis sélectionnez Afficher le rapport.
Modifier les propriétés d’un rapport
Les propriétés de rapport incluent le nom et la description du rapport. Vous pouvez afficher les propriétés d’un rapport dans la console Configuration Manager.
Pour modifier les propriétés, utilisez le Gestionnaire de rapports :
Dans votre navigateur web, accédez à l’URL du Gestionnaire de rapports, par exemple .
https://Server1/ReportsDans le Gestionnaire de rapports, sélectionnez le dossier de rapport pour Configuration Manager, par exemple, ConfigMgr_CAS.
Sélectionnez la catégorie de rapport, puis sélectionnez le rapport spécifique. Le rapport s’ouvre dans le Gestionnaire de rapports.
Sélectionnez l’onglet Propriétés . Modifiez le nom et la description du rapport, puis sélectionnez Appliquer.
Le Gestionnaire de rapports enregistre les propriétés du rapport sur le serveur de rapports. La console Configuration Manager affiche les propriétés de rapport mises à jour pour le rapport.
Modifier un rapport
Lorsqu’un rapport Configuration Manager existant ne récupère pas les informations souhaitées, modifiez-les dans Report Builder. Vous pouvez également utiliser Report Builder pour modifier la disposition ou la conception du rapport. Bien que vous puissiez modifier directement un rapport par défaut, il est préférable de le cloner. Ouvrez le rapport à modifier, puis sélectionnez Enregistrer sous.
Pour modifier un rapport, vous avez besoin des autorisations Modifier le site et Modifier le rapport sur les objets spécifiques du rapport.
Importante
Les mises à jour de site conservent les rapports intégrés. Si vous modifiez un rapport standard, lorsque le site est mis à jour, il renomme le rapport avec un préfixe de trait de soulignement (_). Ce comportement garantit que la mise à jour du site ne remplace pas le rapport modifié par le rapport standard.
Si vous modifiez des rapports prédéfinis, avant d’installer une mise à jour de site, sauvegardez vos rapports personnalisés. Après la mise à jour, restaurez le rapport dans Reporting Services. Si vous apportez des modifications importantes à un rapport prédéfini, créez un rapport à la place. Les nouveaux rapports que vous créez avant de mettre à niveau un site ne sont pas remplacés.
Utilisez la procédure suivante pour modifier les propriétés d’un rapport Configuration Manager.
Dans la console Configuration Manager, accédez à l’espace de travail Surveillance. Développez Rapports, puis sélectionnez le nœud Rapports .
Sélectionnez le rapport que vous souhaitez modifier. Sous l’onglet Accueil du ruban, dans la section Groupe de rapports, sélectionnez Modifier. Il peut vous inviter à entrer des informations d’identification. Si Report Builder n’est pas installé sur l’ordinateur, Configuration Manager vous invite à l’installer. Report Builder est nécessaire pour modifier et créer des rapports.
Dans Report Builder, modifiez les paramètres de rapport appropriés. Sélectionnez Enregistrer pour enregistrer le rapport sur le serveur de rapports.
Créer des rapports
Il existe deux types de rapports que vous pouvez créer :
Un rapport basé sur un modèle vous permet de sélectionner de manière interactive les éléments que vous souhaitez inclure dans votre rapport. Pour plus d’informations sur la création de modèles de rapport personnalisés, consultez Créer des modèles de rapport personnalisés pour Configuration Manager dans SQL Server Reporting Services.
Un rapport sql vous permet de récupérer des données basées sur une instruction SQL de rapport.
Importante
Pour créer un rapport, votre compte a besoin de l’autorisation Modifier le site . Vous pouvez uniquement créer un rapport dans des dossiers pour lesquels vous disposez des autorisations Modifier le rapport .
Créer un rapport basé sur un modèle
Utilisez la procédure suivante pour créer un rapport Configuration Manager basé sur un modèle.
Dans la console Configuration Manager, accédez à l’espace de travail Surveillance, développez Rapports, puis sélectionnez le nœud Rapports.
Sous l’onglet Accueil du ruban, dans la section Créer , sélectionnez Créer un rapport. Cette action ouvre l’Assistant Création d’un rapport.
Dans la page Informations , configurez les paramètres suivants :
Type : sélectionnez Rapport basé sur un modèle.
Nom : spécifiez un nom pour le rapport.
Description : spécifiez une description pour le rapport.
Serveur : affiche le nom du serveur de rapports sur lequel vous créez ce rapport.
Chemin : sélectionnez Parcourir pour spécifier un dossier dans lequel stocker le rapport.
Dans la page Sélection du modèle , sélectionnez un modèle disponible dans la liste pour créer ce rapport. La section Aperçu affiche les SQL Server vues et entités disponibles dans ce modèle de rapport.
Terminez l’Assistant Création d’un rapport.
Ouvrez Report Builder pour configurer les paramètres du rapport. Pour plus d’informations, consultez Modifier un rapport Configuration Manager.
Dans Report Builder, créez la disposition du rapport, sélectionnez les données dans les vues SQL Server disponibles et ajoutez des paramètres au rapport.
Sélectionnez Exécuter pour exécuter votre rapport. Vérifiez que le rapport fournit les informations attendues. Si nécessaire, sélectionnez Conception pour modifier le rapport.
Sélectionnez Enregistrer pour enregistrer le rapport sur le serveur de rapports.
Créer un rapport basé sur SQL
Lorsque vous créez une instruction SQL pour un rapport personnalisé, ne référencez pas directement SQL Server tables. Référencez toujours les vues de création de rapports SQL Server prises en charge à partir de la base de données du site. Ces vues ont des noms qui commencent par v_. Pour plus d’informations, consultez Création de rapports personnalisés à l’aide de vues SQL Server dans Configuration Manager.
Vous pouvez également référencer des procédures stockées publiques à partir de la base de données du site. Ces procédures stockées ont des noms qui commencent par sp_.
Utilisez la procédure suivante pour créer un rapport Configuration Manager sql.
Dans la console Configuration Manager, accédez à l’espace de travail Surveillance, développez Rapports, puis sélectionnez le nœud Rapports.
Sous l’onglet Accueil du ruban, dans la section Créer , sélectionnez Créer un rapport. Cette action ouvre l’Assistant Création d’un rapport.
Dans la page Informations , configurez les paramètres suivants :
Type : sélectionnez Rapport basé sur SQL.
Nom : spécifiez un nom pour le rapport.
Description : spécifiez une description pour le rapport.
Serveur : affiche le nom du serveur de rapports sur lequel vous créez ce rapport.
Chemin : sélectionnez Parcourir pour spécifier un dossier dans lequel stocker le rapport.
Terminez l’Assistant Création d’un rapport.
Ouvrez Report Builder pour configurer les paramètres du rapport. Pour plus d’informations, consultez Modifier un rapport Configuration Manager.
Dans Report Builder, fournissez l’instruction SQL pour le rapport. Vous pouvez également générer l’instruction SQL en utilisant des colonnes dans les vues disponibles. Si nécessaire, ajoutez des paramètres au rapport.
Sélectionnez Exécuter pour exécuter votre rapport. Vérifiez que le rapport fournit les informations attendues. Si nécessaire, sélectionnez Conception pour modifier le rapport.
Sélectionnez Enregistrer pour enregistrer le rapport sur le serveur de rapports.
Gérer les abonnements aux rapports
Les abonnements aux rapports dans SQL Server Reporting Services vous permettent de configurer la remise automatique des rapports spécifiés par e-mail ou à un partage de fichiers à intervalles planifiés. Pour configurer des abonnements aux rapports, utilisez l’Assistant Création d’abonnement dans Configuration Manager.
Créer un abonnement à un rapport pour remettre un rapport à un partage de fichiers
Lorsque vous créez un abonnement à un rapport pour remettre un rapport à un partage de fichiers, Reporting Services copie le rapport dans le format spécifié dans le partage de fichiers que vous spécifiez. Vous pouvez vous abonner à et demander la remise d’un seul rapport à la fois.
Lorsque vous créez un abonnement qui utilise un partage de fichiers, spécifiez un dossier partagé existant comme destination. Le serveur de rapports ne crée pas le dossier ou le partage réseau. Lorsque vous spécifiez le dossier de destination dans un abonnement, utilisez un chemin UNC et n’incluez pas de barres obliques inverses de fin (\) dans le chemin du dossier. L’exemple suivant est un chemin UNC valide pour le dossier de destination : \\server\reportfiles\operations\2001.
Remarque
Lorsque vous créez l’abonnement, vous spécifiez un nom d’utilisateur et un mot de passe. Ce compte a besoin d’accéder à ce partage avec des autorisations d’écriture dans le dossier de destination.
Reporting Services pouvez afficher des rapports dans différents formats de fichier. Par exemple, MHTML ou Excel. Vous sélectionnez le format lorsque vous créez l’abonnement. Bien que vous puissiez sélectionner n’importe quel format de rendu pris en charge, certains formats fonctionnent mieux que d’autres lors du rendu vers un fichier.
Limitations des abonnements aux rapports à un partage de fichiers
La liste suivante inclut les limitations des abonnements aux rapports à un partage de fichiers :
Contrairement aux rapports que vous hébergez et gérez sur un serveur de rapports, Reporting Services remet les rapports dans un dossier partagé sous forme de fichiers statiques.
Les fonctionnalités interactives du rapport ne fonctionnent pas pour les rapports stockés sous forme de fichiers. Le rapport représente toutes les fonctionnalités interactives sous forme d’éléments statiques.
Si le rapport inclut des graphiques, il utilise la présentation par défaut.
Si le rapport est lié à un autre rapport, il affiche le lien sous forme de texte statique.
Si vous souhaitez conserver des fonctionnalités interactives dans un rapport remis, utilisez la remise par e-mail. Pour plus d’informations, consultez Créer un abonnement à un rapport pour remettre un rapport par e-mail.
Processus de création d’un abonnement de rapport pour un partage de fichiers
Utilisez la procédure suivante pour créer un abonnement aux rapports afin de remettre un rapport à un partage de fichiers.
Dans la console Configuration Manager, accédez à l’espace de travail Surveillance, développez Rapports, puis sélectionnez le nœud Rapports.
Sélectionnez un dossier de rapport, puis sélectionnez le rapport auquel vous souhaitez vous abonner. Sous l’onglet Accueil du ruban, dans la section Groupe de rapports, sélectionnez Créer un abonnement. Cette action ouvre l’Assistant Création d’un abonnement.
Dans la page Remise de l’abonnement , configurez les paramètres suivants :
Rapport remis par : sélectionnez Partage de fichiers Windows.
Nom de fichier : spécifiez le nom de fichier du rapport. Par défaut, le fichier de rapport n’inclut pas d’extension de nom de fichier. Sélectionnez Ajouter une extension de fichier lors de la création pour ajouter automatiquement une extension de nom de fichier en fonction du format.
Chemin d’accès : spécifiez un chemin d’accès UNC à un dossier existant dans lequel vous souhaitez remettre ce rapport. Par exemple :
\\server\reportfiles\operations.Format de rendu : sélectionnez l’un des formats suivants pour le fichier de rapport :
- fichier XML avec données de rapport ;
- CSV (délimité par des virgules)
- fichier TIFF ;
- fichier Acrobat (PDF) ;
-
HTML 4.0
Remarque
Si votre rapport contient des images, le format HTML 4.0 ne les inclut pas.
- fichier MHTML (archive web) ;
- Renderer RPL (Mise en page de rapport)
- Excel
- Word
Nom d’utilisateur : spécifiez un compte d’utilisateur Windows avec des autorisations d’écriture sur le chemin d’accès spécifié.
Mot de passe : spécifiez le mot de passe pour le compte d’utilisateur Windows ci-dessus.
Option de remplacement : sélectionnez l’une des options suivantes pour configurer le comportement lorsqu’un fichier du même nom existe dans le dossier de destination :
- Remplacer un fichier existant par une version plus récente
- Ne pas remplacer un fichier existant
- Incrémentez les noms de fichiers à mesure que des versions plus récentes sont ajoutées : cette option ajoute un numéro au nom de fichier du nouveau rapport pour le distinguer des versions antérieures.
Description : si vous le souhaitez, spécifiez des informations supplémentaires sur cet abonnement de rapport.
Dans la page Planification de l’abonnement , sélectionnez l’une des options de planification de remise suivantes pour l’abonnement aux rapports :
Utiliser une planification partagée : une planification partagée est une planification précédemment définie qui peut être utilisée par d’autres abonnements de rapport. Lorsque vous sélectionnez cette option, sélectionnez également une planification partagée. S’il n’existe aucune planification partagée, sélectionnez l’option permettant de créer une planification.
Créer une planification : configurez la planification sur laquelle ce rapport s’exécute. La planification inclut l’intervalle, l’heure et la date de début, ainsi que la date de fin de cet abonnement. Par défaut, un nouvel abonnement crée une planification à exécuter toutes les heures à partir de la date et de l’heure actuelles.
Dans la page Paramètres d’abonnement , spécifiez tous les paramètres dont ce rapport a besoin pour s’exécuter sans assistance. Si le rapport n’a aucun paramètre, l’Assistant n’affiche pas cette page.
Suivez les instructions de l’Assistant.
Vérifiez que Configuration Manager correctement créé l’abonnement au rapport. Sélectionnez le nœud Abonnements pour afficher et modifier les abonnements aux rapports.
Créer un abonnement aux rapports pour remettre un rapport par e-mail
Lorsque vous créez un abonnement à un rapport pour remettre un rapport par e-mail, Reporting Services envoie un e-mail aux destinataires que vous configurez. L’e-mail inclut le rapport sous forme de pièce jointe. Le serveur de rapports ne valide pas les adresses e-mail ni ne les obtient à partir d’un serveur de messagerie. Vous pouvez envoyer des rapports par e-mail à n’importe quel compte de messagerie valide au sein ou en dehors de votre organisation.
Remarque
Pour activer l’option d’abonnement Email, vous devez configurer les paramètres de messagerie dans Reporting Services. Pour plus d’informations, consultez Email livraison dans Reporting Services.
Vous pouvez sélectionner l’une des options de remise d’e-mail suivantes ou les deux :
Envoyer une notification avec un lien vers le rapport généré.
Envoyer un rapport incorporé ou joint. Le format de rendu et le navigateur déterminent s’il incorpore ou joint le rapport.
- Si votre navigateur prend en charge HTML 4.0 et MHTML, et que vous sélectionnez le format MHTML (archive web), l’e-mail incorpore le rapport dans le message.
- Tous les autres formats fournissent des rapports sous forme de pièces jointes.
- Reporting Services ne vérifie pas la taille de la pièce jointe ou du message avant d’envoyer le rapport. Si la pièce jointe ou le message dépasse la limite maximale autorisée par votre serveur de messagerie, le rapport n’est pas remis.
Utilisez la procédure suivante pour créer un abonnement à un rapport afin de remettre un rapport à l’aide de l’e-mail.
Dans la console Configuration Manager, accédez à l’espace de travail Surveillance, développez Rapports, puis sélectionnez le nœud Rapports.
Sélectionnez un dossier de rapport, puis sélectionnez le rapport auquel vous souhaitez vous abonner. Sous l’onglet Accueil du ruban, dans la section Groupe de rapports, sélectionnez Créer un abonnement. Cette action ouvre l’Assistant Création d’un abonnement.
Dans la page Remise de l’abonnement , configurez les paramètres suivants :
Rapport remis par : sélectionnez E-mail.
To : spécifiez une adresse e-mail valide en tant que destinataire.
Remarque
Pour entrer plusieurs destinataires, séparez chaque adresse e-mail par un point-virgule (
;).Cc : si vous le souhaitez, spécifiez une adresse e-mail pour recevoir une copie de ce rapport.
Cci : si vous le souhaitez, spécifiez une adresse e-mail pour recevoir une copie aveugle de ce rapport.
Répondre à : spécifiez l’adresse de réponse. Si le destinataire répond à l’e-mail, la réponse est envoyée à cette adresse.
Objet : spécifiez une ligne d’objet pour l’e-mail d’abonnement.
Priorité : sélectionnez l’indicateur de priorité pour ce message électronique : Faible, Normal ou Élevé. Microsoft Exchange utilise cet indicateur pour indiquer l’importance du message électronique.
Commentaire : spécifiez le texte du corps du message électronique d’abonnement.
Description : si vous le souhaitez, spécifiez des informations supplémentaires sur cet abonnement de rapport.
Inclure le lien : incluez l’URL de ce rapport dans le corps de l’e-mail.
Inclure le rapport : joignez le rapport au message électronique. Utilisez l’option Format de rendu pour spécifier le format de rapport à joindre.
Format de rendu : sélectionnez l’un des formats suivants pour le fichier de rapport joint :
- fichier XML avec données de rapport ;
- CSV (délimité par des virgules)
- fichier TIFF ;
- fichier Acrobat (PDF) ;
- fichier MHTML (archive web) ;
- Excel
- Word
Dans la page Planification de l’abonnement , sélectionnez l’une des options de planification de remise suivantes pour l’abonnement aux rapports :
Utiliser une planification partagée : une planification partagée est une planification précédemment définie qui peut être utilisée par d’autres abonnements de rapport. Lorsque vous sélectionnez cette option, sélectionnez également une planification partagée. S’il n’existe aucune planification partagée, sélectionnez l’option permettant de créer une planification.
Créer une planification : configurez la planification sur laquelle ce rapport s’exécute. La planification inclut l’intervalle, l’heure et la date de début, ainsi que la date de fin de cet abonnement. Par défaut, un nouvel abonnement crée une planification à exécuter toutes les heures à partir de la date et de l’heure actuelles.
Dans la page Paramètres d’abonnement , spécifiez tous les paramètres dont ce rapport a besoin pour s’exécuter sans assistance. Si le rapport n’a aucun paramètre, l’Assistant n’affiche pas cette page.
Suivez les instructions de l’Assistant.
Vérifiez que Configuration Manager correctement créé l’abonnement au rapport. Sélectionnez le nœud Abonnements pour afficher et modifier les abonnements aux rapports.
Favoris
Configuration Manager est fourni avec plusieurs centaines de rapports par défaut, et vous en avez peut-être ajouté d’autres à cette liste. Au lieu de rechercher continuellement les rapports que vous utilisez couramment, à partir de la version 2103, vous pouvez rendre un rapport favori. Cette action vous permet d’y accéder rapidement à partir du nouveau nœud Favoris .
La liste des favoris est par utilisateur, et non par site ou hiérarchie.
Conditions préalables pour les favoris de rapport
La version de SQL Server Reporting Services sur le point de service de création de rapports du site doit être SQL Server 2017 ou une version ultérieure.
Remarque
Toutes les instances de SQL Server Reporting Services sur le serveur doivent être la version 2017 ou ultérieure.
Ajouter un favori
Dans la console Configuration Manager, accédez à l’espace de travail Surveillance. Développez le nœud Rapports , puis sélectionnez le nœud Rapports ou Rapports Power BI .
Sélectionnez un rapport que vous utilisez fréquemment. Ensuite, dans le ruban, sélectionnez Ajouter aux favoris. L’icône du rapport devient une étoile jaune, ce qui indique qu’il s’agit d’un favori.
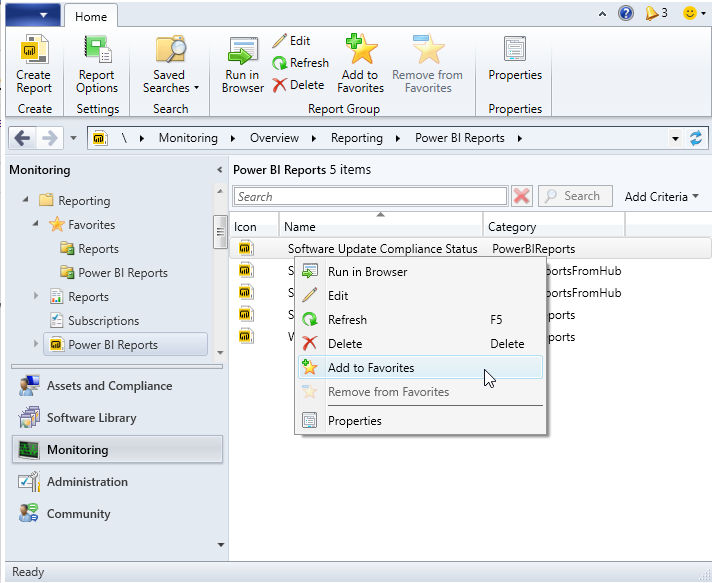
Conseil
Vous pouvez sélectionner plusieurs rapports pour les ajouter tous en tant que favoris.
Pour supprimer un rapport de la liste des favoris, sélectionnez-le, puis sélectionnez Supprimer des favoris. Lorsque vous supprimez un favori, Configuration Manager ne supprime pas le rapport.
Sous le nœud Rapports , développez le nouveau nœud Favoris . Pour afficher votre liste de favoris, sélectionnez le nœud Rapports ou Rapports Power BI .
Conseil
Vous pouvez vous connecter directement à vos rapports favoris dans votre navigateur. Par exemple :
https://rsp.contoso.com/Reports/favorites.Vous pouvez gérer les rapports de la même façon à partir de la liste des favoris.