Créer des profils de calcul
Les profils de calcul configurent les modèles de calcul pour qu’ils s’exécutent sur un jeu de données. Vous pouvez mapper ces modèles de calcul par connexion d’activité ou par n’importe quelle entité dans l’application, comme des données de référence ou une source de données d’activité.
Remarque
Le nombre d’activités pouvant être calculées dans une seule tâche de calcul est limité. Le moyen le plus simple de limiter les tâches de calcul consiste à limiter les critères du profil de calcul. En raison de la complexité des calculs, on s’attend actuellement à ce que vous limitiez chaque profil de calcul à un maximum de 50 000 enregistrements.
Ajouter un profil de calcul
Dans le volet de navigation de gauche, sous Calculs, sélectionnez Profils de calcul.
Sélectionnez Nouveau.
Dans le volet Configuration du profil de calcul, complétez ces champs :
- profil de calcul nom (obligatoire) : saisissez le nom du profil de calcul. Soyez aussi spécifique que possible.
- Description (facultatif) : Fournissez des détails sur le profil de calcul.
- Module (obligatoire) : spécifiez le module associé au profil de calcul.
En fonction du module que vous choisissez, sélectionnez d’autres options, comme décrites dans ce tableau.
Note
Les champs de groupe d’options à sélection multiple ne sont pas pris en charge dans les calculs dans Sustainability Manager.
Module Options Activités liées au carbone Source des émissions (obligatoire) : Sélectionner une source d’émissions de la liste.
Version du rapport d’évaluation du GIEC (obligatoire) : vous pouvez conserver la version par défaut ou Sélectionner une version de rapport différente. Pour en savoir plus sur les versions du rapport d’évaluation et sur la manière dont elles sont utilisées dans Microsoft Sustainability Manager, consultez Potentiel Réchauffement climatique (GWP).Données de référence Activité source de données (required) : Sélectionner une activité source de données dans la liste déroulante. Chaîne de valeur Type de données (obligatoire) : Sélectionner un type de données dans la liste déroulante. Eau Activité source de données (required) : Sélectionner une activité source de données dans la liste déroulante. Filtrez le jeu de données à utiliser dans votre calcul. En raison de la manière dont les données d’activité sont stockées dans Dataverse, si vous sélectionnez Ajouter une entité associée, vous devez utiliser des filtres explicites et non imbriqués pour les données d’activité afin de garantir le bon fonctionnement de votre profil de calcul. Cette restriction signifie que si vous filtrez en utilisant les colonnes de recherche, le seul Opérateur pris en charge est Égal et vous ne pouvez pas configurer une jointure en ajoutant une entité associée.
Par exemple, le filtre affiché dans ces deux captures d’écran est pris en charge :

Le filtrage avec une entité associée, comme indiqué dans cette capture d’écran, n’est pas pris en charge :
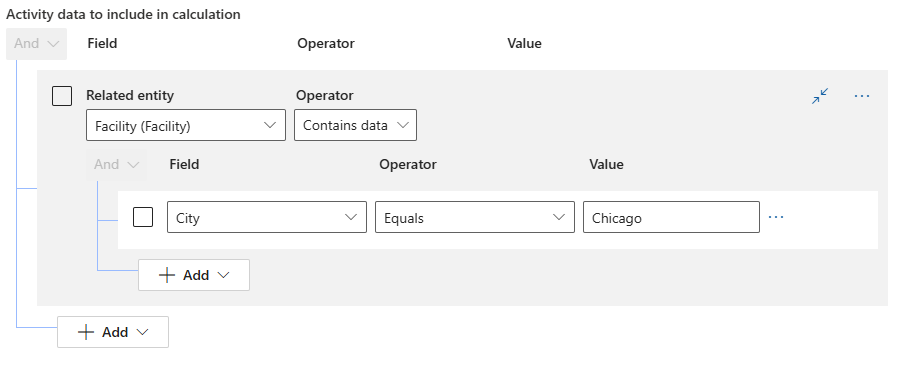
Explication plus détaillée : Les données d’activité sont stockées dans des tables élastiques dans Dataverse. Pour en apprendre davantage sur les tables élastiques dans la documentation Dataverse, consultez Créer et modifier des tables élastiques. Les tables élastiques sont conçues pour gérer de gros volumes de données en temps réel. Avec les tables élastiques, vous pouvez importer, stocker et analyser de gros volumes de données sans problèmes d’évolutivité, de latence ou de performances. Les fonctionnalités de filtrage dans les profils de calcul sont limitées en raison des limitations répertoriées dans la section Fonctionnalités actuellement non prises en charge avec les tables élastiques.
Note
Si le contrôle de filtre ne se charge pas initialement, videz votre cache et actualisez le navigateur.
Sélectionnez Ajouter.
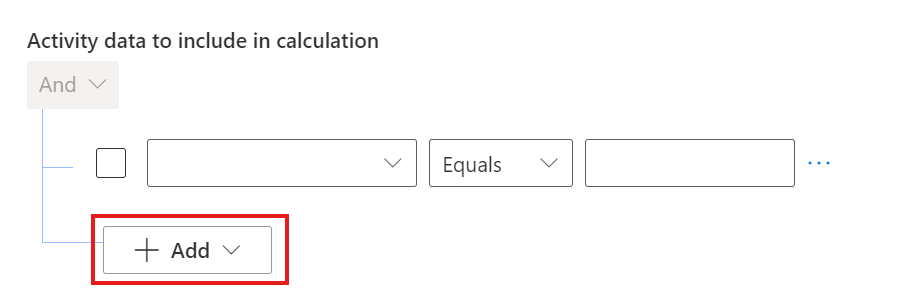
Sélectionnez Ajouter une ligne ou Ajouter un groupe.
Sous Champ, sélectionnez un champ.
Pour les données d’activité, sous Opérateur, sélectionnez Égal.
Sous Valeur, sélectionnez ou entrez une valeur.
Ajoutez des lignes pour d’autres filtres, si nécessaire.
Dans le champ Modèle de calcul (obligatoire), sélectionnez au moins un modèle de calcul. Pour en ajouter d’autres, sélectionnez le bouton + en regard du champ.
Sous Planifier (facultatif), sélectionnez Exécuter automatiquement lors de l’actualisation des données, sauf s’il s’agit d’un calcul ponctuel. Si vous sélectionnez cette option, votre planification correspond à la planification des données extraites par les critères de vos filtres.
Sélectionnez Suivant.
Dans le volet Afficher un aperçu des résultats, assurez-vous que les résultats correspondent à vos attentes, puis sélectionnez Enregistrer.
Cliquez sur Terminé.
Pour démarrer la tâche de calcul, sur la page des profils de calcul, sélectionnez votre profil de calcul, puis sélectionnez Exécuter le calcul.
Afficher les profils de calcul
La page Profils de calcul contient des vignettes avec des informations de haut niveau afin que vous puissiez rapidement découvrir l’intégrité de vos profils et des tâches de calcul associées. Parmi les informations disponibles sur les vignettes figurent l’état, l’heure de la dernière exécution, la source d’émissions et les modèles de calcul utilisés. Quand une vignette est sélectionnée, un volet à droite de la page affiche des informations récapitulatives et vous permet d’afficher l’historique du profil de calcul.
Consulter le statut des tâches des profils de calcul
Sélectionnez Profils de calcul dans le volet de navigation de gauche.
Sélectionnez le profil à afficher. Le volet de droite affiche des informations récapitulatives générales.
Pour afficher d’informations sur la dernière exécution et l’historique des tâches de calcul précédente, sélectionnez Historique dans le volet de gauche. Chaque exécution associée contient des détails sur chaque tâche de calcul, tels que la durée de la dernière exécution et le taux de réussite.
Pour afficher les erreurs et les tâches ayant échoué, procédez comme suit :
- Sélectionnez le nom de la tâche de calcul la plus récente.
- Consultez le code d‘erreur.
- Affichez les détails de la ligne, le cas échéant. Ces détails figurent sous les erreurs affichées.
Modifier un profil de calcul
- Sélectionnez Profils de calcul dans le volet de navigation de gauche.
- Sélectionnez le profil à modifier.
- Dans le volet Actions, sélectionnez l’icône du crayon à modifier. L’assistant utilisé pour créer le profil est ouvert.
- Modifiez le champ souhaité.
- Enregistrez vos modifications et fermez la page.
Note
Pour chaque profil de calcul, lorsqu’un nouveau calcul est effectué, les erreurs de calcul précédentes et les émissions liées aux activités sont supprimées.
Exécuter automatiquement un profil de calcul après l’importation de données
La fonction d’actualisation automatique des calculs automatise l’exécution des profils de calcul lorsque de nouvelles données sont ingérées. Pour utiliser efficacement l’actualisation automatique des calculs, procédez comme suit :
- Sélectionnez Profils de calcul dans le volet de navigation de gauche.
- Sélectionnez le profil à modifier.
- Dans le volet Actions, sélectionnez l’icône du crayon à modifier. L’assistant utilisé pour créer le profil est ouvert.
- Sous Planifier, cochez la case Exécuter automatiquement ce calcul lors de l’actualisation des données.
- Sélectionnez Suivant, enregistrez vos modifications et fermez la page.
Remarque
Assurez-vous que vos critères dans le profil de calcul sont alignés sur les données spécifiques que vous souhaitez exécuter dans le calcul. Ces critères déterminent quand l’actualisation automatique des calculs doit déclencher les calculs.
L’actualisation automatique des calculs s’exécute lorsque de nouvelles données sont ingérées pour cette source de données spécifique. Par exemple, si vous configurez votre profil de calcul pour calculer les émissions pour Biens et services achetés de portée 3 catégorie 1, l’actualisation automatique des calculs ne s’exécute que lorsque de nouvelles données liées à cette source de données spécifique sont ingérées via le processus d’ingestion. L’actualisation automatique des calculs ne s’exécute pas pour les données que vous ajoutez manuellement en dehors du processus d’ingestion.
Avertissement
Si plusieurs profils de calcul sont configurés pour s’exécuter sur la même source de données, chaque profil planifie indépendamment les calculs en fonction du paramètre Actualisation automatique. Plusieurs profils de calcul peuvent être définis pour s’actualiser automatiquement sur la même source de données, et chacun déclenche des calculs lorsque de nouvelles données sont ingérées.
Gérer les données qui se chevauchent dans les profils de calcul
Lorsque vous exécutez plusieurs profils de calcul avec des filtres qui se chevauchent sur la même source de données, il est important d’éviter le double comptage des émissions. Sustainability Manager évite la double comptabilisation des émissions via les éléments suivants :
- Déduplication des données : si profil de calcul A s’exécute avant profil de calcul B et que leur couverture de données se chevauche, profil de calcul B supprime les émissions des activités qui se chevauchent avant de les recalculer pour éviter de compter deux fois les mêmes émissions.
- Nouveau calcul d’émission : après déduplication, profil de calcul B génère de nouvelles données d’émissions en fonction de ses filtres spécifiques.
Pour éviter le double comptage, procédez comme suit :
- Définissez soigneusement les critères de filtrage afin d’éviter les chevauchements.
- Coordonnez-vous avec les équipes afin de garantir que les filtres n’entrent pas en conflit.
- Examinez et ajustez régulièrement les profils de calcul pour maintenir des rapports précis sur le développement durable.
Réessayer les calculs
Lorsque les calculs génèrent des erreurs, Sustainability Manager réessaie automatiquement toutes les activités ayant échoué avec des erreurs de validation des données une fois la tâche de calcul initiale terminée.
Si les erreurs persistent, vous pouvez réessayer manuellement les calculs :
Assurez-vous que les données de votre activité carbone contiennent tous les champs obligatoires, y compris les données référencées dans le modèle de calcul. Assurez-vous également que les mappages de facteurs sont complets.
Dans le profil de calcul, sélectionnez une tâche de calcul avec des erreurs, faites défiler vers le bas jusqu’à la table Erreurs de calcul lors de la dernière tâche et sélectionnez Réessayer la tâche. Sustainability Manager réessaie toutes les activités ayant échoué.
Note
Il n’est possible de réessayer les calculs que sur l’ensemble de la tâche de calcul, pas sur un sous-ensemble. Si vous sélectionnez un sous-ensemble d’enregistrements, le bouton Réessayer la tâche disparaît. Pour le faire réapparaître, désélectionnez tous les enregistrements.
Vous pouvez réexécuter uniquement les activités ayant échoué de la tâche de calcul jusqu’à ce que toutes les activités soient terminées. Si votre modèle de calcul change, vous ne pouvez pas réessayer les calculs. Dans ce cas, vous devez réexécuter tout le profil de calcul.
Historique de l’article
| Date | Description de la mise à jour |
|---|---|
| 16 juillet 12024 | Séparation de cet article à partir de Créer des modèles de calcul. Ajout d’informations sur le filtrage à Ajouter un profil de calcul pour expliquer les options que vous devez utiliser pour filtrer les données d’activité. Ajout d’une note dans Réessayer les calculs expliquant qu’il n’est possible de réessayer qu’une tâche entière, pas un sous-ensemble des enregistrements. |
