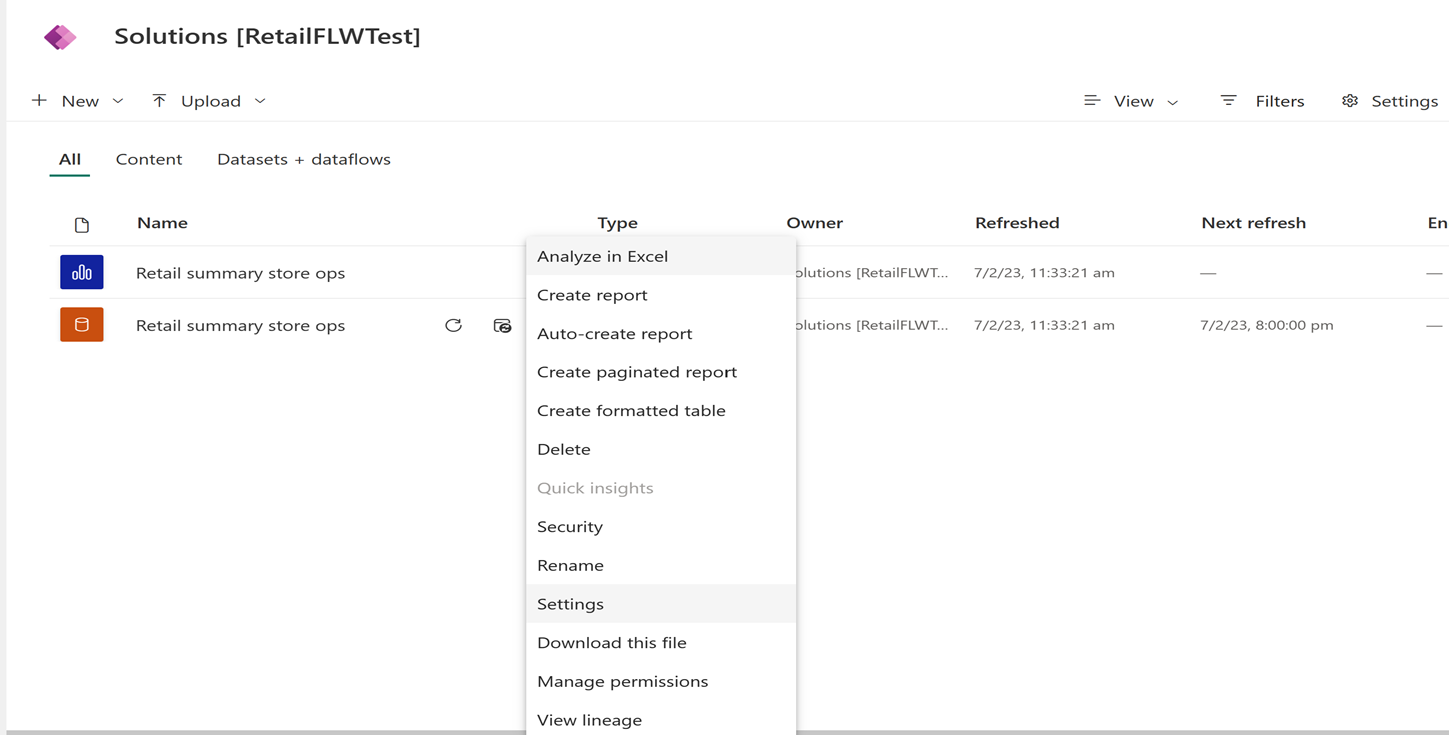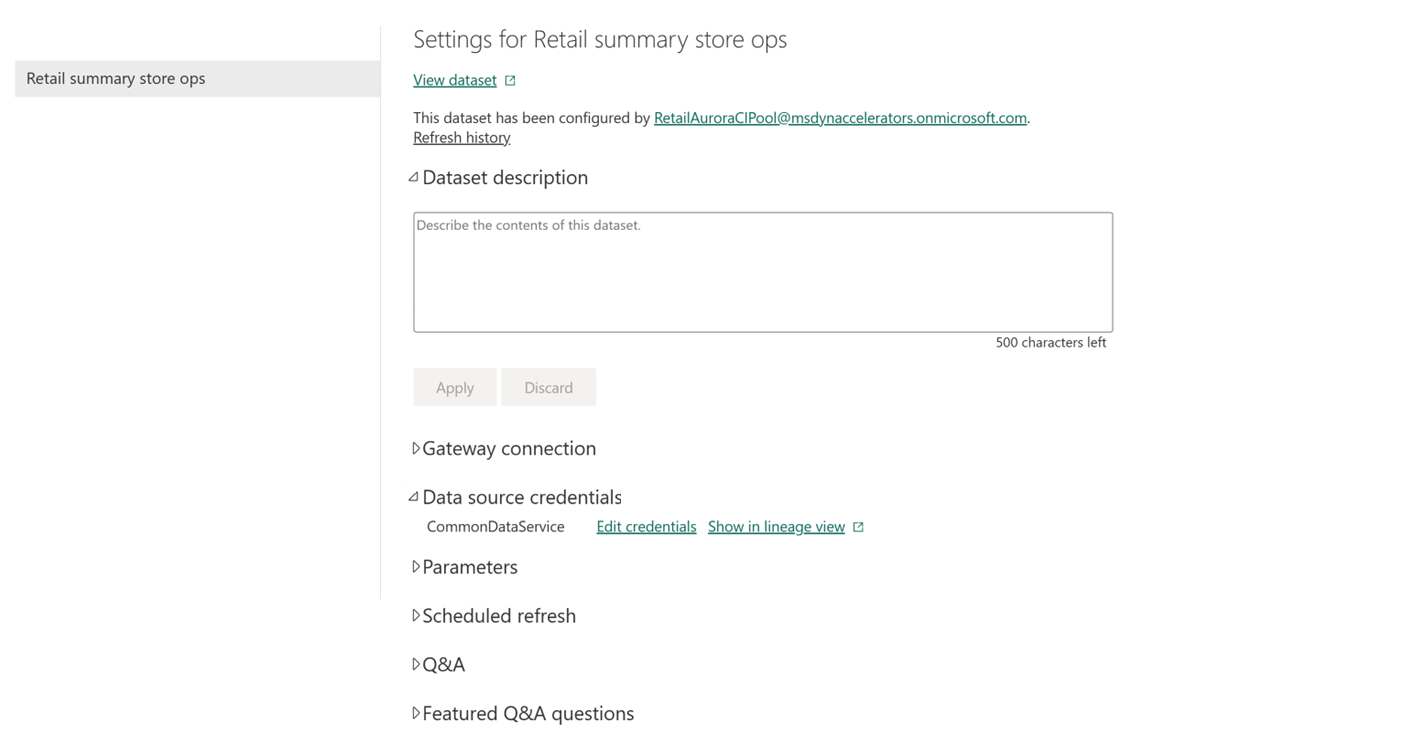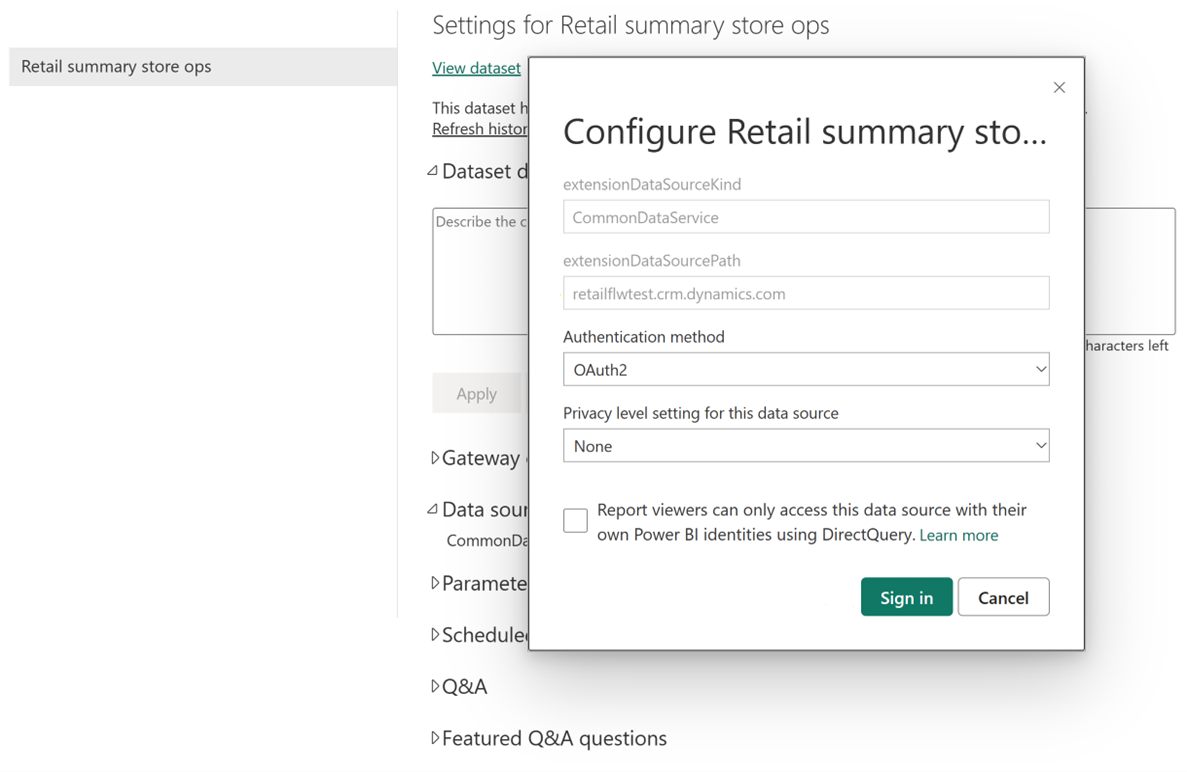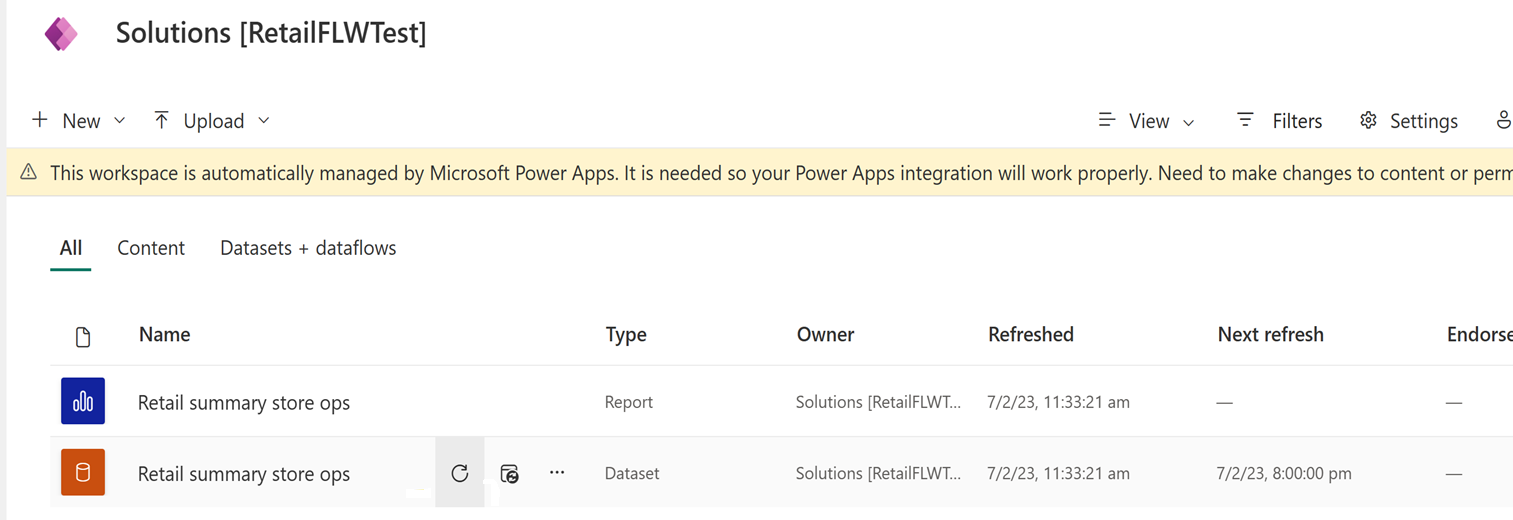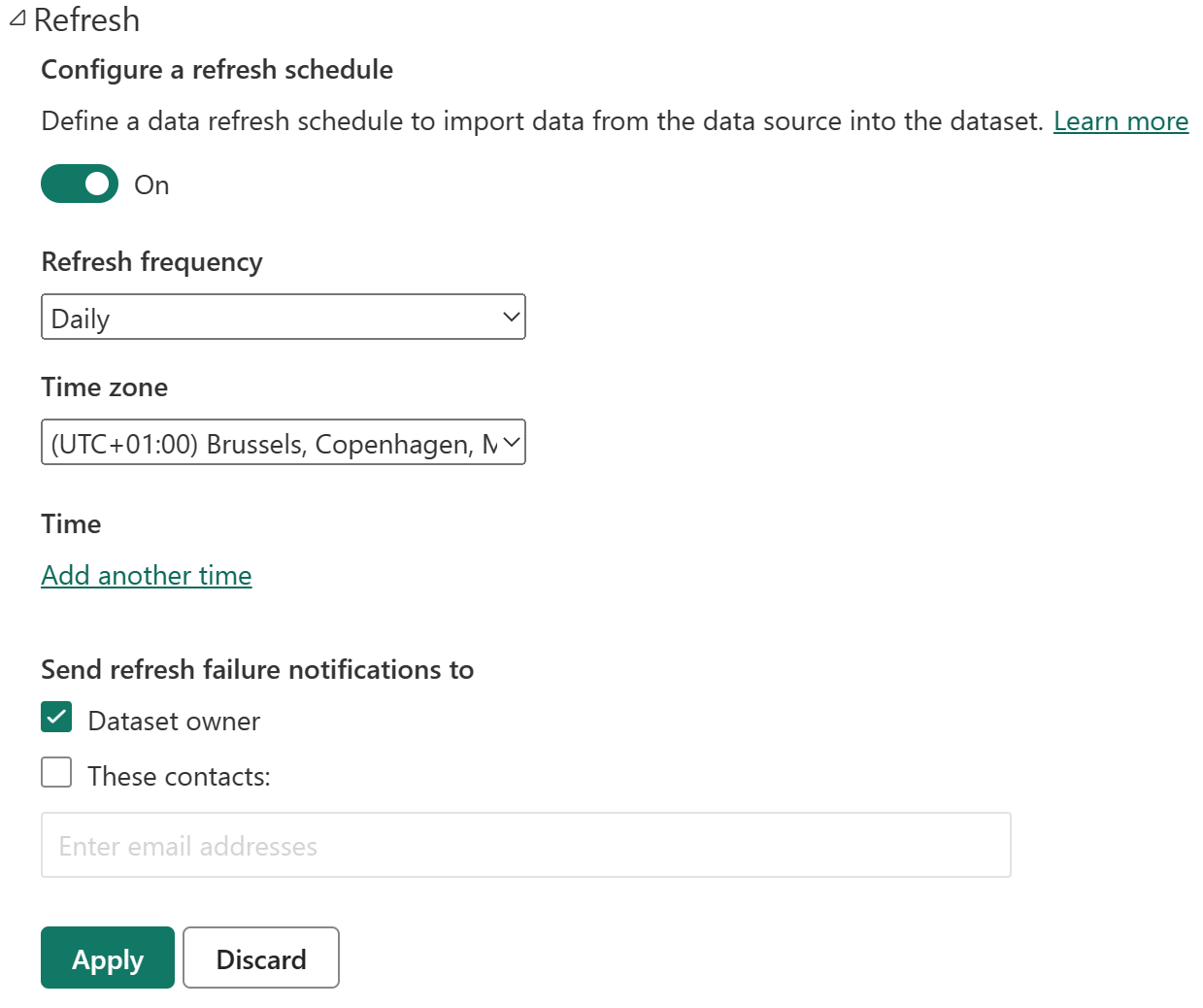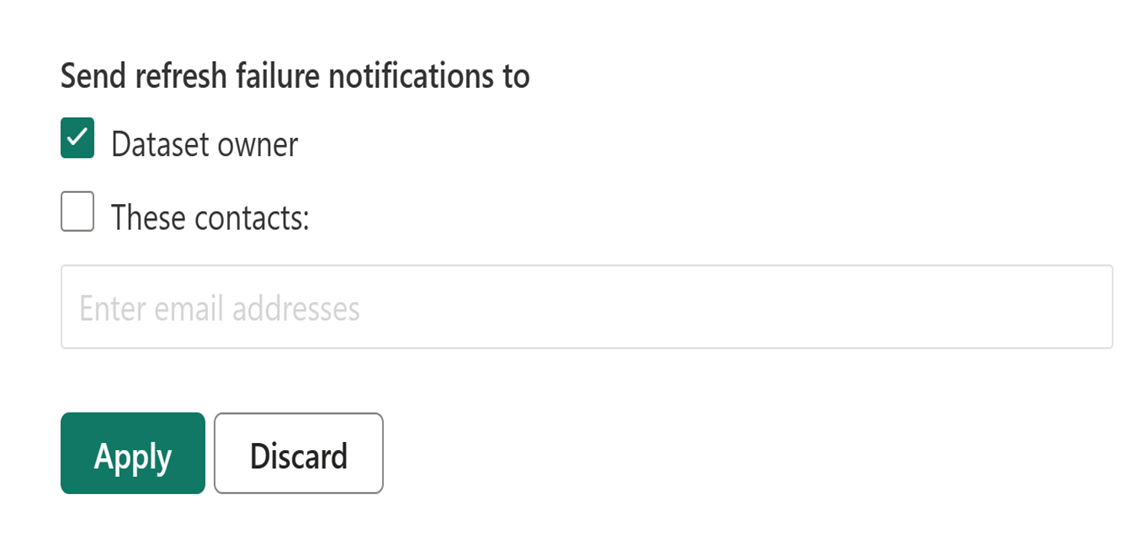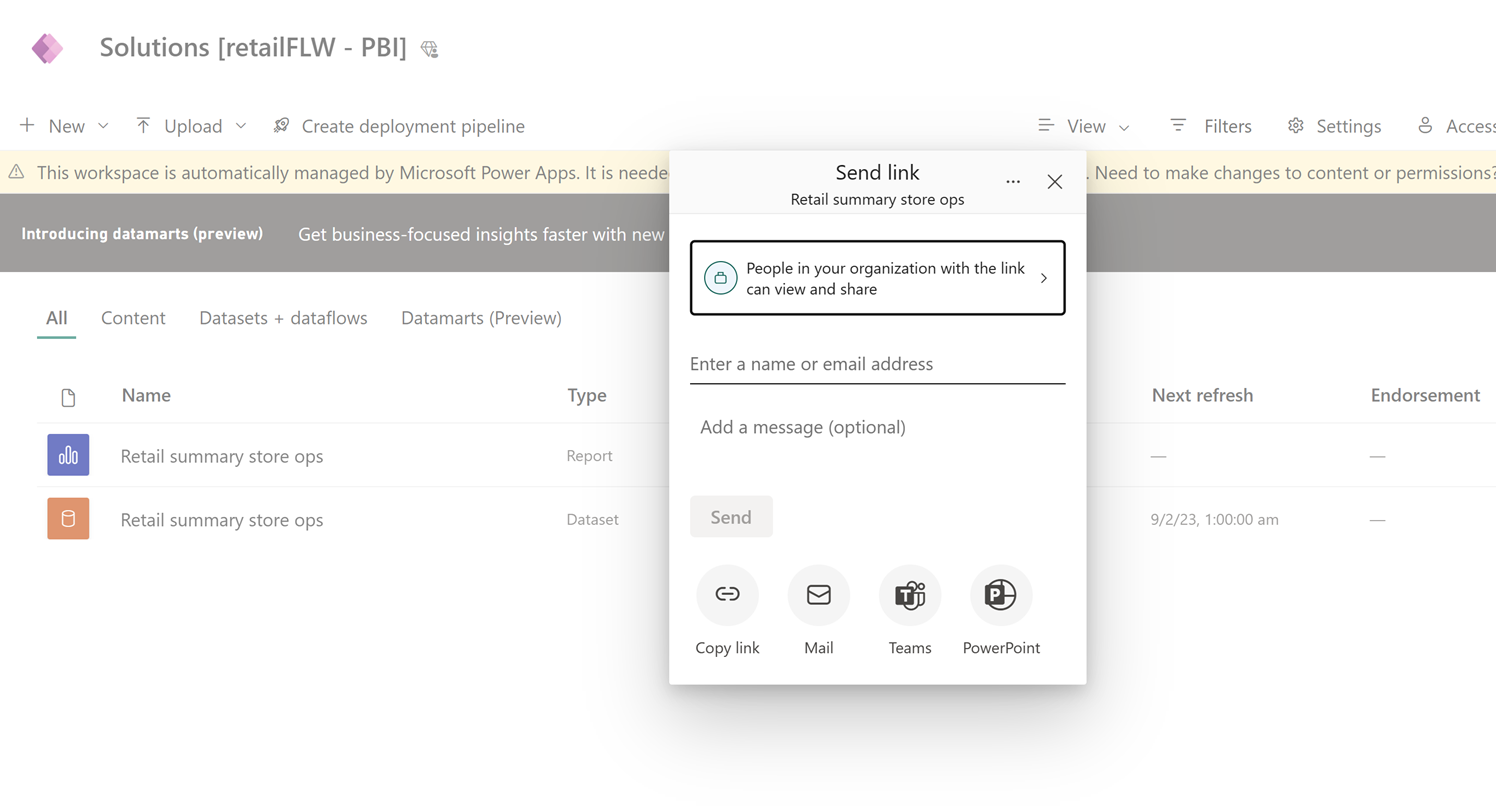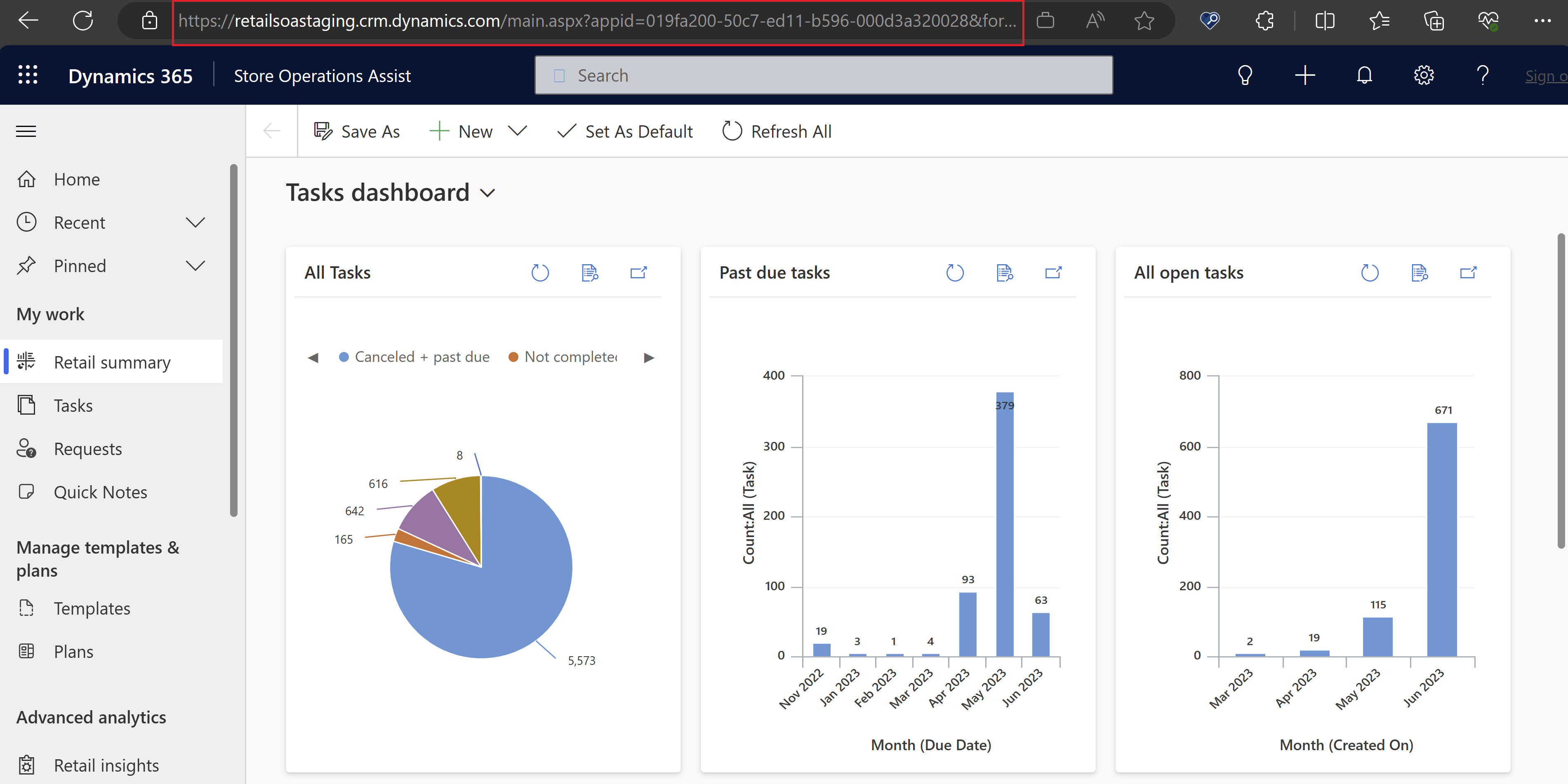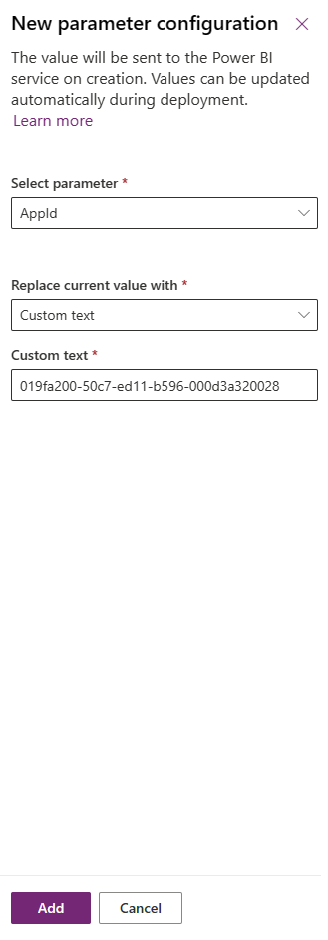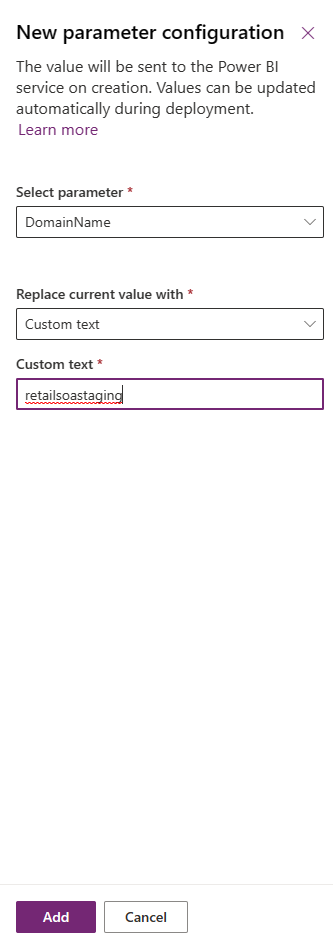Configurer le tableau de bord Insights sur la vente au détail dans Administrateur de Store Operations
Après avoir déployé le package Power BI, vous devez effectuer les étapes de configuration suivantes pour vous assurer que vous pouvez afficher les analyses de données dans le tableau de bord Insights sur la vente au détail.
Configuration dans Power BI
Connectez-vous à Power BI avec une licence utilisateur Power BI.
Sélectionnez votre espace de travail et effectuez les étapes de configuration détaillées dans les sections suivantes.
Une fois la configuration terminée, accédez à Administrateur de Store Operations > Insights sur la vente au détail et vérifiez si vous pouvez voir les détails du tableau de bord Insights sur la vente au détail.
Configurer le chemin d’accès à la source de données
Vous devez vous assurer que les données provenant de la source appropriée sont intégrées dans le tableau de bord Insights de la vente au détail.
Sélectionnez les trois points à côté de jeu de données et accédez à Paramètres.
Développez Informations d’identification de la source de données, puis sélectionnez Modifier les informations d’identification.
Vérifiez le bon extensionDataSourcePath et sélectionnez Se connecter (même utilisateur sous licence).
Sélectionnez l’espace de travail géré et actualisez jeu de données après une connexion réussie.
Configurer l’actualisation programmée
Vous devez configurer une actualisation planifiée pour vous assurer que les données sont actualisées régulièrement dans tous les rapports du tableau de bord Retail Insights.
Sélectionnez les trois points à côté de jeu de données et accédez à Paramètres.
Développez Actualiser et basculez l’indicateur de configuration sur Activé. Définissez la fréquence d’actualisation et sélectionnez le fuseau horaire et l’heure appropriés.
Note
Avec une licence Premium, le jeu de données peut être actualisé huit fois, vous pouvez donc configurer huit plages horaires.
Ajoutez les utilisateurs requis pour recevoir les notifications d’échec d’actualisation et sélectionnez Appliquer pour terminer la configuration.
Paramétrer des rôles de sécurité
Vous devez configurer des rôles de sécurité pour vous assurer que les utilisateurs peuvent accéder aux rapports et afficher les données en fonction de leurs rôles.
Sélectionnez les trois points à côté du jeu de données et accédez à Sécurité.
Ajoutez tous les utilisateurs requis au rôle de gestionnaire selon l’accès accordé dans Dataverse et sélectionnez Enregistrer.
Configurer l’accès aux rapports
Pour donner l’accès aux rapports aux utilisateurs requis :
Sélectionner Partager à côté un rapport.
Ajoutez tous les utilisateurs individuels et sélectionnez Envoyer.
Configuration dans Power Apps maker portal
Vous devez suivre les étapes de la section suivante pour terminer la configuration post-déploiement du tableau de bord Insights de vente au détail.
Définir les paramètres
Vous devez identifier et configurer les paramètres DomainName et AppId pour créer l’URL utilisée pour accéder à chacune des sections des faits saillants du jour dans le tableau de bord Insights sur la vente au détail.
Pour trouver votre AppId, accédez à Store Operations. Vous pouvez obtenir l’AppId à partir de l’URL de votre navigateur. Dans l’image affichée, le DomainName est retailsoastaging et AppId est 019fa200-50c7-ed11-b596-000d3a320028.
Aller à Power Apps maker portal et sélectionnez votre environnement.
Sélectionner Solutions>Solution par défaut>Jeux de données>Résumé des opérations du magasin de détail et sélectionnez Modifier les paramètres.
Sélectionnez Ajouter un paramètre.
Entrez la valeur du paramètre AppId telle que copiée à l’étape précédente et sélectionnez Ajouter.
Entrez la valeur du paramètre DomainName telle que copiée à l’étape précédente et sélectionnez Ajouter.
Revenez et sélectionnez Solutions > Solution par défaut, puis sélectionnez Publier toutes les personnalisations.
Fermer et rouvrez Administrateur de Store Operations dans le navigateur. La mdification se propagera à PBI avec la prochaine actualisation du jeu de données.
Note
Pour voir la modification immédiatement, accédez à apps.powerbi.com, recherchez l’espace de travail qui appartient à votre environnement et actualisez le jeu de données Résumé des opérations du magasin de détail.