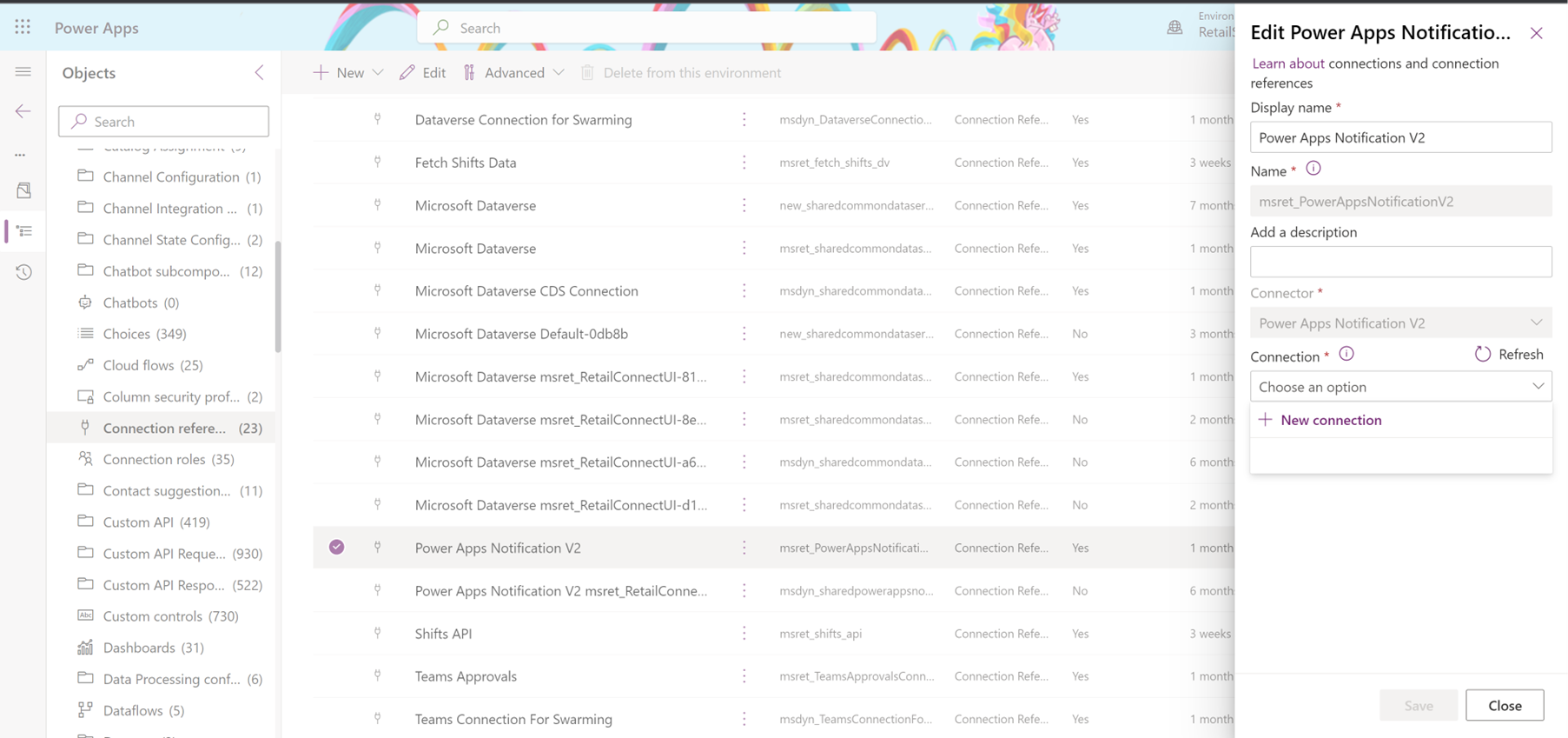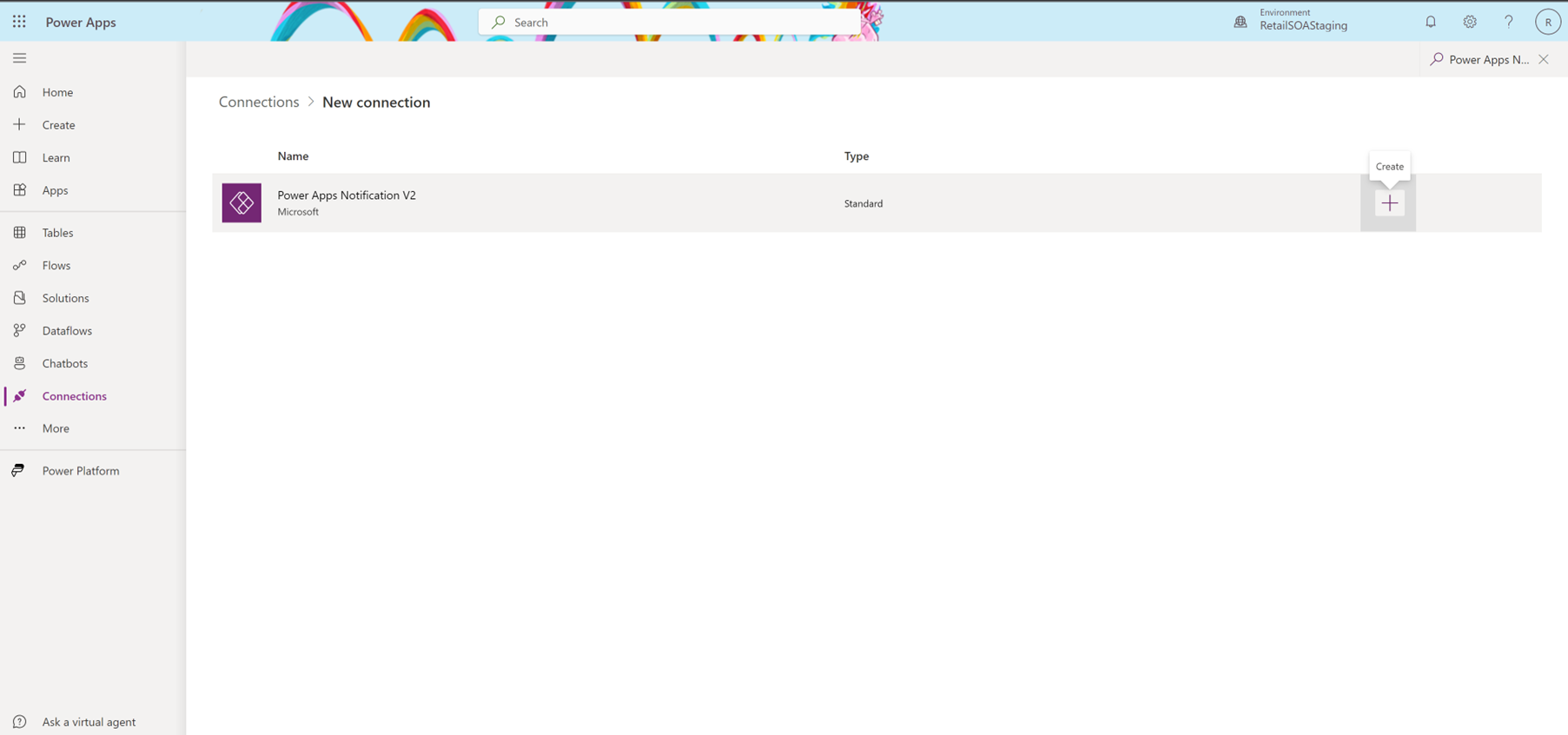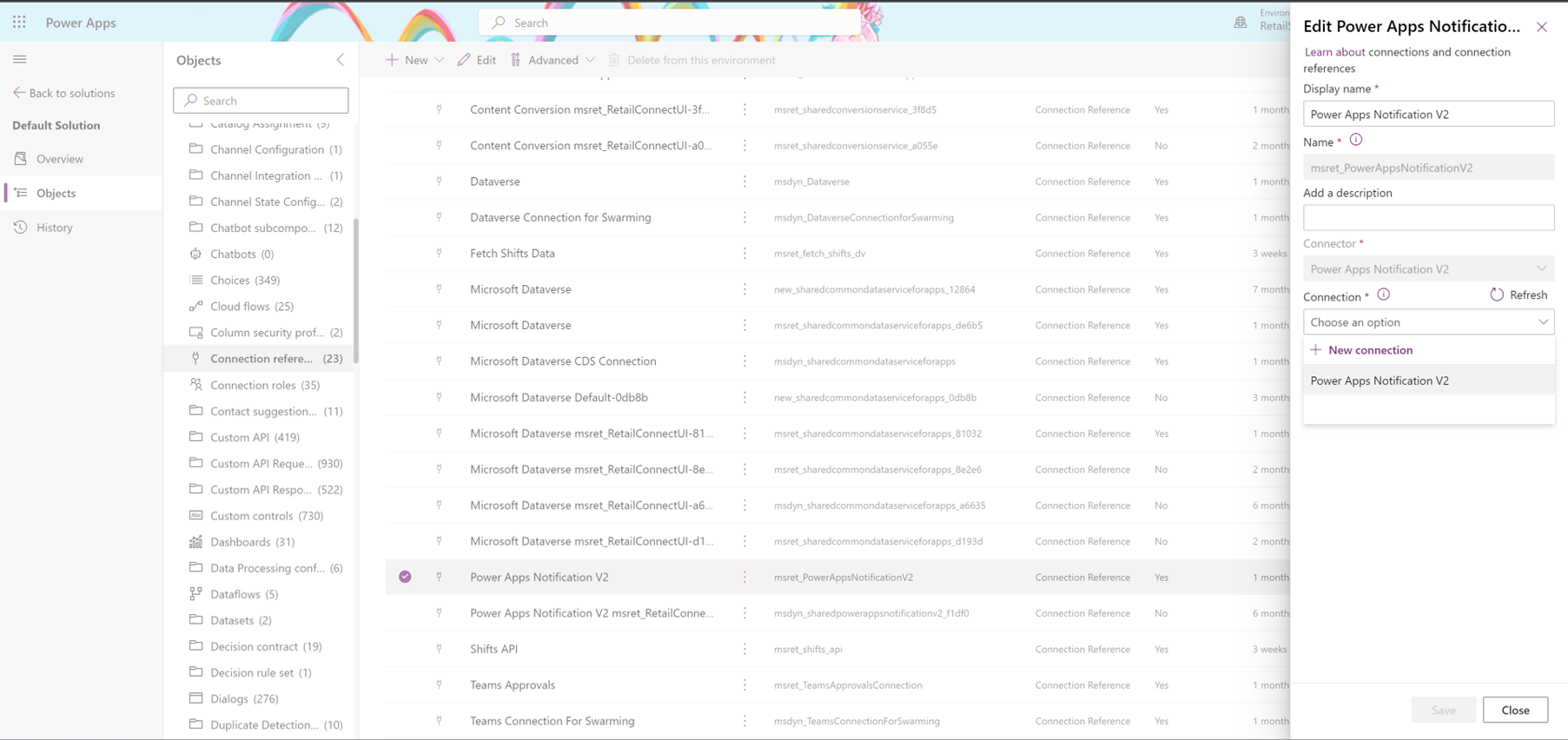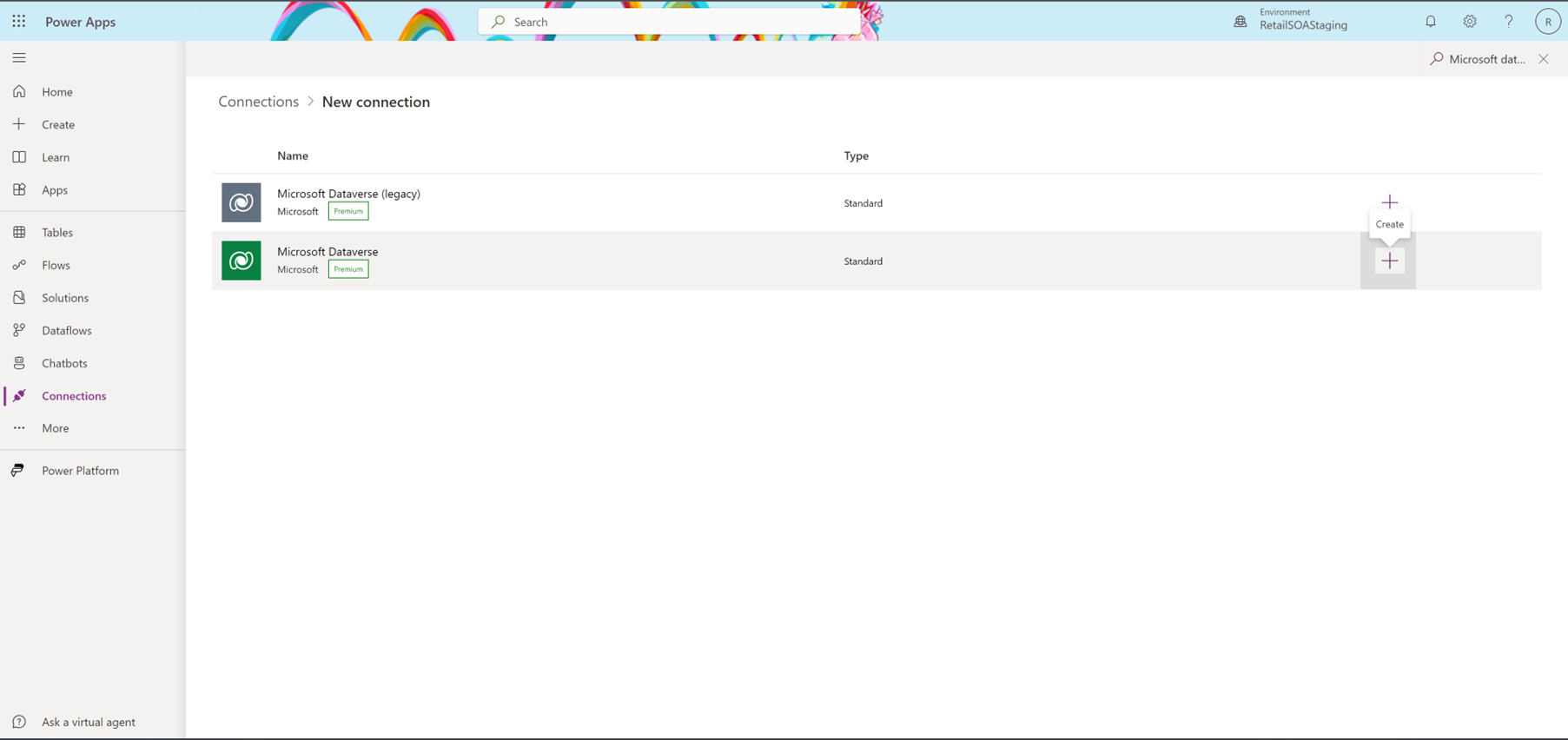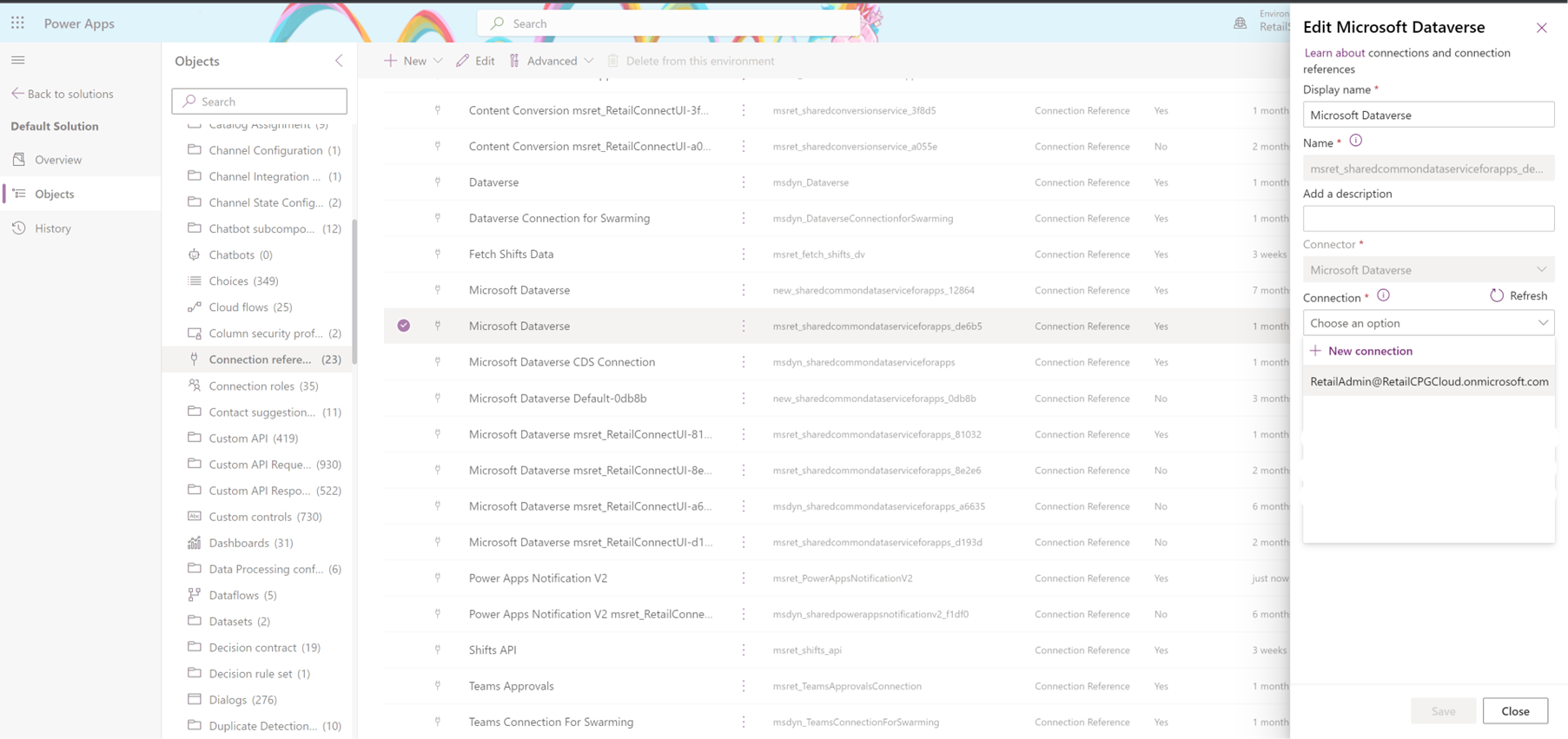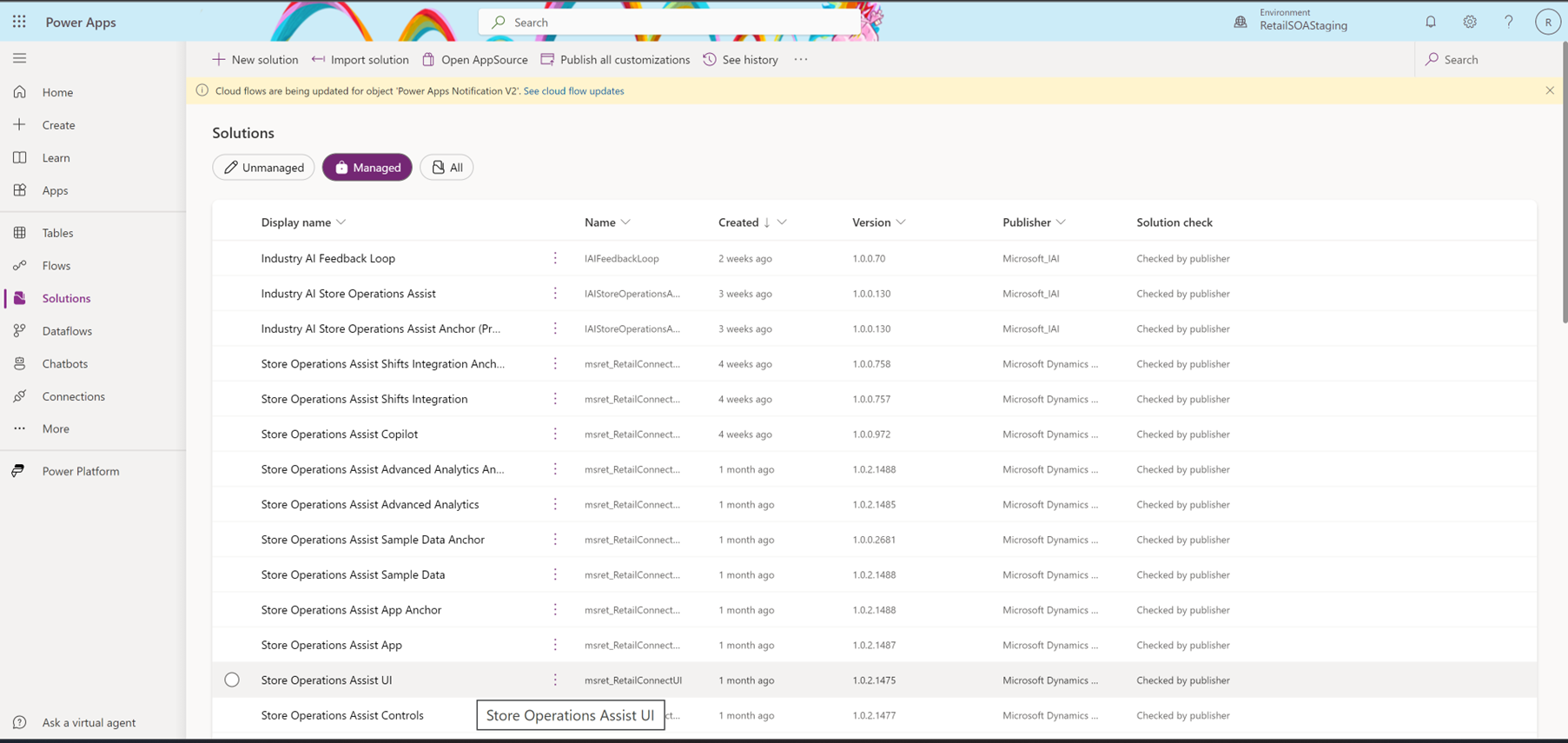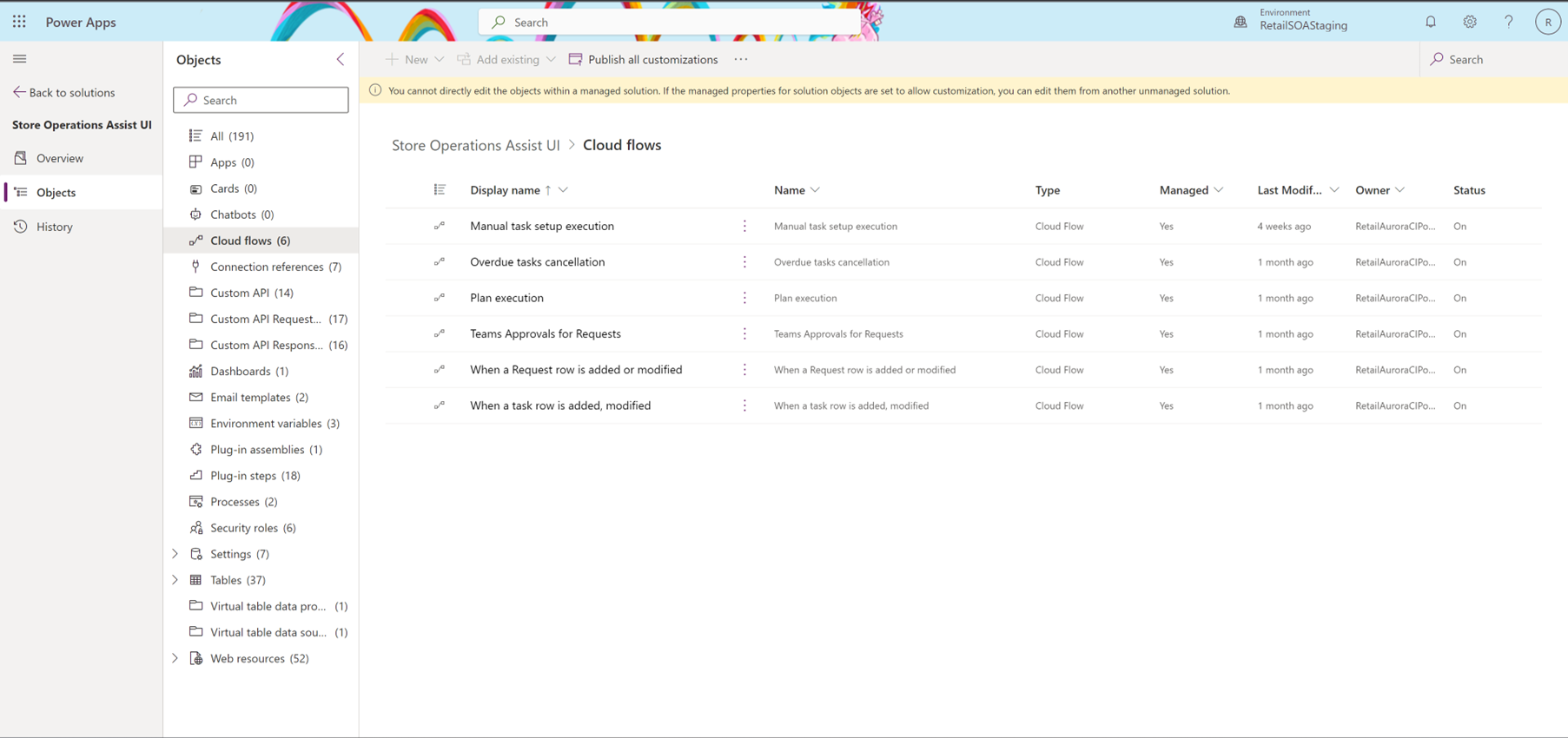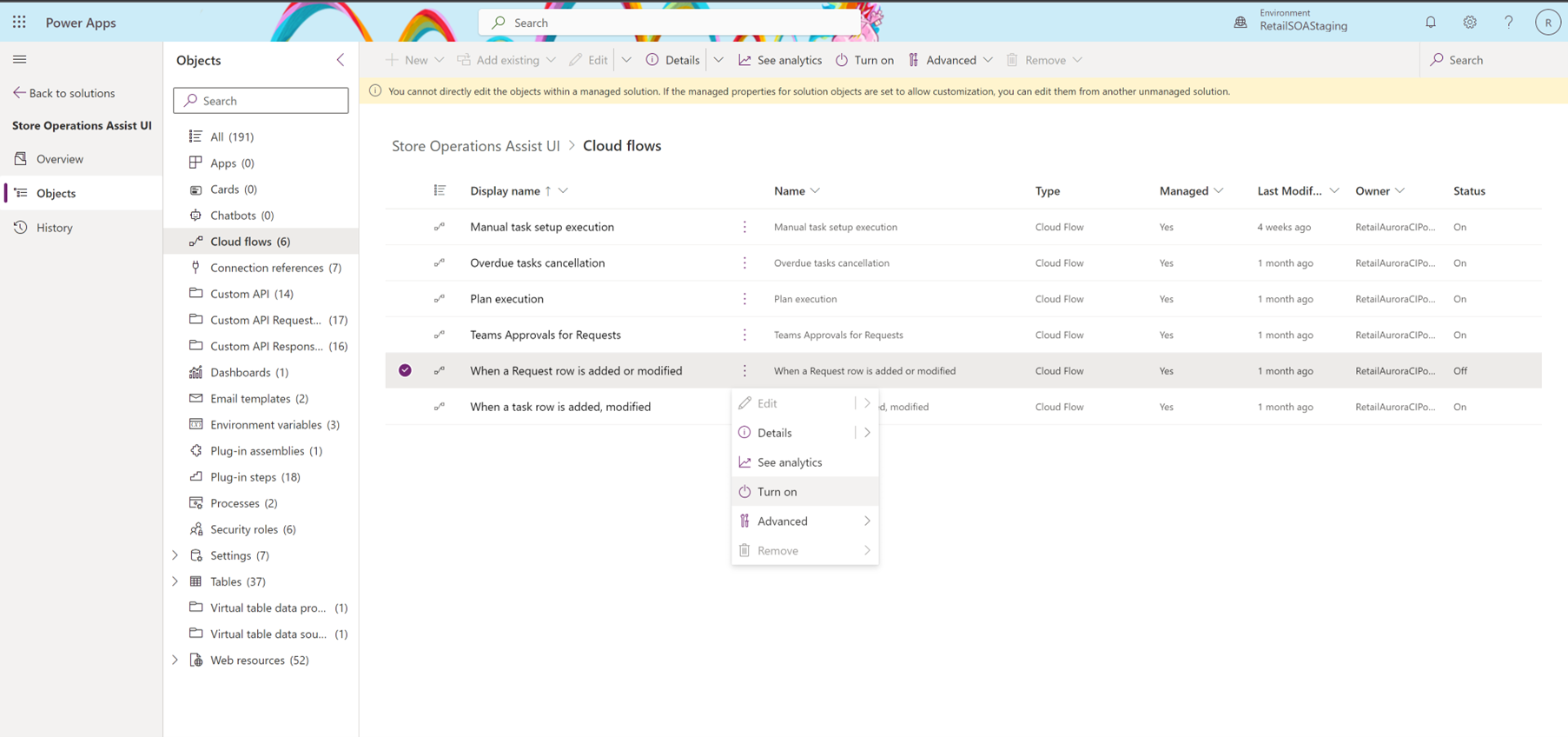Configurer les notifications push dans Store Operations
Les notifications Push vous permettent d’envoyer des mises à jour aux associés du magasin via leurs appareils. Les notifications Push utilisent Microsoft Power Automate et de nombreux scénarios tels que l’attribution de tâches et l’examen des tâches les déclenchent. Ces notifications vous permettent de tenir les associés du magasin informés des attributions et réalisations de tâches les plus récentes.
Store Operations offre une fonctionnalité de notifications push à la fois dans Administrateur de Store Operations et Store Operations pour mobile.
Conditions préalables
- Une licence Microsoft Power Automate
- Consentement pour les notifications dans les paramètres de votre appareil (autoriser les notifications dans les paramètres de l’appareil)
Configurer des notifications Push
Pour activer les notifications Push :
Accéder à https://make.powerapps.com. Assurez-vous de choisir l’environnement Administrateur de Store Operations que vous avez créé dans les conditions préalables en haut à droite.
Sélectionnez Solutions dans le volet de gauche, puis accédez à Solution par défaut (sous Solution non gérée).
Accédez à Références de connexion. Recherchez et sélectionnez Notification Power Apps V2. Dans la page Modifier la notification Power Apps V2 qui s’ouvre sur le côté droit, sélectionnez + Nouvelle connexion
Dans la page Nouvelle connexion, sélectionnez Notification Power Apps V2. Sélectionnez + pour créer une nouvelle connexion.
Revenez à Connexion > Notification Power Apps V2 et sélectionnez Enregistrer.
Ensuite, créez une connexion pour toutes les connexions, qui sont nommées Microsoft Dataverse ou qui ont le préfixe Microsoft Dataverse dans leur nom. Sélectionnez le nom de la connexion pour ouvrir le volet de modification sur le côté droit.
Dans le champ de connexion, sélectionnez + Nouvelle connexion, si aucune option de connexion n’est disponible.
Recherchez et sélectionnez une connexion avec le nom/préfixe Microsoft Dataverse et sélectionnez + pour créer une nouvelle connexion.
Revenez à Connexion > Microsoft Dataverse et sélectionnez Enregistrer.
Suivez ces étapes pour tous les noms de connexion qui incluent Microsoft Dataverse.
Revenez à Solutions > Géré et sélectionnez Interface utilisateur de Store Operations.
Dans la page de la solution Interface utilisateur de Store Operations, sélectionnez Flux de cloud dans le volet de gauche.
Sélectionnez les points de suspension (3 points) en regard du flux de cloud Lorsqu’une ligne de demande est ajoutée ou modifiée et sélectionnez Activer.
Répétez la même opération et activez le flux de cloud Lorsqu’une ligne de tâche est ajoutée ou modifiée.
Pour en savoir plus, consultez Activer les notifications Push