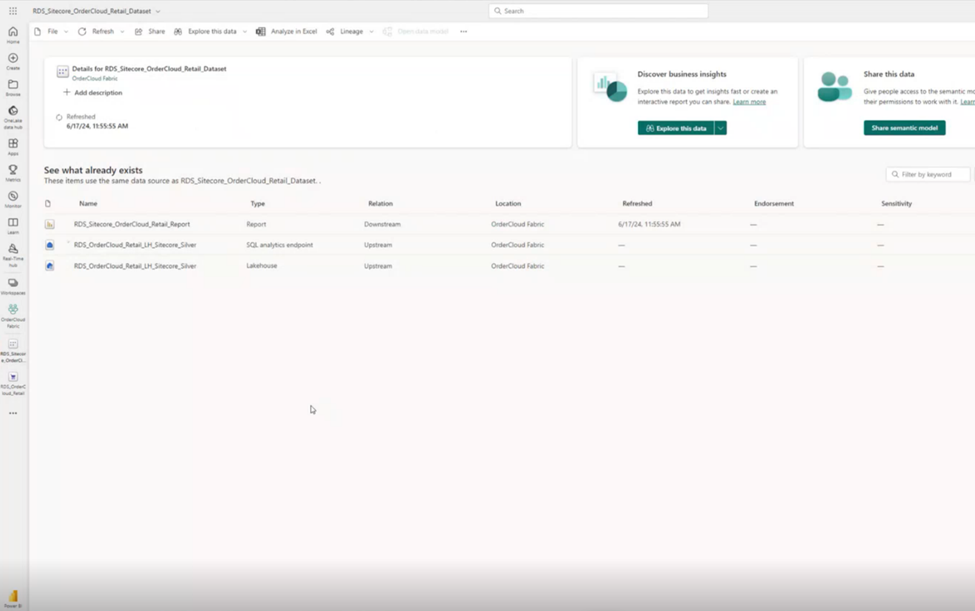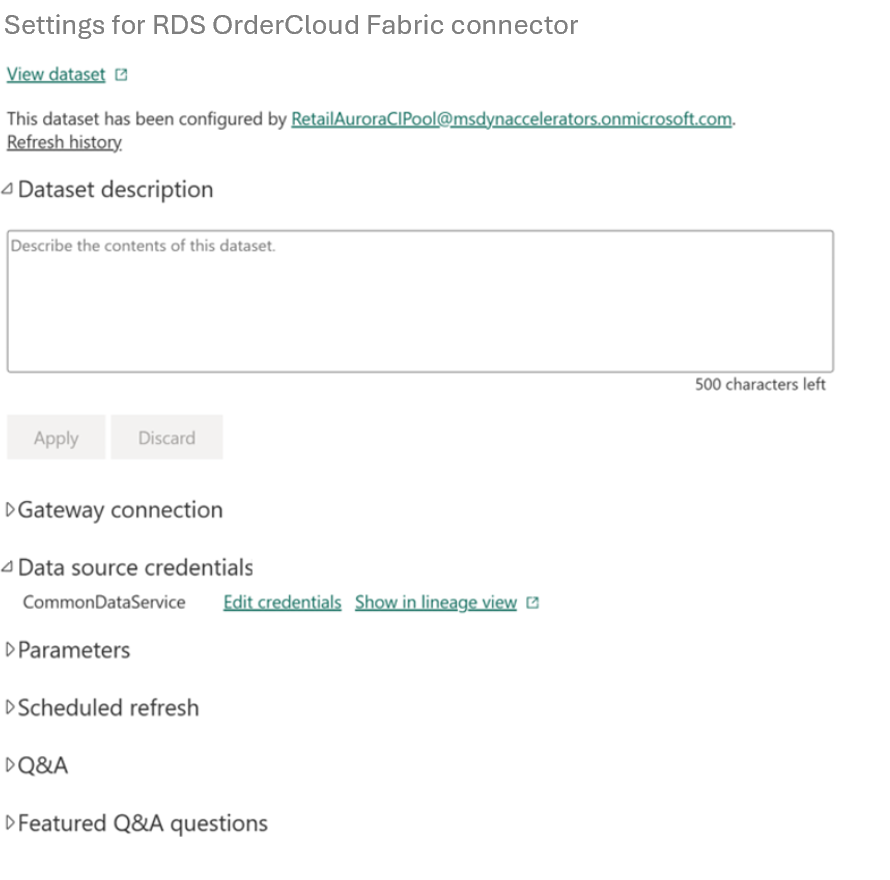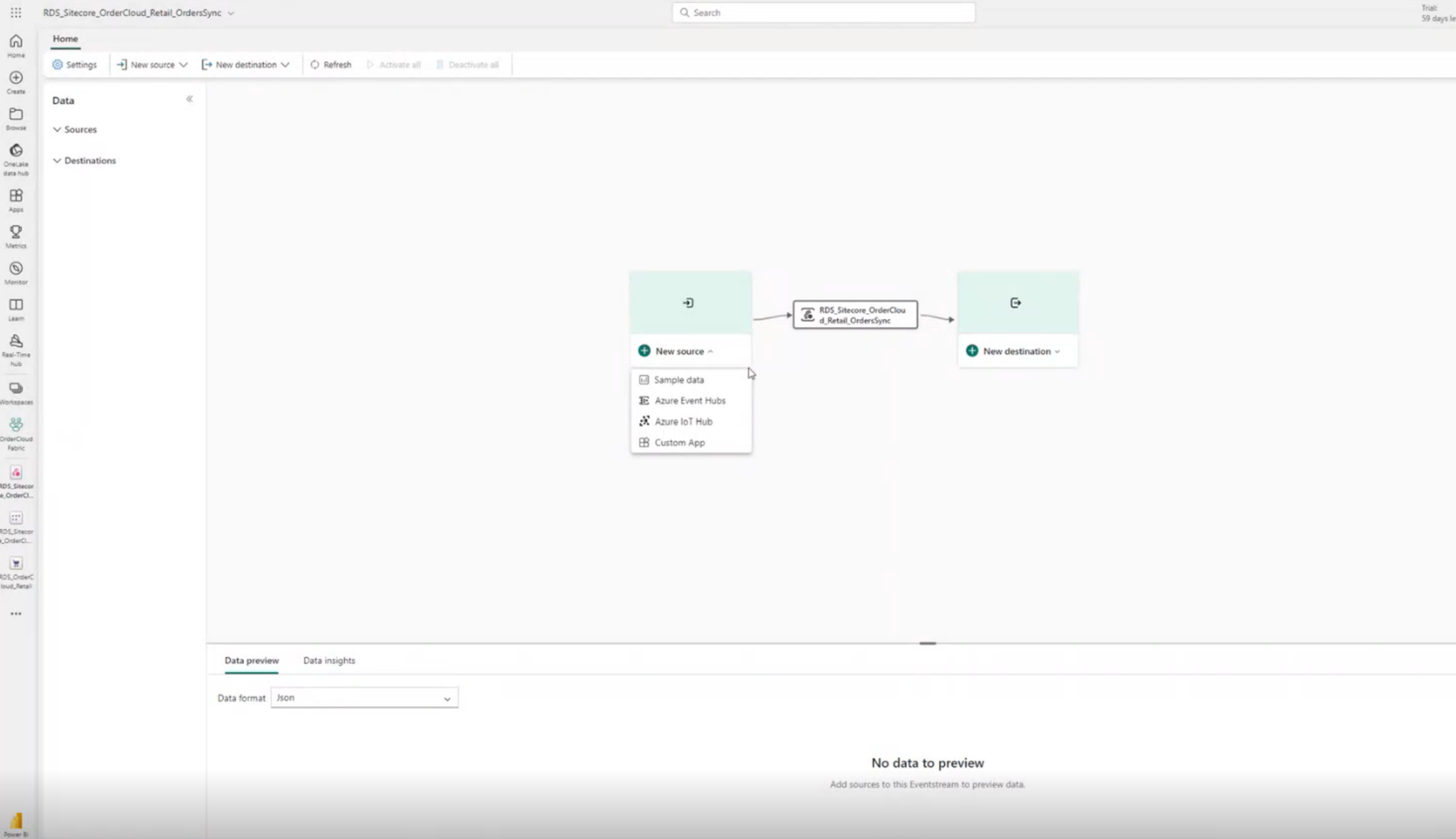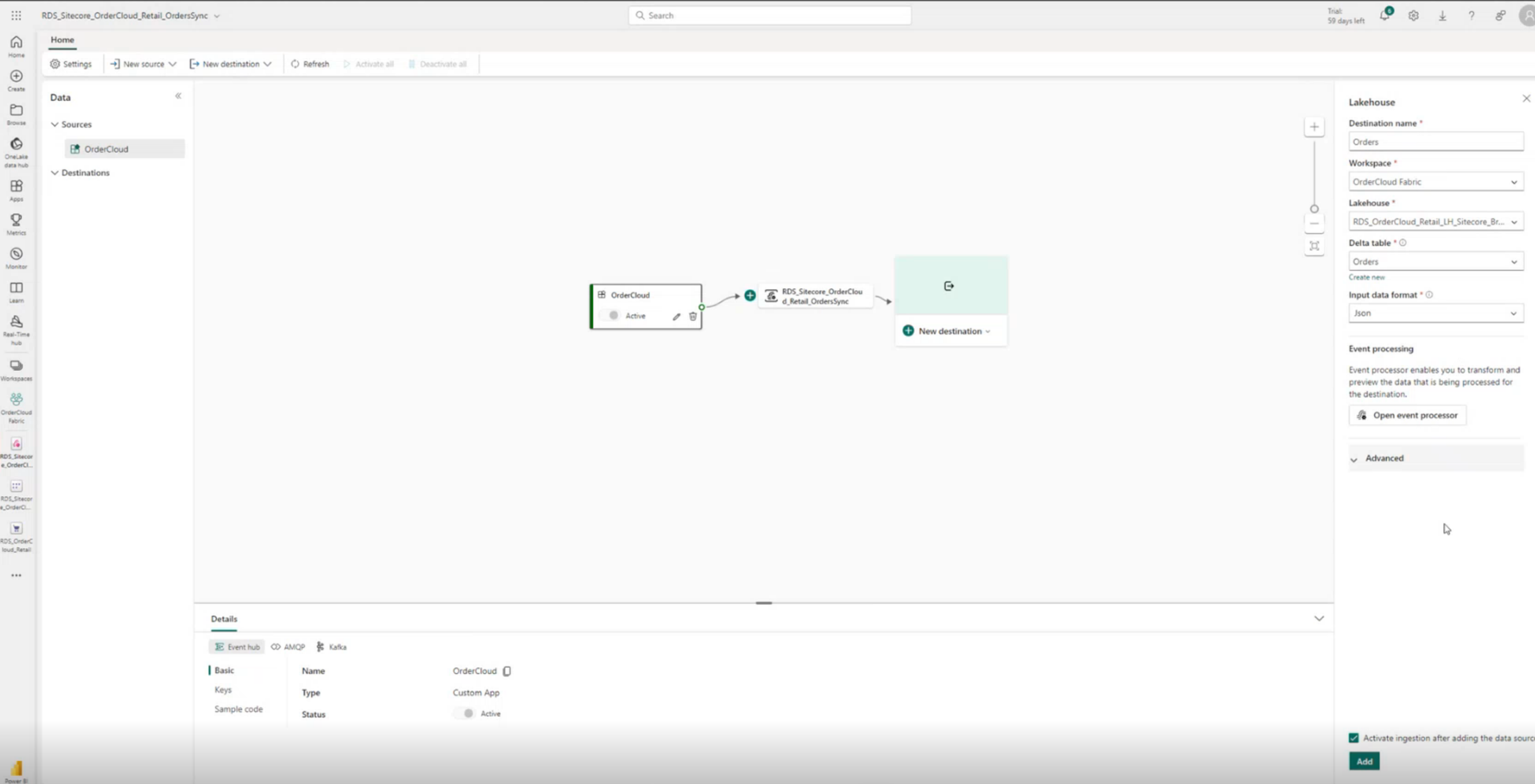Configurer Power BI et Eventstream
Important
Tout ou partie de cette fonctionnalité est accessible dans le cadre d’une version préliminaire. Le contenu et la fonctionnalité sont susceptibles d’être modifiés.
Après avoir déployé avec succès les solutions de données Retail et le connecteur Sitecore OrderCloud, vous pouvez configurer les diverses fonctionnalités disponibles dans la capacité de la solution.
Configurer l’authentification pour l’ingestion des données dans Power BI
Vous devez configurer Power BI pour garantir que les données sont actualisées régulièrement dans les rapports Power BI pour la visualisation.
Ouvrez la page des artefacts déployés et sélectionnez l’artefact Modèle sémantique du jeu de données.
La page Jeu de données s’ouvre et les éléments utilisés dans l’artefact Jeu de données sont répertoriés. Cliquez sur Fichier > Paramètres.
La page des paramètres du connecteur OrderCloud s’ouvre. Sous Informations d’identification de la source de données, sélectionnez Modifier les informations d’identification. Saisissez OAuth2 comme méthode d’authentification et sélectionnez Se connecter. Cette étape actualise les données de votre rapport Power BI et vous pouvez voir les exemples de données dans le tableau de bord Power BI.
Configurer l’ingestion des données d’OrderCloud à Fabric
Pour configurer l’ingestion des données d’OrderCloud à Fabric, effectuez les étapes dans les sections suivantes :
Configurer Eventstream
Pour configurer manuellement Eventstream et configurer les entités Commandes, Produits et Webhooks, procédez comme suit :
Revenez à la page des artefacts déployés et sélectionnez OrderSync Eventstream. Sélectionnez Créer un nouvel artefact Eventstream dans Microsoft Fabric.
Créez une nouvelle source OrderCloud dans votre artefact Eventstream et sélectionnez Application personnalisée comme type de source.
Créez une nouvelle destination de lakehouse dans votre artefact Eventstream. Sélectionnez l’espace de travail, la lakehouse et la table Delta que vous souhaitez comme destination. Laissez le format des données d’entrée comme Json.
Configurer la configuration de la livraison dans OrderCloud
Sélectionnez la source OrderCloud dans votre artefact Eventstream, puis sélectionnez Clés dans la barre de navigation.
Copiez les valeurs Nom de l’entité et Chaîne de connexion-clé primaire ; vous aurez besoin de ces valeurs dans une prochaine étape.
Ouvrez votre espace de travail OrderCloud et accédez à la console API.
Sélectionnez les options Configurations de la livraison dans la barre de navigation de gauche.
Modifiez l’opération en POST Créer une nouvelle configuration de la livraison pour créer un nouvel élément de configuration de la livraison.
Saisissez les valeurs suivantes pour les propriétés suivantes :
- ID (facultatif, si ce champ est vide, un GUID est généré pour vous)
- Nom
- Cochez la case Activé
- Objectifs de livraison
- Nom d’Event Hub (cette valeur correspond à la valeur Nom de l’entité de la source Eventstream)
- Chaîne de connexion (cette valeur correspond à la valeur Chaîne de connexion-clé primaire de la source Eventstream)
Copiez l’ID DeliveryConfig car vous aurez besoin de cette valeur dans une prochaine étape. À ce stade, vous devez configurer une synchronisation d’événements et une synchronisation de webhooks. Les étapes pour chacune sont décrites dans les sections suivantes.
Configurer la synchronisation d’événements dans OrderCloud
Note
Cette étape s’applique uniquement aux entités Commandes et Produits provenant d’OrderCloud. Les autres entités nécessiteront des étapes différentes pour la configuration.
Dans la console API OrderCloud, sélectionnez l’option Synchronisation de commandes dans la barre de navigation de gauche. Modifiez l’opération en PUT Créer ou mettre à jour une synchronisation de commandes pour créer un nouvel élément de synchronisation de commandes.
Saisissez l’ID de configuration de la livraison créé dans une étape précédente.
Dans la console API OrderCloud, sélectionnez l’option Synchronisation de produits dans la barre de navigation de gauche. Modifiez l’opération en PUT Créer ou mettre à jour une synchronisation de produits pour créer un nouvel élément de synchronisation de produits.
Cochez les cases Synchroniser le produit modifié et Synchroniser le produit supprimé.
Saisissez l’ID de configuration de la livraison créé dans une étape précédente. Sélectionnez Synchroniser pour la charge unique des données existantes.
Important
Pour obtenir un support détaillé, contactez l’équipe Microsoft Cloud for Retail à l’adresse mcfrcommunity@microsoft.com.