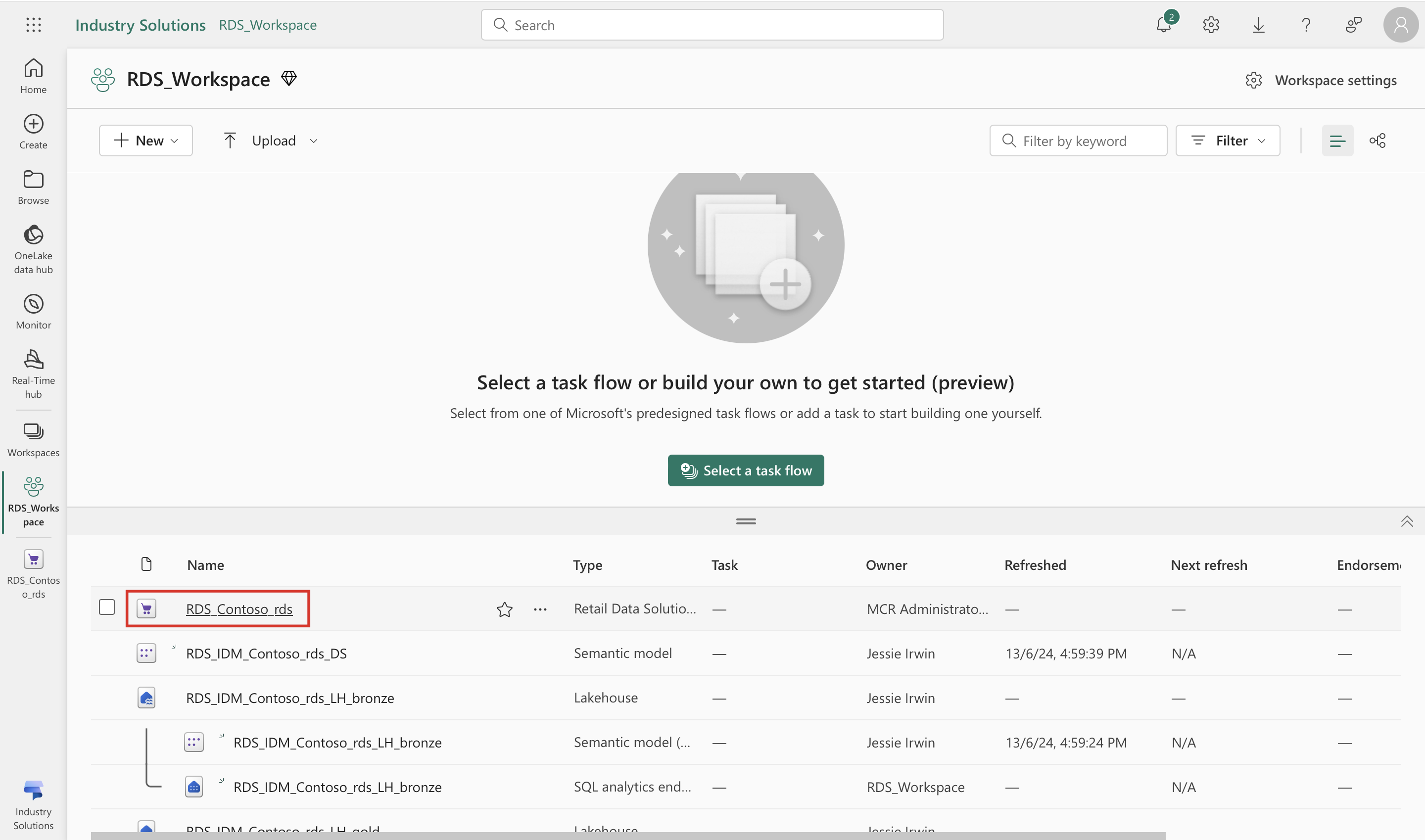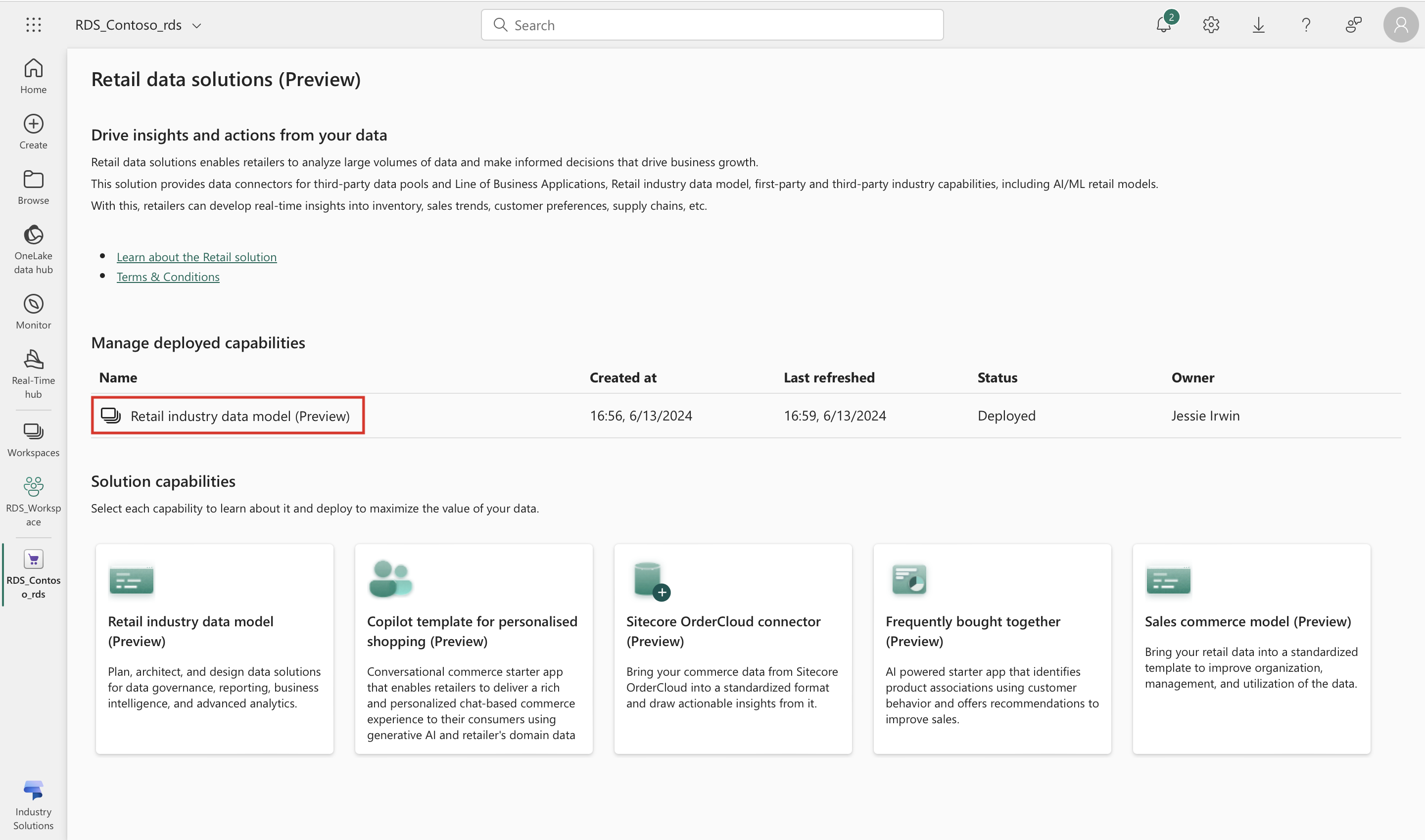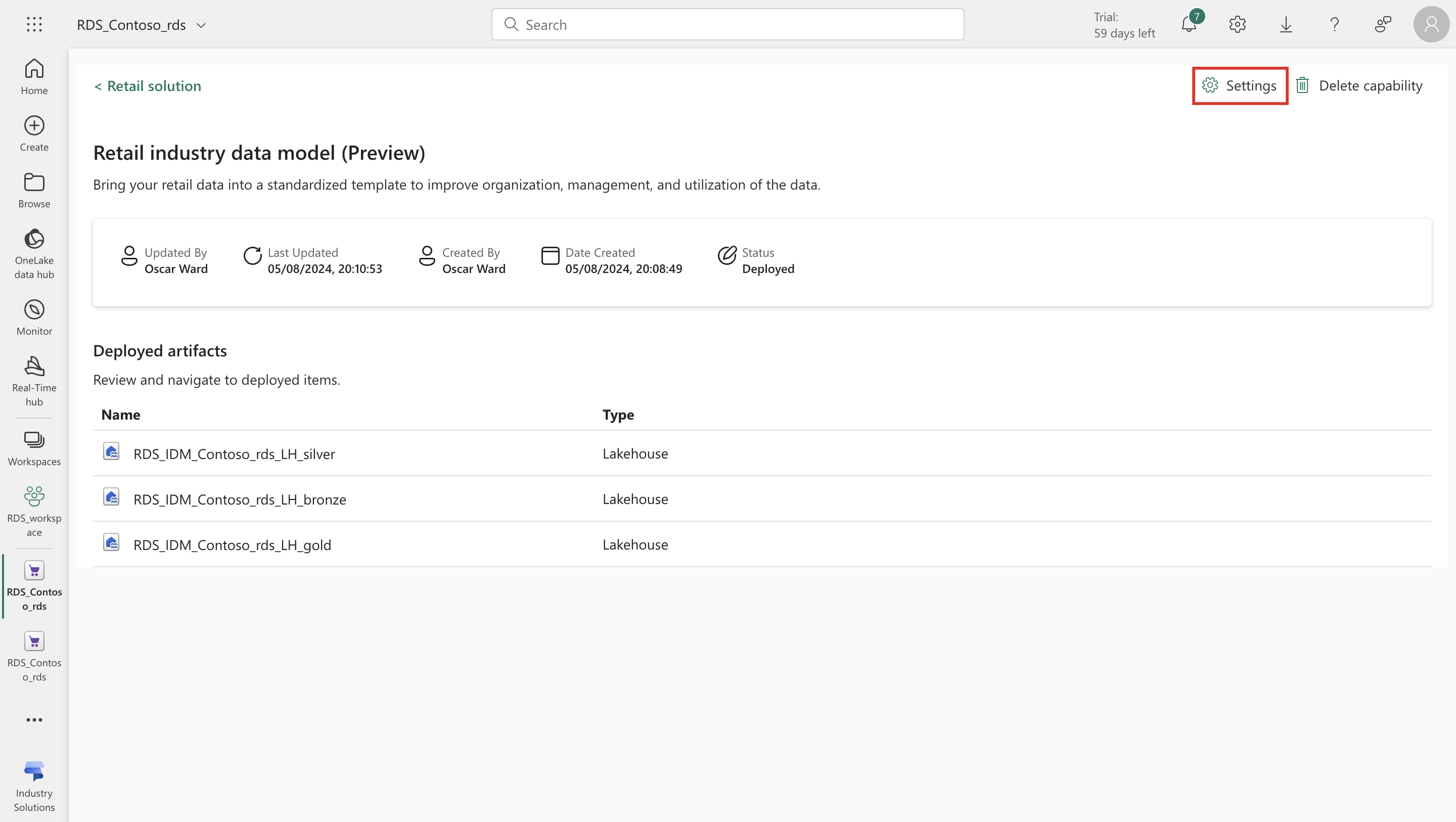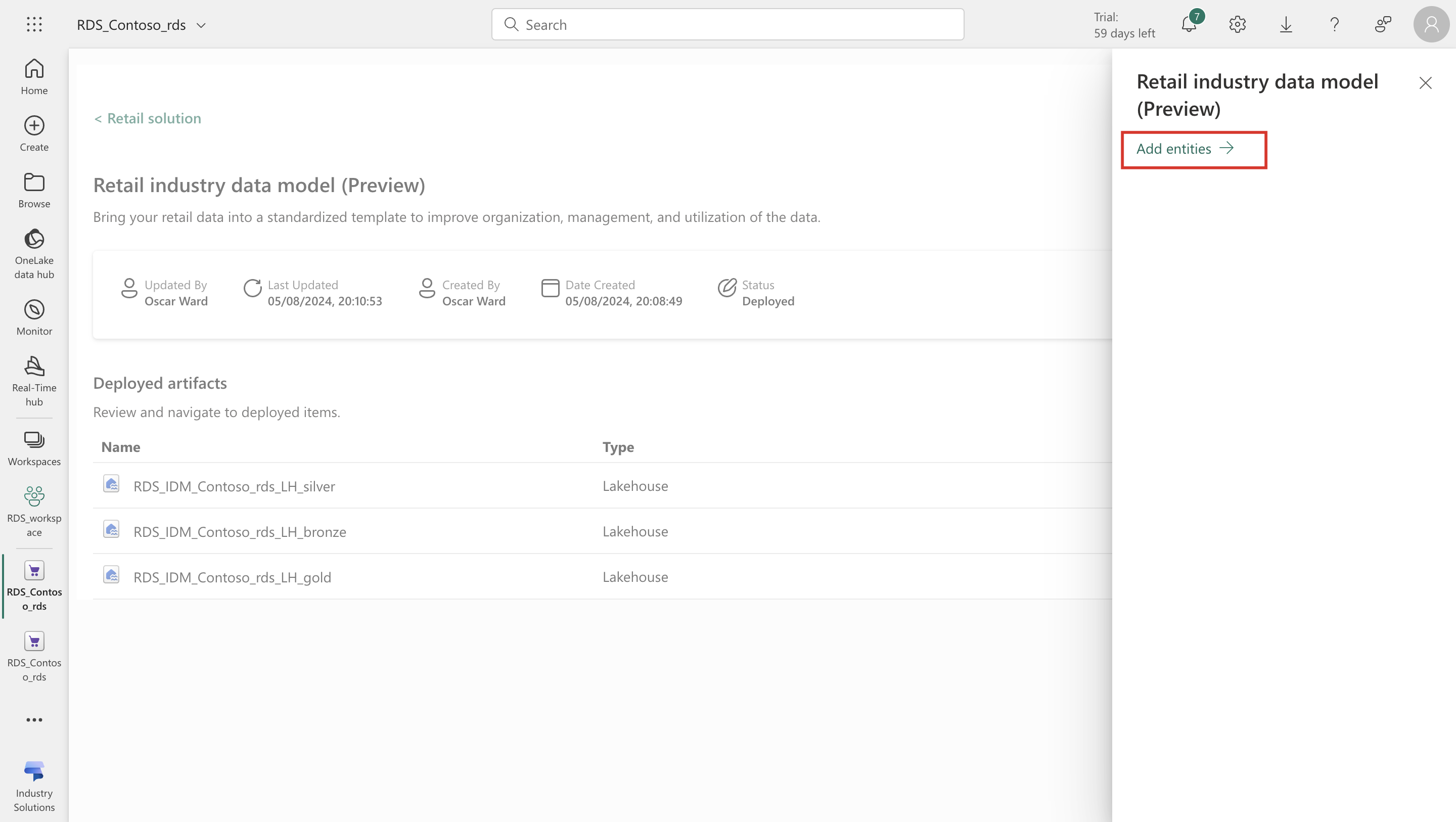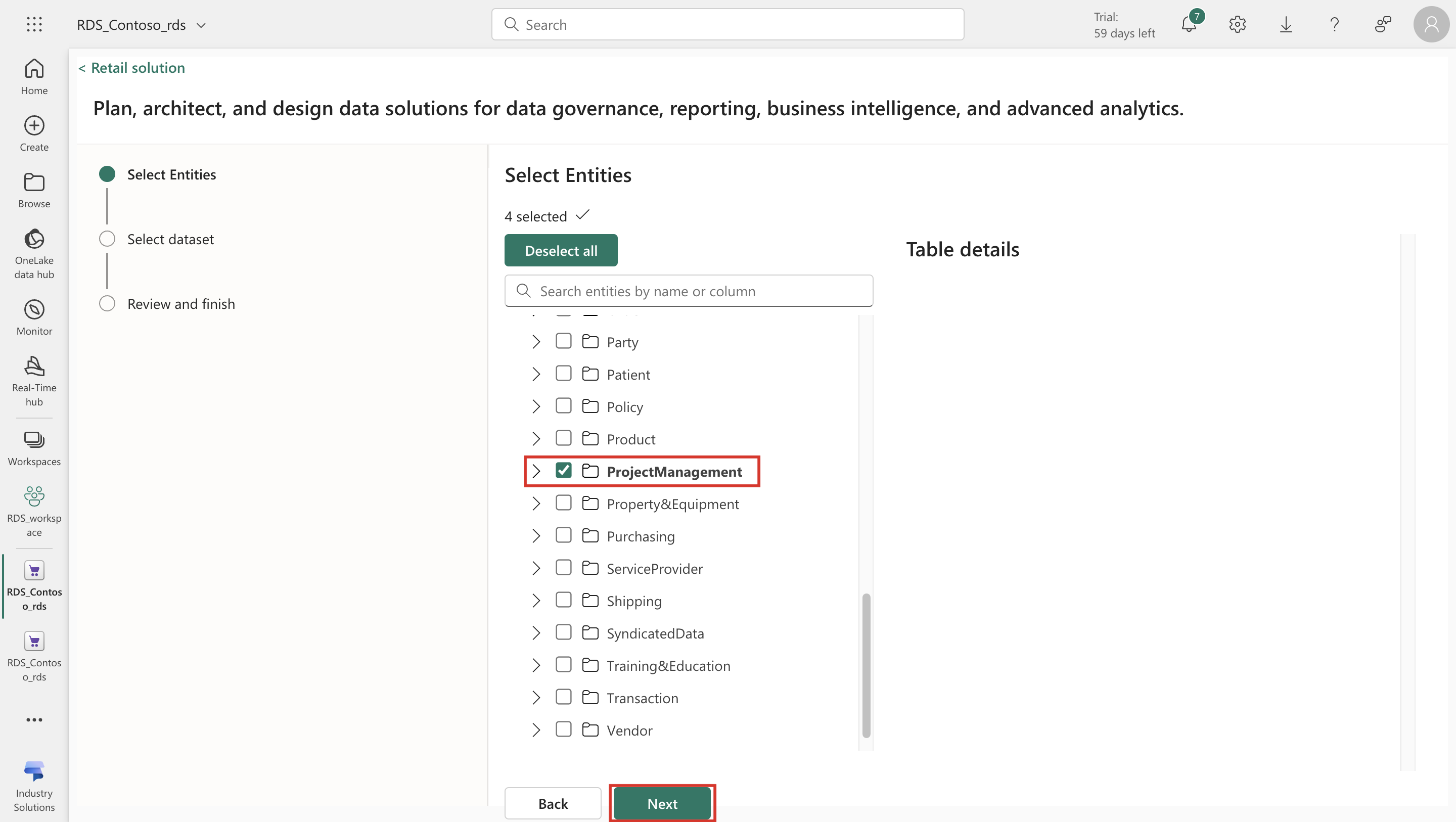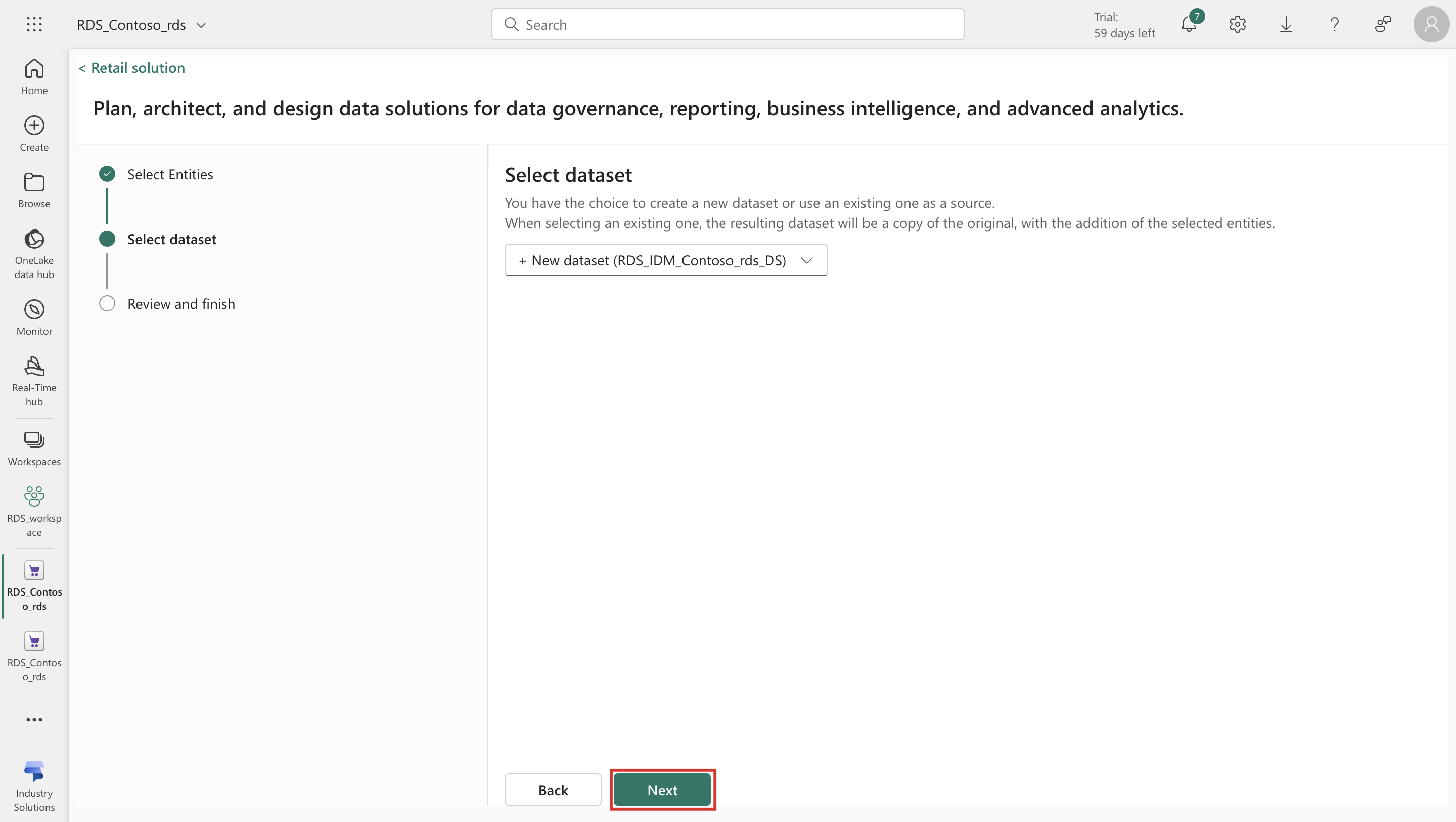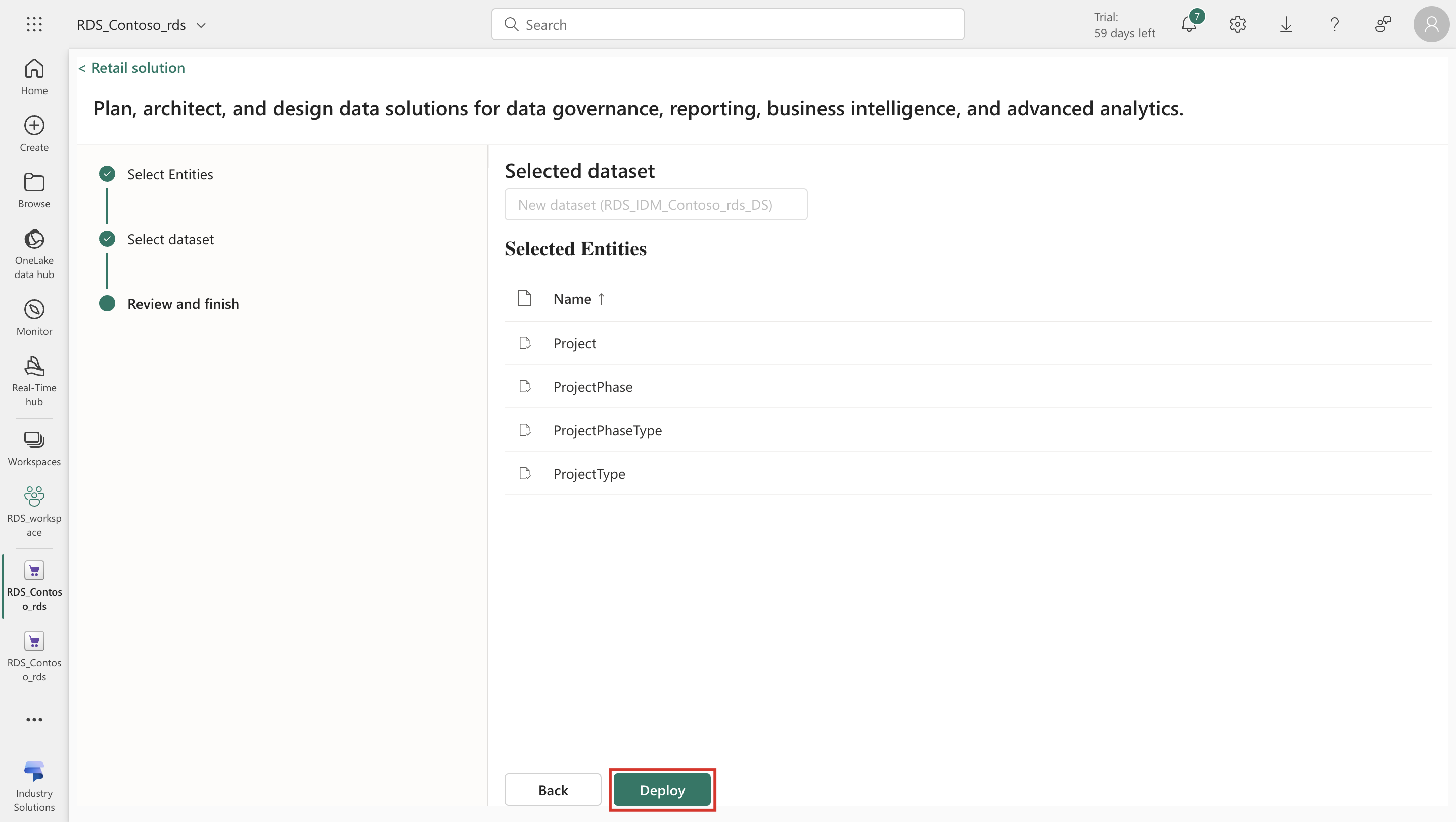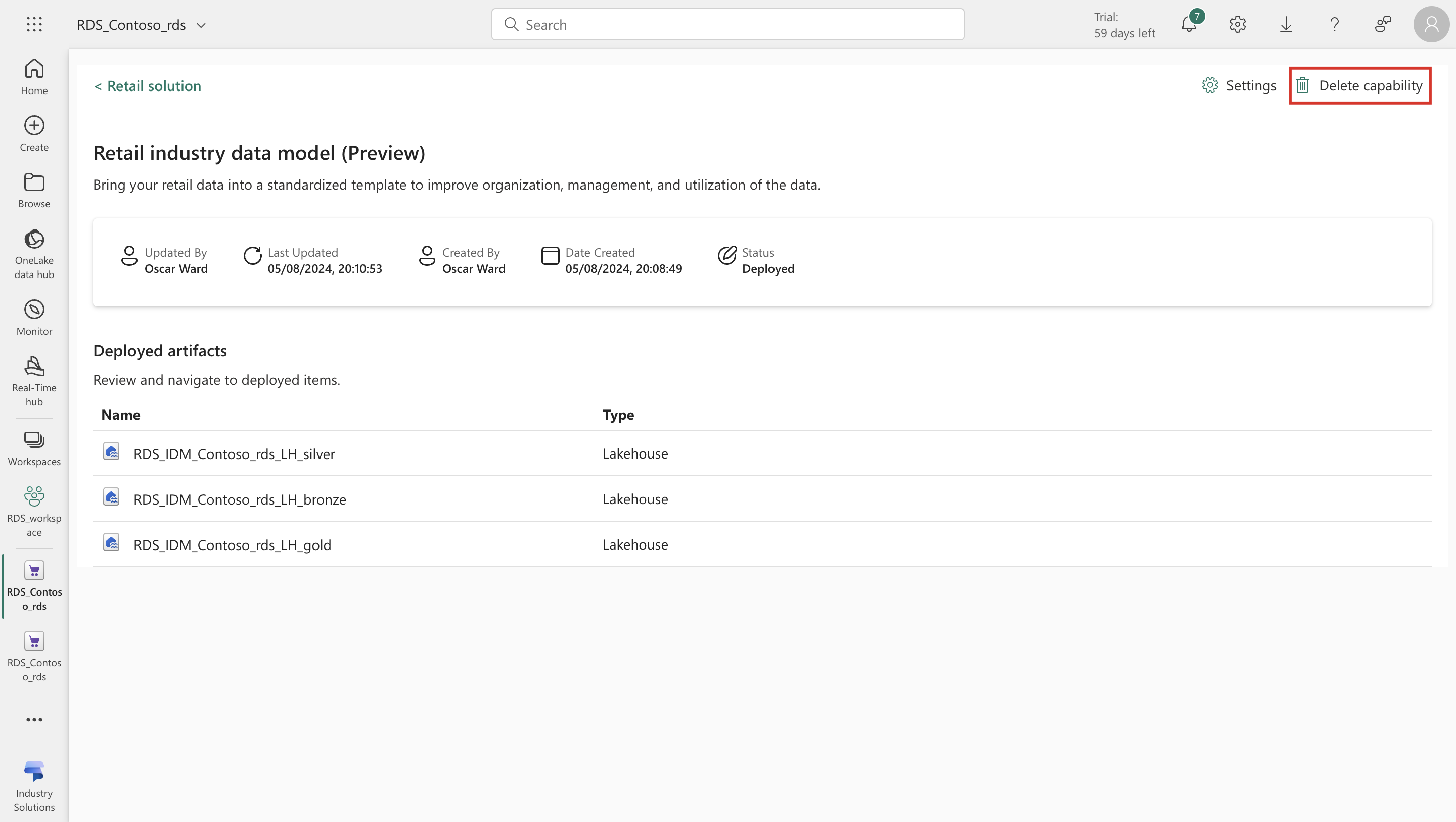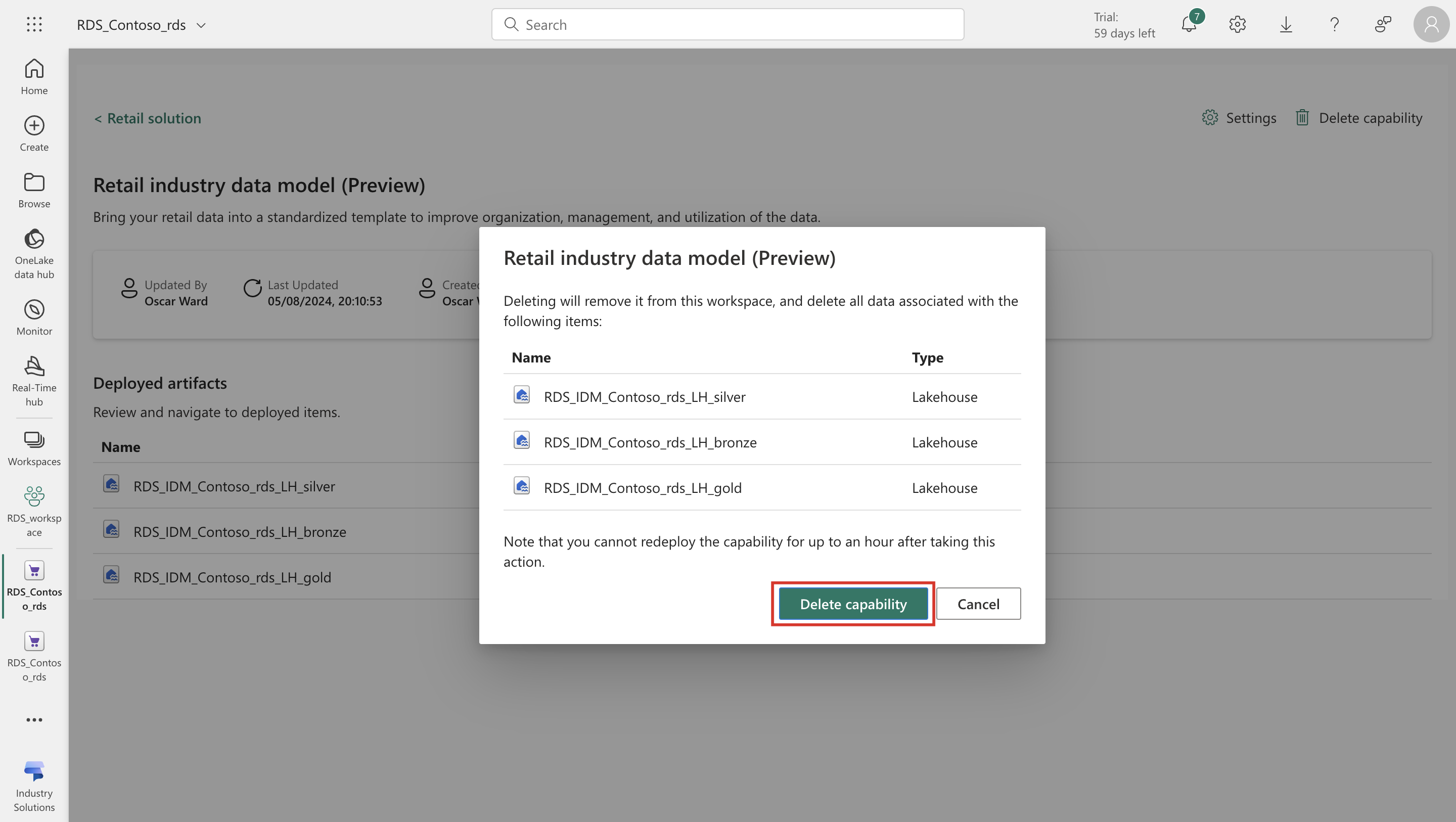Configurer le modèle de données du secteur Retail (version préliminaire)
Important
Tout ou partie de cette fonctionnalité est accessible dans le cadre d’une version préliminaire. Le contenu et la fonctionnalité sont susceptibles d’être modifiés.
Après avoir déployé avec succès les solutions de données Retail et quelques entités requises du modèle de données du secteur Retail, vous pouvez utiliser les diverses fonctionnalités disponibles dans la capacité de la solution, comme ajouter d’autres entités ou supprimer la fonctionnalité, etc. Cet article explique comment utiliser ces fonctionnalités.
Importer des données dans la lakehouse
Accédez au Power BI URL de votre organisation et sélectionnez le bon espace de travail dans Espaces de travail. Dans cette page, vous voyez les artefacts disponibles dans l’espace de travail. Sélectionnez l’artefact Gestionnaire de données Retail.
La page d’accueil des solutions de données de vente au détail s’ouvre. Sur cette page, sous Capacités déployées gérées, sélectionnez l’instance de solution de données Retail installée.
La page Fonctionnalités du modèle secteur de données de vente au détail s’ouvre. Dans la section Artefacts déployés, vous pouvez voir divers artefacts déployés dans l’environnement dans le cadre de la fonctionnalité. Sélectionnez l’artefact Lakehouse pour ouvrir Lakehouse dans l’interface Fabric.
Explorez les entités créées au sein du Lakehouse. Vous pouvez désormais utiliser des pipelines de données ou importer des données à partir d’un fichier Excel ou CSV dans Lakehouse. Pour plus d’informations, consultez Importer des données dans la lakehouse.
Ajouter des entités
Accédez au Power BI URL de votre organisation et sélectionnez le bon espace de travail dans Espaces de travail. Dans cette page, vous voyez les artefacts disponibles dans l’espace de travail. Sélectionnez l’artefact Gestionnaire de données Retail.
La page d’accueil des solutions de données de vente au détail s’ouvre. Sur cette page, sous Capacités déployées gérées, sélectionnez l’instance de solution de données Retail installée.
La page Fonctionnalités du modèle secteur de données de vente au détail s’ouvre. Sélectionner Paramètres affiché dans le coin supérieur droit de l’écran.
Une fenêtre apparaît à droite de l’écran. Sélectionnez Ajouter des entités pour ajouter de nouvelles entités au modèle de données existant installé. Sélectionnez Suivant.
La page Sélectionner des entités s’ouvre, où toutes les entités existantes déjà déployées sont présélectionnées et vous pouvez ajouter d’autres entités à partir du modèle de données industrielles fourni. Sélectionnez Suivant.
Sur la page Sélectionner le jeu de données, conservez les paramètres par défaut et sélectionnez Suivant.
La page Entités sélectionnées s’ouvre. Vérifiez les modifications et sélectionnez Déployer. Le système déploie désormais les entités nouvellement sélectionnées dans l’environnement.
Supprimer la capacité
Accédez au Power BI URL de votre organisation et sélectionnez le bon espace de travail dans Espaces de travail. Dans cette page, vous voyez les artefacts disponibles dans l’espace de travail. Sélectionnez l’artefact Gestionnaire de données Retail.
La page d’accueil des solutions de données de vente au détail s’ouvre. Sur cette page, sous Capacités déployées gérées, sélectionnez l’instance de solution de données Retail installée.
Sélectionner Supprimer capacité affiché dans le coin supérieur droit de l’écran.
Une boîte de confirmation s’affiche pour confirmer si vous souhaitez vraiment supprimer la solution. Sélectionnez Supprimer la fonctionnalité.
La capacité entière, y compris toutes les données la concernant, est supprimée du système. Après avoir supprimé une fonctionnalité, vous ne pouvez pas revenir à l’état précédent. Par conséquent, si vous souhaitez utiliser les données ou les artefacts d’une fonctionnalité existante, vous devez effectuer une sauvegarde de l’espace de travail pour ces artefacts.