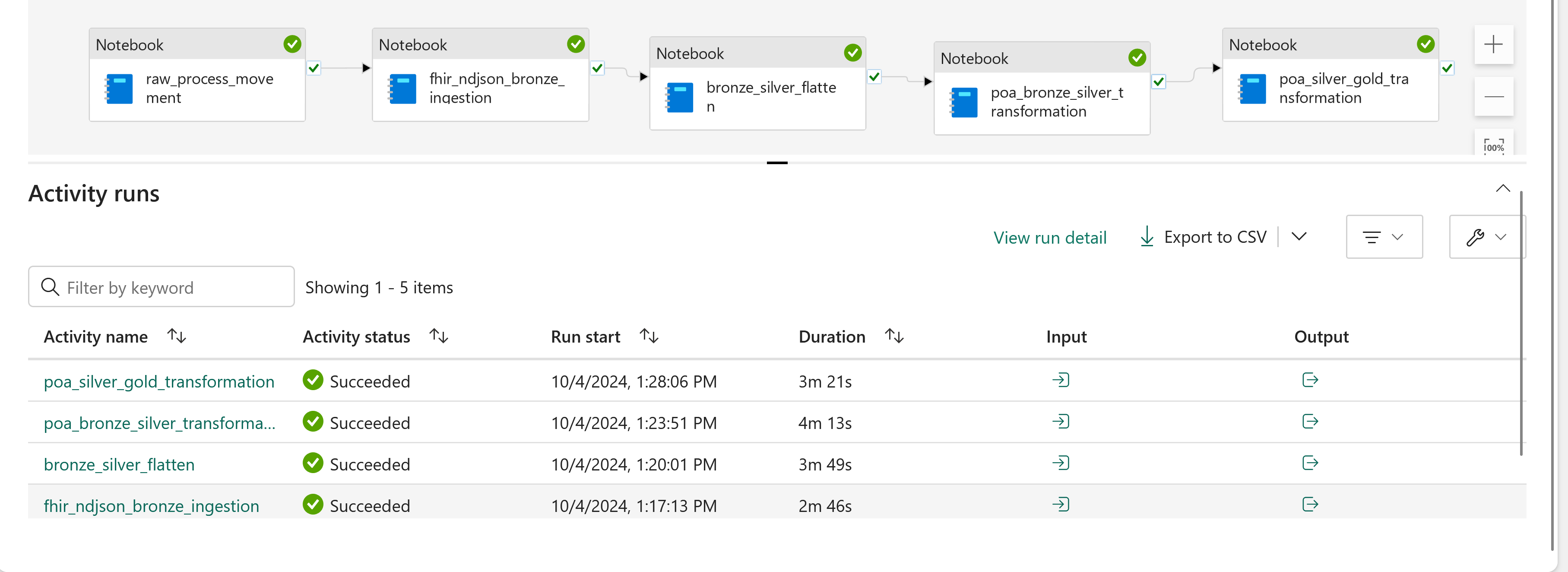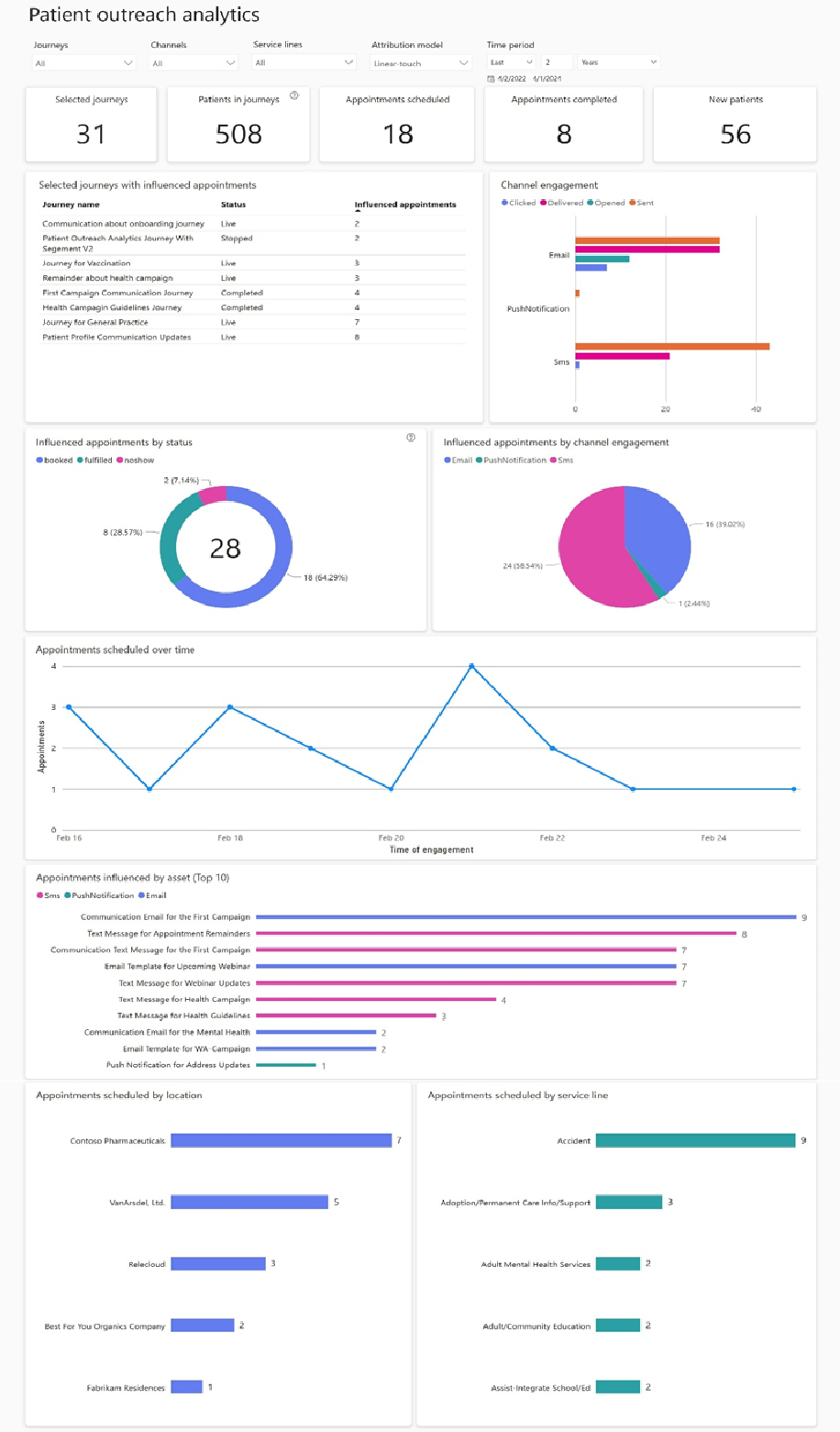Utiliser l’analyse Suivi des patients (version préliminaire) dans les solutions de données de santé
[Cet article fait partie de la documentation en version préliminaire et peut faire l’objet de modifications.]
L’analyse du suivi des patients (version préliminaire) unifie les données critiques pour améliorer les stratégies d’engagement des patients et évaluer l’efficacité des efforts de sensibilisation sur la prise de rendez-vous. Pour en savoir plus sur la fonctionnalité et comprendre comment la déployer et la configurer, consultez :
- Présentation Analyse du suivi des patients (version préliminaire)
- Déployer et configurer l’analyse du suivi des patients (version préliminaire)
Comprendre du mappage de transformation
Voici les étapes consécutives de haut niveau pour l’exécution de bout en bout des fonctionnalités d’analyse du suivi des patients (version préliminaire) :
- Ingérez et convertissez les tables delta de la maison du lac en bronze en tables de modèle de données de l’industrie (IDM) dans la maison du lac d’argent.
- Ingérer et convertir les tables Silver Lakehouse en un modèle sémantique qui alimente le rapport d’analyse Power BI de la sensibilisation des patients.
Conversion de bronze en argent
Le bloc-notes healthcare#_msft_poa_bronze_silver_transformation transforme et ingère les données d’analyse du suivi des patients de la maison du lac de bronze à la table IDM de la maison du lac d’argent. Avant d’exécuter le pipeline de données associé, assurez-vous de définir correctement les constantes de configuration dans les paramètres du notebook :
Dans votre environnement de solutions de données de santé, ouvrez le notebook healthcare#_msft_poa_bronze_silver_transformation.
Dans la section Paramètres des constantes de configuration, indiquez une valeur pour
customer_insight_profile_id. Cette valeur doit être le nom d’attribut utilisé pour l’ID de Dynamics 365 Customer Insights profil.
Si la solution Customer Insights n’est pas installée, ignorez ces étapes.
Conversion de argent en bronze
Le notebook healthcare#_msft_poa_silver_gold_tranformation génère un modèle Gold qui fournit des données au rapport d’analyse Power BI de la sensibilisation des patients.
Attribution des rendez-vous
La fonctionnalité d’attribution des rendez-vous aux événements de parcours associe les rendez-vous aux événements de parcours, ce qui permet au rapport d’afficher les rendez-vous résultant de parcours spécifiques. Cette heuristique applique les hypothèses prédéfinies suivantes :
- Le patient figurant dans l’enregistrement de rendez-vous doit avoir une ou plusieurs interactions marketing, telles que des e-mails, des SMS ou des notifications Push.
- L’interaction marketing doit avoir lieu un certain nombre de jours avant la prise de rendez-vous.
- Le type de service du rendez-vous doit correspondre au type de service du trajet. Le type de service, un concept codable FHIR, fait référence à un rendez-vous dans FHIR.
Lors de l’installation de la fonctionnalité, vous pouvez ajuster la Minimum days_from_journey variable pour définir l’intervalle entre la date de prise de rendez-vous et l’événement marketing. La valeur par défaut est de 30 jours.
Exécuter le pipeline de données d’analyse du suivi des patients
Pour charger les données d’engagement des patients dans votre environnement de solutions de données de santé :
Ouvrez le pipeline de données healthcare#_msft_poa_ingestion .
Cliquer sur le bouton Exécuter.
Le pipeline prend généralement environ 10 minutes. Une fois l’exécution réussie, il charge les données dans le lakehouse healthcare#_msft_poa_gold.
Configurer le rapport d’analyse Power BI de la proximité des patients
Après avoir exécuté le pipeline de données, les données doivent être renseignées dans le Gold Lakehouse. Pour activer le Power BI rapport, mettez à jour les informations de connexion pour la connexion à la source de données utilisée par le Power BI modèle sémantique. Procédez comme suit :
Dans la vue de l’espace de travail Solutions de données de santé, sélectionnez les points de suspension (...) en regard du healthcare#_msft_poa_semantic_model.
Dans le menu en haut, Sélectionnez Ajouter une vignette.
Dans l’onglet Modèle sémantique, sélectionnez le modèle sémantique d’analyse du suivi des patients et développez la section Passerelle et connexions cloud.
Pour une nouvelle connexion, sélectionnez Créer une connexion.
Dans le nouveau formulaire de connexion, sélectionnez la méthode d’authentification OAuth 2.0 et sélectionnez Modifier les informations d’identification pour vous connecter.
Remplissez les autres champs du formulaire.
Sélectionnez Créer.
Sur la page des connexions cloud du modèle sémantique, sélectionnez la nouvelle connexion que vous avez créée, puis sélectionnez Appliquer.
Le rapport est mis à jour en quelques minutes.
Dans votre environnement de solutions de données de santé, ouvrez healthcare#_msft_poa_report pour afficher le modèle de tableau de bord pour l’analyse de la Power BI Suivi des patients (version préliminaire).
Explorer les modèles d’attribution
Modifiez le type de modèle d’attribution à l’aide des filtres du tableau de bord :
- Dernière touche : ce modèle à touche unique attribue tout le crédit du rendez-vous influencé à la dernière interaction avec le patient. Utilisez ce modèle pour identifier le parcours, le canal ou l’actif marketing le plus récent avec lequel les patients se sont engagés avant de prendre rendez-vous.
- Toucher linéaire : ce modèle distribue un crédit égal pour chaque interaction avec le patient menant au rendez-vous. Utilisez-le pour analyser les parcours, les canaux et les ressources courants avec lesquels les patients ont interagi avant de prendre rendez-vous.
Afficher vignettes de tableau de bord
Utilisez les filtres de niveau supérieur pour filtrer par parcours, canaux, lignes de service, modèles d’attribution et période.
La table suivante liste les vignettes défaut dans le tableau. Sélectionnez l’icône d’information dans le coin supérieur droit de chaque vignette pour plus de détails. Vous pouvez modifier les vignettes par défaut selon les besoins de votre organisation :
| Vignette | Définition |
|---|---|
| Patients dans les parcours | Nombre total de patients dans les parcours sélectionnés. |
| Nouveau patients | Patients sans rendez-vous ou rendez-vous antérieurs avant la date de début spécifiée dans le filtre de date. |
| Rendez-vous programmés | Rendez-vous planifiés dans le filtre de temps. |
| Rendez-vous terminés | Rendez-vous terminés dans le filtre de temps spécifié. |
| Parcours sélectionnés avec des rendez-vous influencés | Liste des parcours sélectionnés ayant entraîné des rendez-vous influencés, y compris leurs statuts, le nombre de patients dans chaque parcours et le nombre de rendez-vous influencés. |
| Engagement du canal | Nombre d’engagements par type de canal. |
| Nominations influencées par statut | Nombre total de rendez-vous influencés, regroupés par statut. |
| Rendez-vous influencés par l’engagement du canal | Nombre total de rendez-vous influencés à la suite d’un engagement par e-mail, SMS ou notification push. |
| Nominations influencées par l’actif (Top 10) | Nombre total de rendez-vous influencés par le type et le nom de l’actif. |
| Rendez-vous planifiés dans le temps | Rendez-vous réservés à la suite d’une participation à un événement dans le filtre de temps spécifié. |
| Rendez-vous planifiés par emplacement | Nombre de rendez-vous réservés par emplacement. |
| Rendez-vous planifiés par ligne de service | Nombre de rendez-vous réservés par ligne de service. |
Configurer la logique d’attribution de rendez-vous
Configurez la logique d’attribution de rendez-vous en fonction de votre cas d’utilisation. Pour des résultats plus précis, saisissez la valeur du champ de ligne de service facultatif lorsque vous créez un parcours.
Le logique par défaut est le suivant :
- Le patient dont le nom figure sur le dossier de rendez-vous doit avoir eu au moins une interaction marketing.
- Un rendez-vous doit être réservé dans un nombre de jours spécifié après l’interaction marketing (la valeur par défaut est de 30 jours).
- Le type de service du rendez-vous doit correspondre au type de service du trajet.
Utiliser Copilot pour Power BI
Pour recueillir plus d’informations sur votre tableau de bord à l’aide de Copilot pour Power BI, activez les paramètres de client Copilot en suivant les instructions dans Copilot les paramètres de client. Pour savoir comment activer Copilot pour Power BI, consultez Présentation de Copilot pour Power BI.
Note
Copilot pour Power BI ne peut fournir que les informations trouvées sur les tuiles.