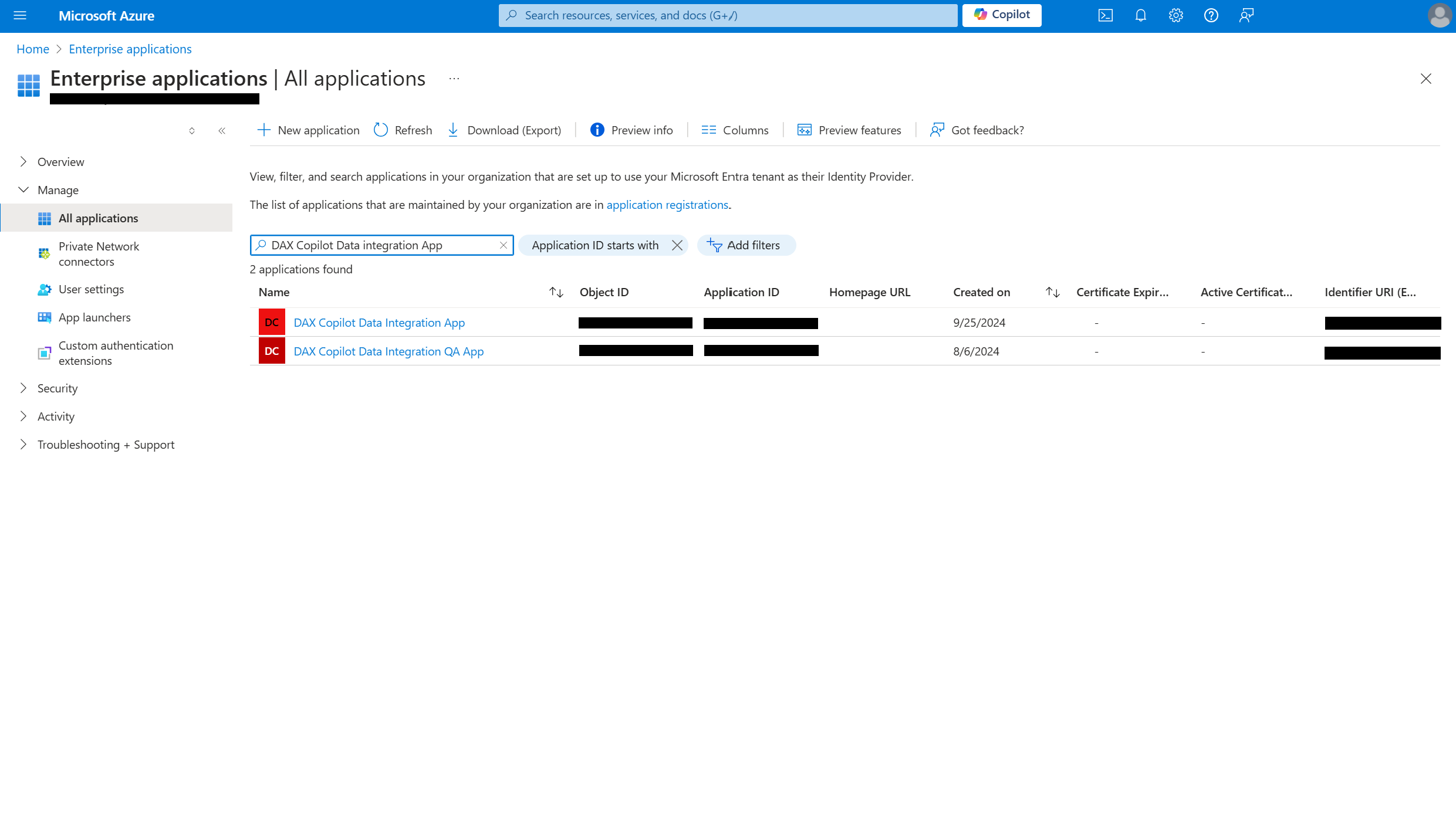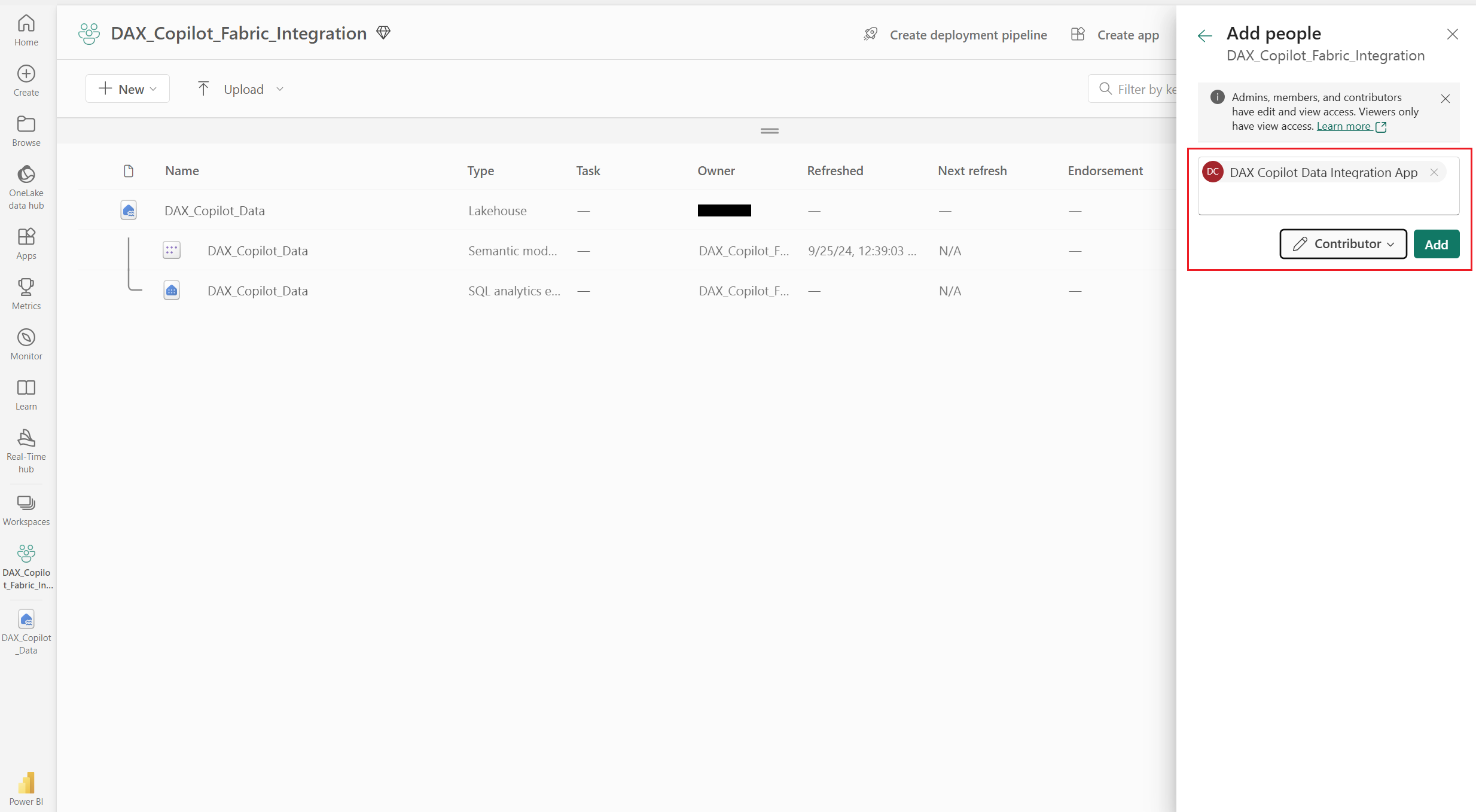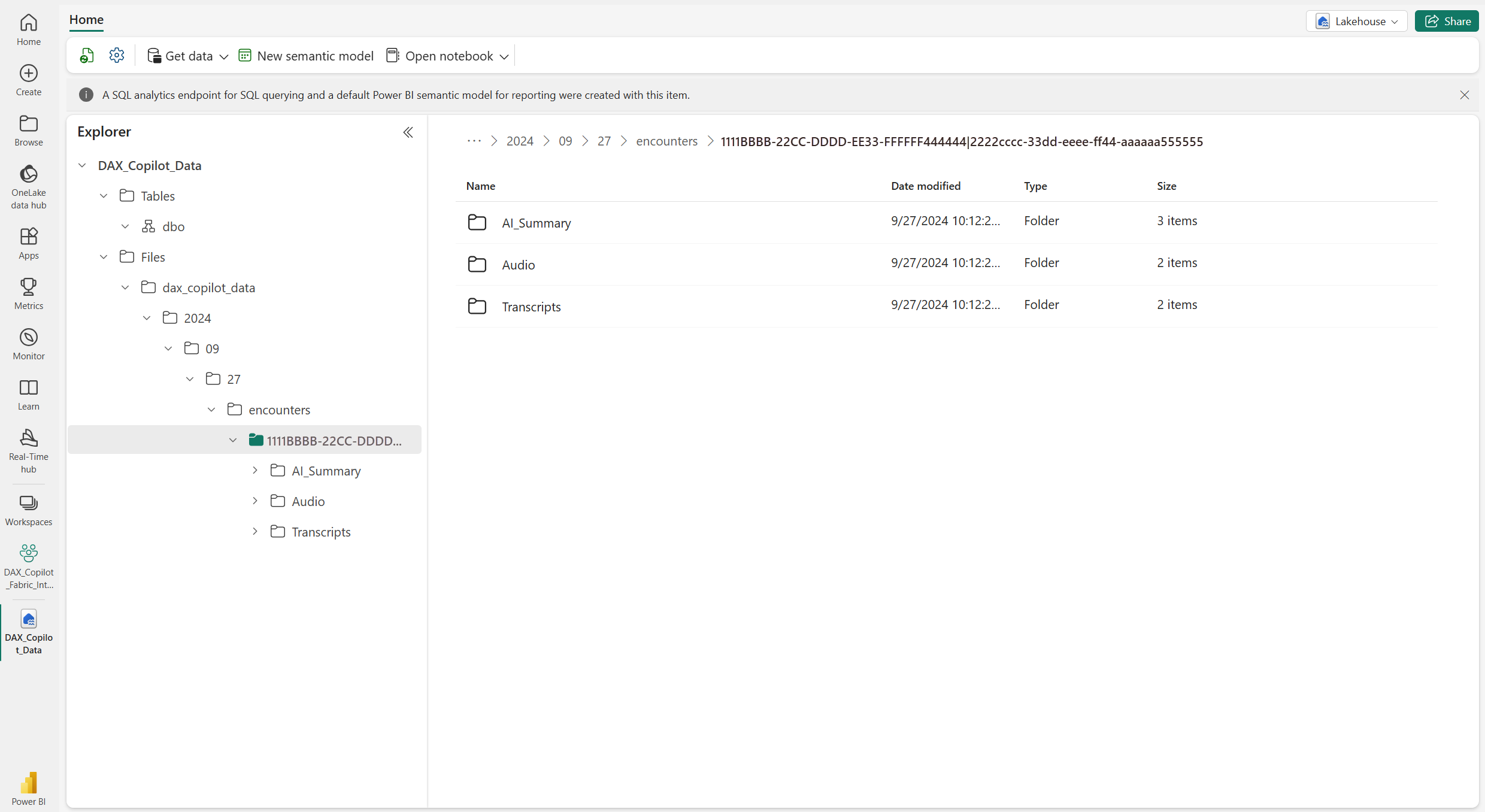Intégrer Copilot dans DAX avec Microsoft Fabric (version préliminaire)
[Cet article fait partie de la documentation en version préliminaire et peut faire l’objet de modifications.]
Cet article vous montre comment intégrer Dragon Ambient eXperience (DAX) Copilot avec Microsoft Fabric pour ingérer des données conversationnelles. L’intégration implique les étapes suivantes :
- Passer en revue les conditions préalables requises
- Ajouter le principal de service DAX Copilot au locataire Microsoft Entra ID
- Créer un espace de travail Fabric
- Créer une lakehouse
- Accorder l’accès au principal de service DAX Copilot
- Configurer l’intégration Fabric
- Vérifier les données DAX Copilot dans votre espace de travail Fabric
Passer en revue les conditions préalables requises
Pour configurer l’intégration, les éléments suivants sont nécessaires :
Un locataire Microsoft Entra ID.
Microsoft Fabric activé sur le même locataire. Pour activer Fabric sur votre locataire, contactez votre équipe de compte Microsoft.
Capacité Microsoft Fabric. Vous pouvez également essayer la fonctionnalité en utilisant la capacité d’évaluation Microsoft Fabric.
Autorisations d’administrateur de l’application Microsoft Entra (ou plus) pour ajouter des principaux de service.
Rôle Membre Microsoft Fabric pour créer et gérer des espaces de travail Fabric et ajouter des membres.
Utilisation de DAX Copilot pour générer des données conversationnelles.
Ajouter le principal de service DAX Copilot au locataire Microsoft Entra ID
Vous devez ajouter le principal de service DAX Copilot à votre locataire Microsoft Entra ID. Ce principal de service est utilisé pour déplacer les données de DAX Copilot vers Fabric. Ajoutons le principal de service à l’aide de l’interface de ligne de commande (CLI) Azure.
Connectez-vous à Azure en utilisant les autorisations d’administrateur de l’application.
Si vous disposez d’un abonnement Azure, utilisez la commande suivante :
az loginSi vous ne disposez pas d’un abonnement Azure, utilisez la commande suivante :
az login --allow-no-subscriptions
Ajoutez le principal de service DAX Copilot à votre locataire Microsoft Entra ID. Remplacez la valeur
iddans la commande suivante par l’ID du principal de service DAX Copilot. Assurez-vous de fournir la valeur correcte avant d’exécuter la commande.az ad sp create --id aaaaaaaa-bbbb-cccc-1111-222222222222Connectez-vous au portail Azure. Accédez à Microsoft Entra ID>Gérer>Applications d’entreprise et vérifiez si le principal de service que vous venez d’ajouter est visible dans la liste des applications.
Créer un espace de travail Fabric
Selon l’espace de travail Fabric dans lequel vous souhaitez voir vos données DAX Copilot, vous pouvez utiliser un espace de travail existant ou en créer un nouveau. Pour savoir comment créer un nouvel espace de travail Fabric, consultez Créer un espace de travail.
Notez le nom de l’espace de travail pour les étapes suivantes.
Créer une lakehouse
Créez une nouvelle lakehouse pour transférer vos données DAX Copilot vers Fabric OneLake. Pour savoir comment en créer une, voir Créer une lakehouse.
Notez le nom de la lakehouse pour les étapes suivantes.
Accorder l’accès au principal de service DAX Copilot
Vous devez vous assurer que le principal de service DAX Copilot ajouté à votre locataire Microsoft Entra ID dispose d’un accès Contributeur à l’espace de travail Fabric. Procédez comme suit pour affecter les autorisations de contributeur :
Accédez à l’espace de travail Fabric et sélectionnez Gérer l’accès.
Sélectionnez + Ajouter des personnes ou des groupes.
Dans le volet Ajouter des personnes, recherchez le principal de service DAX Copilot que vous avez précédemment ajouté au locataire Microsoft Entra ID et sélectionnez-le.
Développez la liste déroulante des autorisations et sélectionnez Contributeur.
Sélectionnez Ajouter.
Votre service d’identification et votre Fabric environnement sont désormais configurés. Microsoft Entra
Configurer l’intégration Fabric
Comme étape suivante du processus d’intégration, vous devez contacter l’équipe de support de Nuance pour :
- Lier votre locataire Microsoft Entra ID à votre ID d’organisation Nuance Management Server (NMS) dans le centre de commandes Nuance.
- Configurer l’intégration Fabric dans le centre de commandes Nuance.
Voici comment vous pouvez lancer ce processus :
Pour contacter l’équipe de support de Nuance, contactez votre responsable de compte Nuance.
Fournissez à l’équipe de support de Nuance les informations suivantes :
ID d’organisation de Nuance
Nom du locataire Microsoft Entra ID et ID locataire. Vous pouvez trouver les détails du locataire via le centre d’administration Microsoft Entra.
URI Fabric
Utilisez le nom de l’espace de travail Fabric et de la lakehouse précédemment configurés pour construire l’URL complète de la destination au format suivant :
https://onelake.blob.fabric.microsoft.com/{WorkspaceName}/{LakehouseName}.Lakehouse/Files
Vérifier les données DAX Copilot dans votre espace de travail Fabric
Une fois que l’équipe d’assistance Nuance a activé l’intégration Fabric, vous pouvez vérifier si les données DAX Copilot sont disponibles dans votre espace de travail Fabric.
Assurez-vous d’enregistrer les nouvelles rencontres DAX Copilot après avoir activé l’intégration.
Accédez à votre espace de travail Fabric et accédez au lakehouse que vous avez utilisé pour la configuration.
Dans la structure du dossier Fichiers, vous devriez voir vos données DAX Copilot organisées par date. Pour afficher les fichiers, Sélectionner une rencontre spécifique.