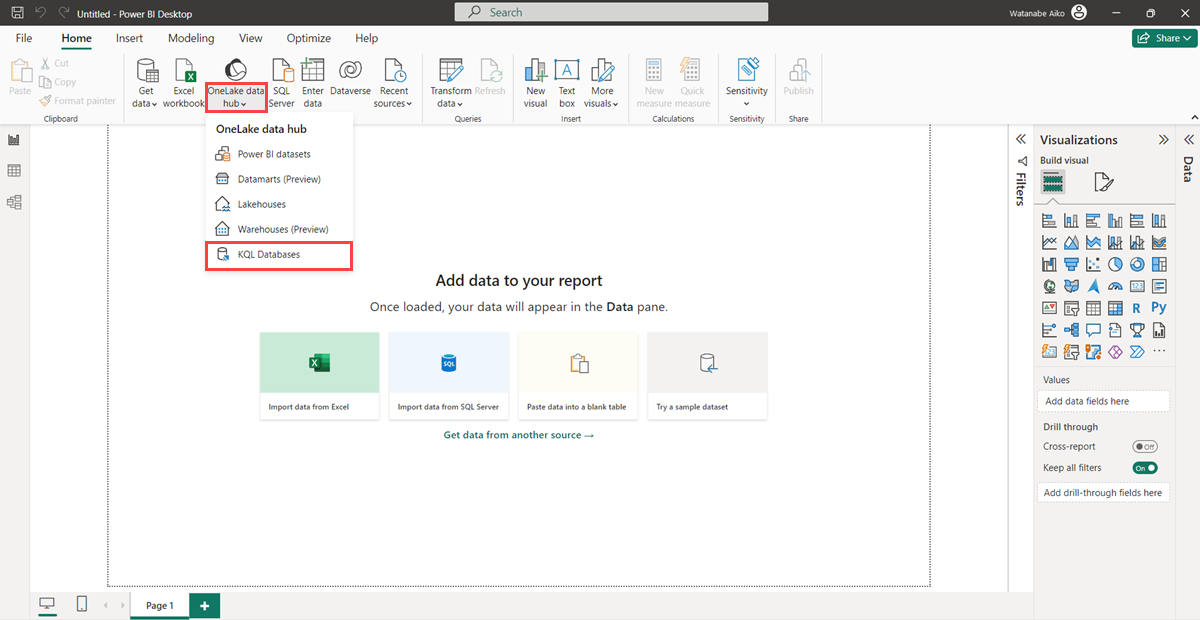Connecter la base de données KQL à Power BI Desktop
Dans cet article, vous allez apprendre à connecter votre base de données KQL comme source de données à Power BI Desktop. Une fois connecté, vous pouvez utiliser plusieurs tables pour générer vos rapports Power BI.
Pour créer des rapports avec le service Power BI, à l’aide d’un ensemble de requêtes KQL, consultez Créer un rapport Power BI.
Prérequis
- Un espace de travail avec une capacité compatible Microsoft Fabric
- Une base de données KQL avec des données
- Power BI Desktop
Modes de connectivité
Power BI prend en charge les modes de connectivité Importer et DirectQuery. Lorsque vous créez des rapports Power BI, choisissez votre mode de connectivité en fonction de vos exigences en matière de scénario, de mise à l’échelle et de performances. L’utilisation du mode Importer copie vos données dans Power BI. En revanche, l’utilisation du mode DirectQuery interroge vos données directement depuis votre base de données KQL.
Utilisez le mode Import dans les cas suivants :
- Votre jeu de données est petit et vous n’avez pas besoin de données en quasi-temps réel.
- Vous effectuez des fonctions d’agrégation.
Utilisez le mode DirectQuery dans les cas suivants :
- Votre jeu de données est volumineux ou vous avez besoin de données en quasi-temps réel.
Pour plus d’informations sur les modes de connectivité, consultez les Modes de connectivité Importer et Direct Query.
Connecter une source de données
Démarrez Power BI Desktop.
Sous l’onglet Accueil, sélectionnez Bases de données KQL >du hub de données OneLake.
Une liste des bases de données KQL auxquelles vous avez accès s’affiche dans la fenêtre du hub de données OneLake.
Sélectionnez une base de données KQL à utiliser comme source de données dans Power BI, puis sélectionnez Se connecter.
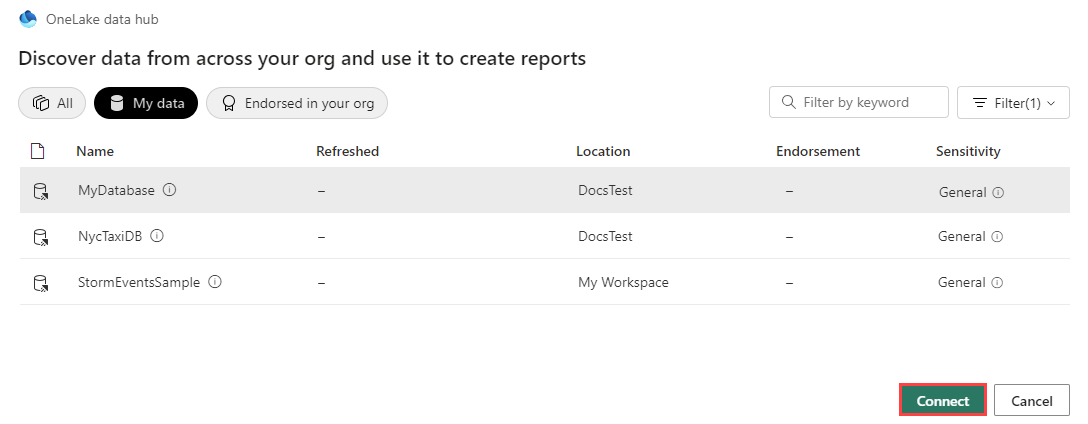
Fournissez vos informations d’identification dans la fenêtre d’authentification.
Charger les données
Dans la fenêtre Navigateur, sélectionnez les tables que vous souhaitez connecter, puis sélectionnez Charger.
Au besoin, si vous souhaitez d’abord mettre en forme vos données, sélectionnez Transformer les données pour lancer l’Éditeur Power Query. Pour plus d’informations, consultez Mettre en forme les données.
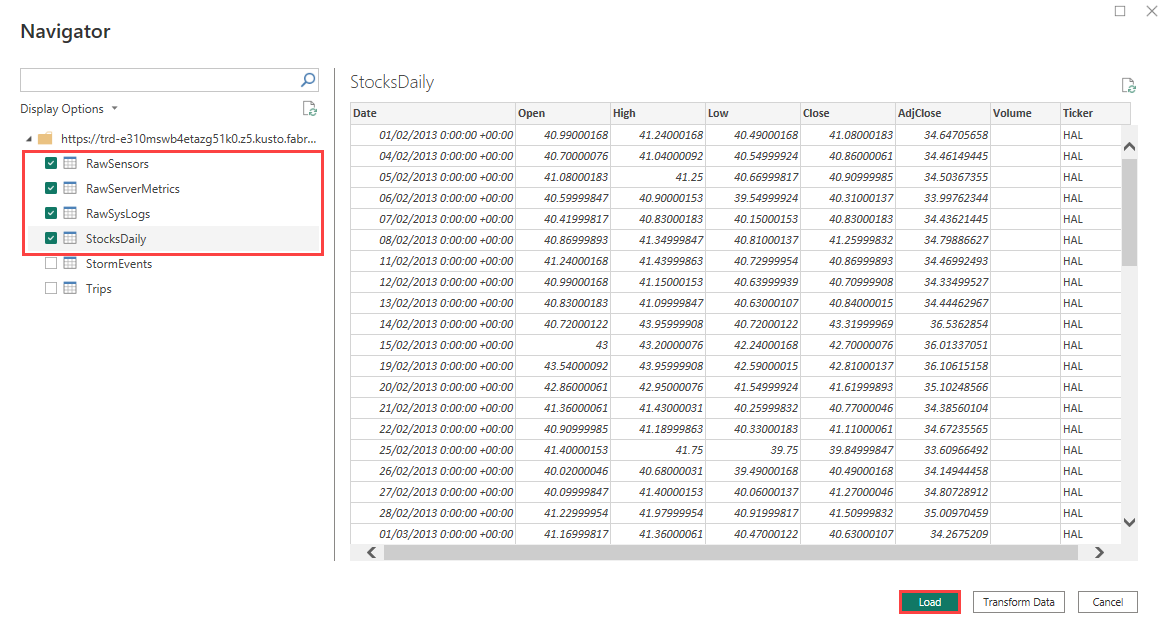
La fenêtre Paramètres de connexion qui s’affiche répertorie les modes de connectivité des données. Le mode de connectivité détermine si Power BI importe les données ou s’il se connecte directement à la source de données. Pour plus d’informations, consultez les modes de connectivité.
Sélectionnez DirectQuery pour vous connecter directement à la source de données, puis sélectionnez OK.
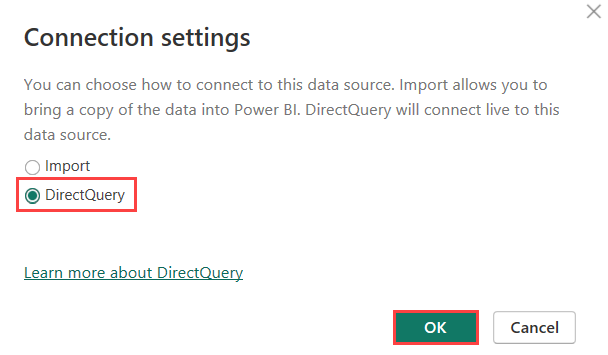
Vous avez correctement connecté votre base de données KQL en tant que source de données dans Power BI Desktop. Vous pouvez maintenant visualiser vos données dans un rapport Power BI.