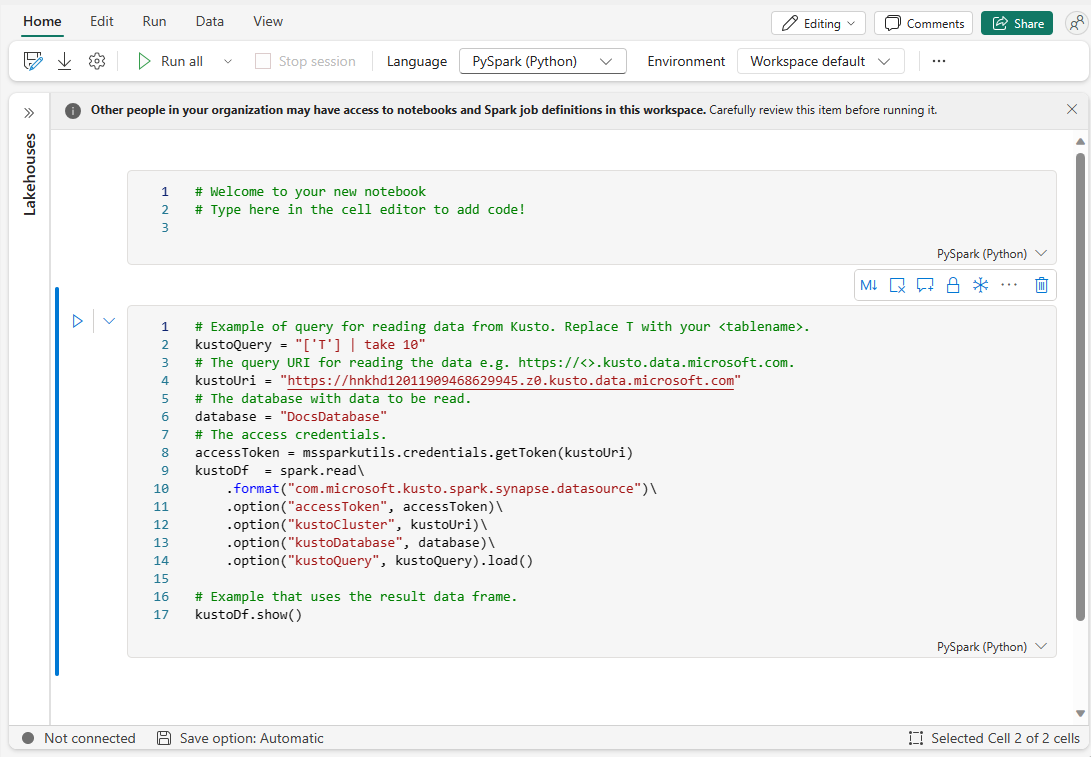Utiliser des notebooks Fabric avec des données d’une base de données KQL
Les notebooks sont à la fois des documents lisibles contenant des descriptions et des résultats d’analyse des données, ainsi que des documents exécutables qui peuvent être exécutés pour effectuer une analyse des données. Dans cet article, vous allez apprendre à utiliser un notebook Fabric pour vous connecter à des données dans une base de données KQL et exécuter des requêtes à l’aide de KQL (langage de requête Kusto) natif. Pour plus d’informations sur les notebooks, consultez Utilisation des notebooks Microsoft Fabric.
Il existe deux façons d’utiliser des notebooks Fabric avec des données de votre base de données KQL :
- Utiliser des extraits de code Kusto dans un notebook
- Créer un notebook à partir d’une base de données KQL
Prérequis
- Un espace de travail avec une capacité compatible Microsoft Fabric
- Une base de données KQL avec des autorisations d’affichage
Utiliser des extraits de code Kusto dans un notebook
Les notebooks Fabric fournissent des extraits de code qui vous aident à écrire facilement des modèles de code couramment utilisés. Vous pouvez utiliser des extraits de code pour écrire ou lire des données dans une base de données KQL à l’aide de KQL.
Accédez à un notebook existant ou créez-en un.
Dans une cellule de code, commencez à taper kusto.
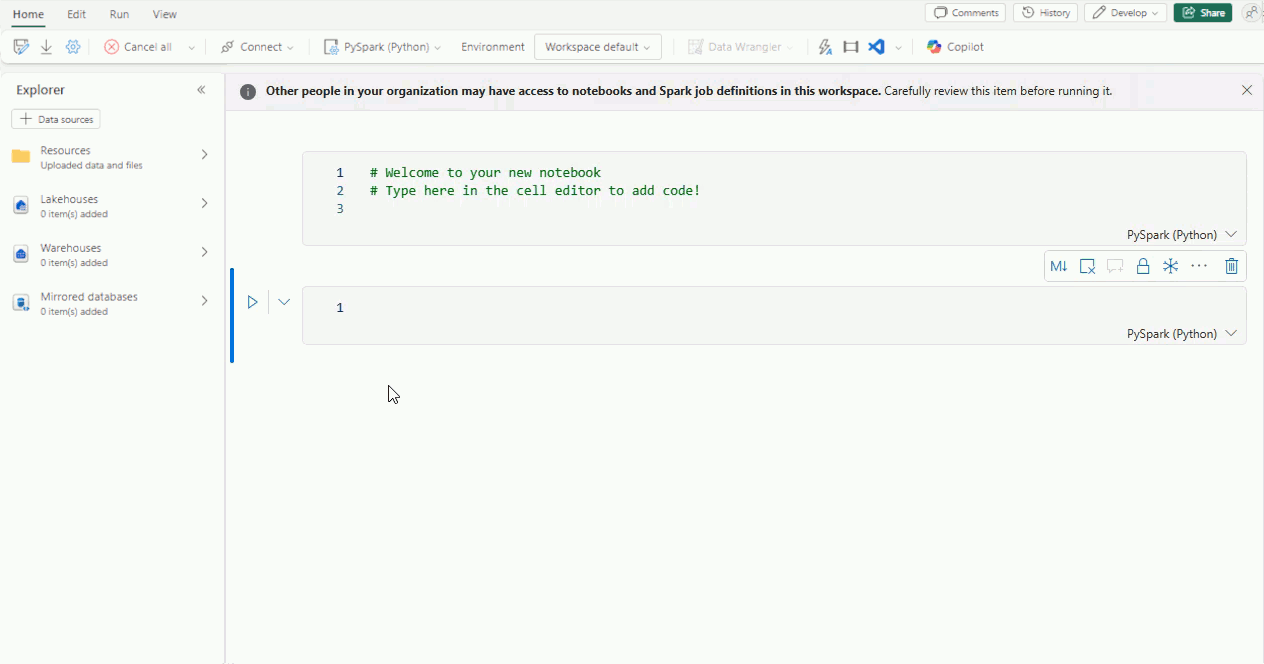
Sélectionnez l’extrait de code correspondant à l’opération à effectuer : Écrire des données dans une base de données KQL ou Lire des données à partir d’une base de données KQL.
L’extrait de code suivant montre l’exemple d’opération de lecture de données :
# Example of query for reading data from Kusto. Replace T with your <tablename>. kustoQuery = "['T'] | take 10" # The query URI for reading the data e.g. https://<>.kusto.data.microsoft.com. kustoUri = "https://<yourKQLdatabaseURI>.z0.kusto.data.microsoft.com" # The database with data to be read. database = "DocsDatabase" # The access credentials. accessToken = mssparkutils.credentials.getToken('kusto') kustoDf = spark.read\ .format("com.microsoft.kusto.spark.synapse.datasource")\ .option("accessToken", accessToken)\ .option("kustoCluster", kustoUri)\ .option("kustoDatabase", database)\ .option("kustoQuery", kustoQuery).load() # Example that uses the result data frame. kustoDf.show()L’extrait de code suivant montre l’exemple d’opération d’écriture de données :
# The Kusto cluster uri to write the data. The query Uri is of the form https://<>.kusto.data.microsoft.com kustoUri = "" # The database to write the data database = "" # The table to write the data table = "" # The access credentials for the write accessToken = mssparkutils.credentials.getToken('kusto') # Generate a range of 5 rows with Id's 5 to 9 data = spark.range(5,10) # Write data to a Kusto table data.write.\ format("com.microsoft.kusto.spark.synapse.datasource").\ option("kustoCluster",kustoUri).\ option("kustoDatabase",database).\ option("kustoTable", table).\ option("accessToken", accessToken ).\ option("tableCreateOptions", "CreateIfNotExist").mode("Append").save()Entrez les informations requises entre les guillemets de chaque champ dans la cellule de données :
Champ Description Liens connexes kustoQuery La requête KQL à évaluer. Vue d’ensemble de KQL KustoUri La requête URI de votre base de données KQL. Copier une URI de base de données KQL database Le nom de votre base de données KQL. Accéder à une base de données KQL existante data Les données à écrire dans la table. Exécutez la cellule de code.
Créer un notebook à partir d’une base de données KQL
Lorsque vous créez un notebook en tant qu’élément associé dans une base de données KQL, le notebook reçoit le même nom que la base de données KQL et est prérempli avec les informations de connexion.
Accédez à votre base de données KQL.
Sélectionnez Nouvel élément connexe>Notebook.
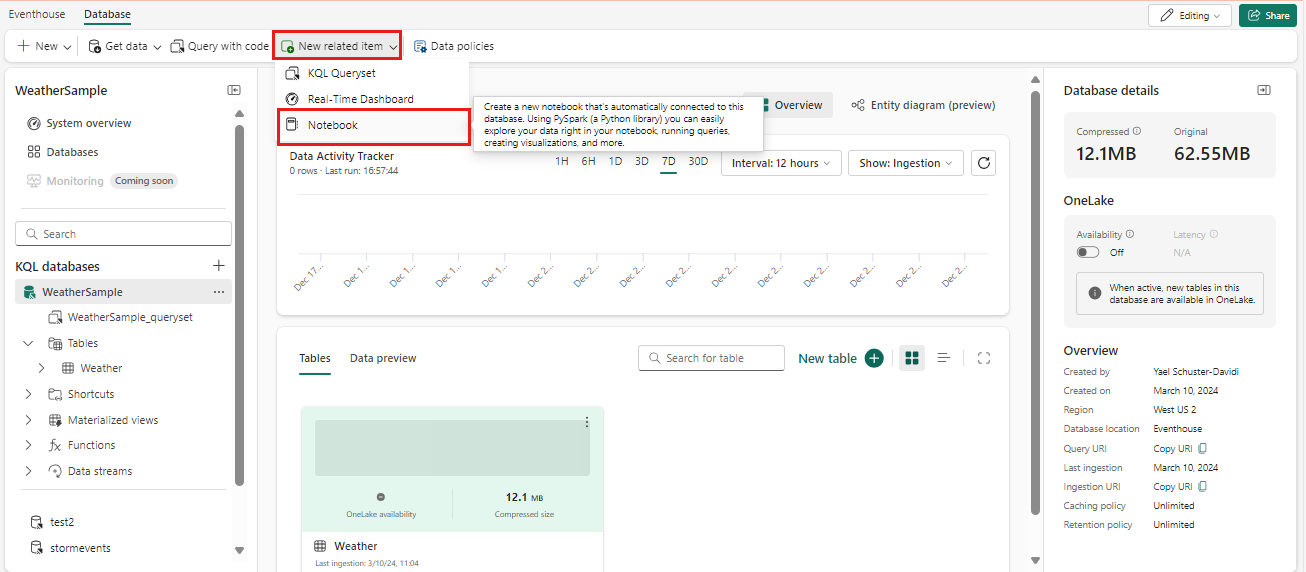
Un notebook est créé avec les détails de la base de données et kustoUri préremplis.
Entrez la requête KQL à évaluer dans le champ kustoQuery .
Exécutez la cellule de code.