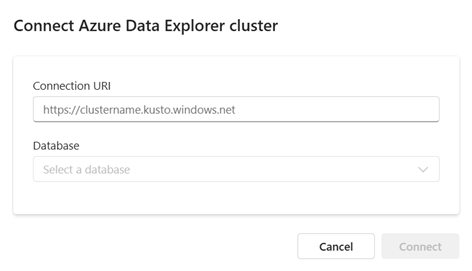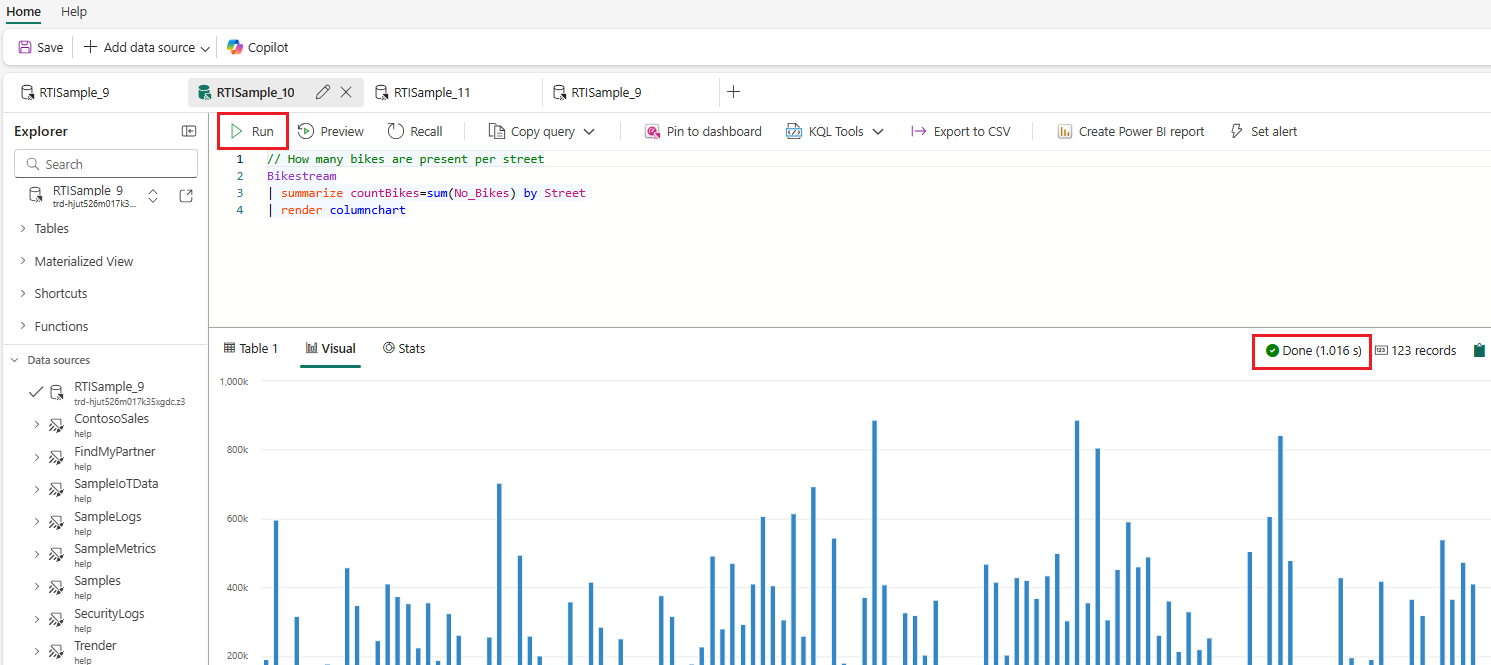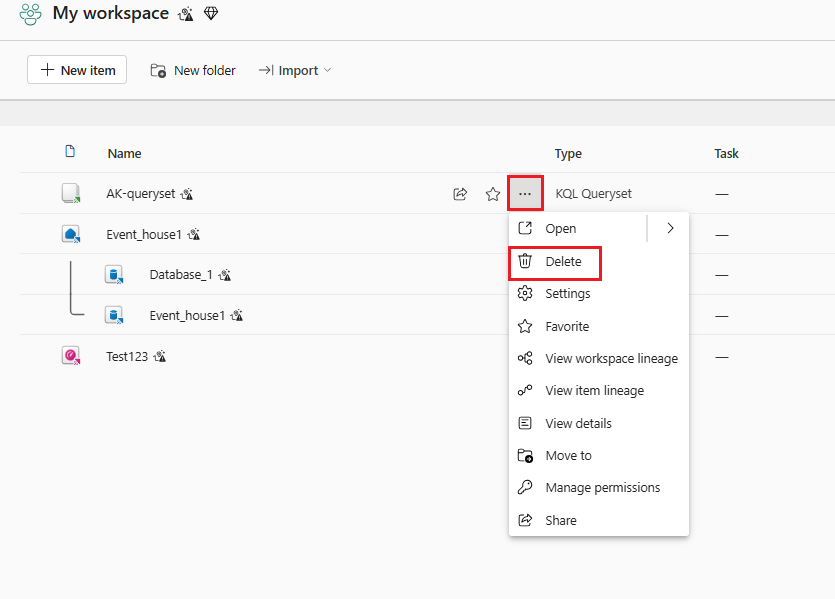Interroger des données dans un ensemble de requêtes KQL
Dans cet article, vous allez apprendre à utiliser un ensemble de requêtes KQL. L’ensemble de requêtes KQL est l’élément utilisé pour exécuter des requêtes, afficher et personnaliser les résultats des requêtes sur des données provenant de différentes sources, comme Eventhouse, la base de données KQL, etc.
L'ensemble de requêtes KQL utilise le langage de requête Kusto pour la création de requêtes et prend en charge de nombreuses fonctions SQL. Pour plus d’informations sur le langage de requête, consultez la vue d’ensemble du langage de requête Kusto.
Prérequis
- Un espace de travail avec une capacité compatible Microsoft Fabric
- Une base de données KQL avec des autorisations et des données modifiées, ou un cluster et une base de données Azure Data Explorer avec des autorisations AllDatabaseAdmin.
Sélectionner une base de données
Les requêtes s’exécutent dans le contexte d’une base de données. Vous pouvez modifier la base de données associée à tout moment et conserver les requêtes enregistrées dans l’éditeur de requête. Vous pouvez associer votre ensemble de requêtes KQL à plusieurs sources de données de différents types, y compris une base de données KQL ou une base de données d’un groupement Azure Data Explorer.
Sélectionnez l’onglet correspondant au type de base de données souhaité.
Dans le volet de connexion situé à gauche de la page de requête, sous Explorateur, sélectionnez V pour développer le menu Connexions de base de données.
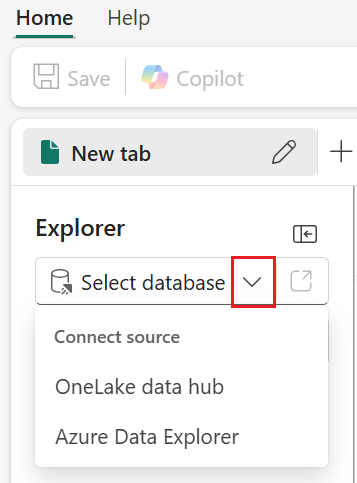
Sous Connecter source, sélectionnez OneLake Data Hub.
Dans la fenêtre du hub de données OneLake qui s’affiche, sélectionnez une base de données KQL pour vous connecter à votre ensemble de requêtes KQL, puis sélectionnez Connecter. Vous pouvez également fermer la fenêtre duhub de données OneLake et utiliser le menu +Ajouter une source de données pour vous connecter à une autre source de données.
Une liste des tables associées à cette base de données apparaît sous le nom de la base de données dans le volet de connexion.
Interagir avec les bases de données à l’aide du volet de connexion
Le volet de connexion vous permet de parcourir et de basculer entre les bases de données connectées à l’ensemble de requêtes. Dans le volet de connexion, sous Base de données, sélectionnez V pour développer le menu Connexions de base de données. Sélectionnez la base de données que vous souhaitez explorer. Le volet de connexion affiche une répartition des éléments suivants inclus dans la base de données sélectionnée :
- Tables
- Vue matérialisée
- Raccourcis
- Fonctions
Dans le volet de connexion, vous pouvez explorer les éléments inclus dans chaque section. Pour ouvrir le menu Action, placez le curseur sur l’élément et sélectionnez le menu Plus [...]. Le menu offre des options pour :
- Actualiser les données
- Afficher le profil de données
- Insérer pour créer un script et le coller dans l’éditeur de requête
- Supprimer
Différentes actions sont disponibles pour différents types d’éléments.
Écrivez votre requête.
Maintenant que vous êtes connecté à votre source de données, vous pouvez exécuter des requêtes sur ces données. L’ensemble de requêtes KQL utilise le langage de requête Kusto (KQL) pour interroger des données à partir de l’une des bases de données à laquelle vous avez accès. Pour en savoir plus sur KQL, consultez Vue d’ensemble du Langage de requête Kusto.
Les exemples suivants utilisent des données disponibles publiquement sur https://kustosamples.blob.core.windows.net/samplefiles/StormEvents.csv.
Écrivez ou copiez une requête dans le volet supérieur de l’ensemble de requêtes KQL.
Sélectionnez le bouton Exécuter ou appuyez sur Maj+Entrée pour exécuter la requête.
La sortie de requête résultante s’affiche dans la grille des résultats, qui apparaît sous le volet de requête. Remarquez la coche verte indiquant que la requête s’est terminée avec succès, ainsi que le temps utilisé pour calculer les résultats de la requête.
Gérer les onglets d’un ensemble de requêtes
Dans un ensemble de requêtes KQL, vous pouvez créer plusieurs onglets. Chaque onglet peut être associé à une base de données KQL différente et vous permet d’enregistrer des requêtes pour une utilisation ultérieure ou de les partager avec d’autres personnes afin de collaborer sur l’exploration des données. Vous pouvez également modifier la base de données KQL associée à n’importe quel onglet, ce qui vous permet d’exécuter la même requête sur des données dans différents états.
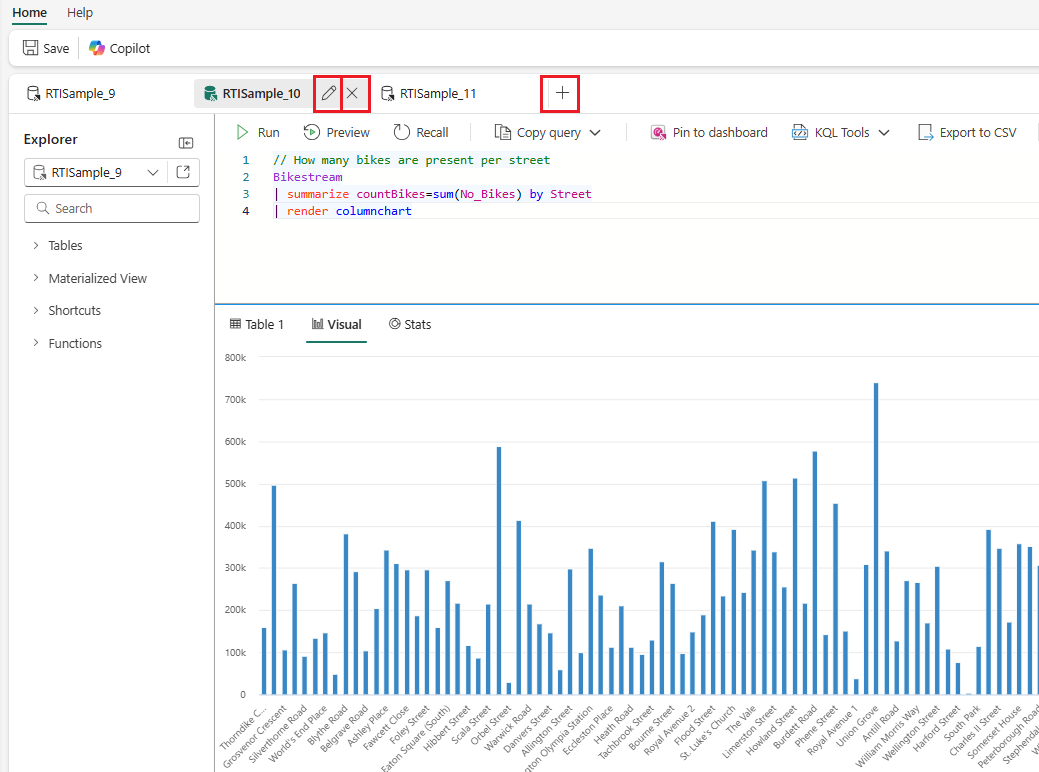
- Ajouter un nouvel onglet : sélectionnez le signe plus + à droite des onglets existants. Différents onglets peuvent être connectés à différentes bases de données.
- Renommer un onglet : sélectionnez l’icône en forme de crayon en regard du nom de l’onglet.
- Modifier les positions des onglets : modifier les positions des onglets à l’aide de mouvements de glisser-déplacer.
- Modifier la connexion de base de données existante : sous Explorateur, sélectionnez la connexion de base de données existante pour ouvrir le hub de données.
Sur le côté droit de la barre de commandes, il existe un menu avec des actions supplémentaires pour gérer les plusieurs onglets de votre ensemble de requêtes.
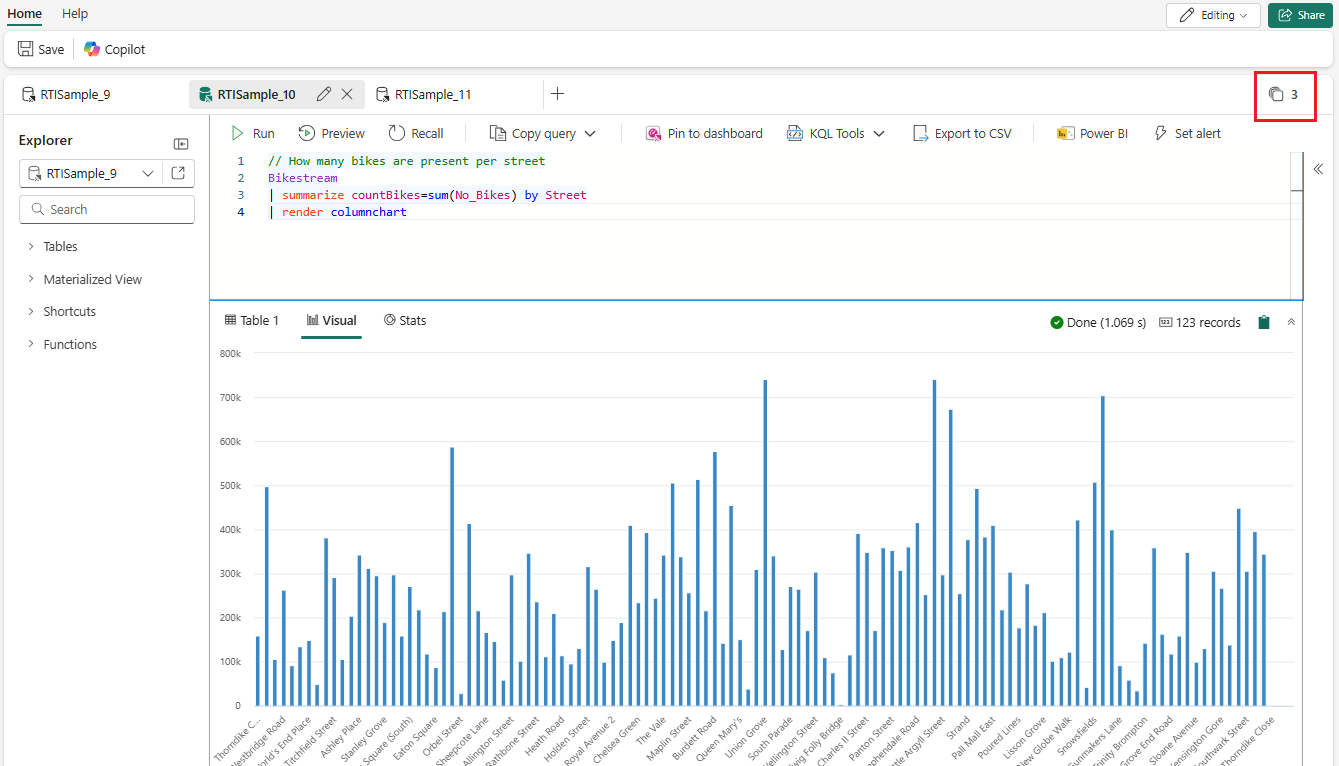
Copier la requête
Vous pouvez copier et partager les requêtes que vous créez.
En haut de la fenêtre Requête, sélectionnez l'onglet Accueil.
Dans le volet de requête, sélectionnez Copier la requête.
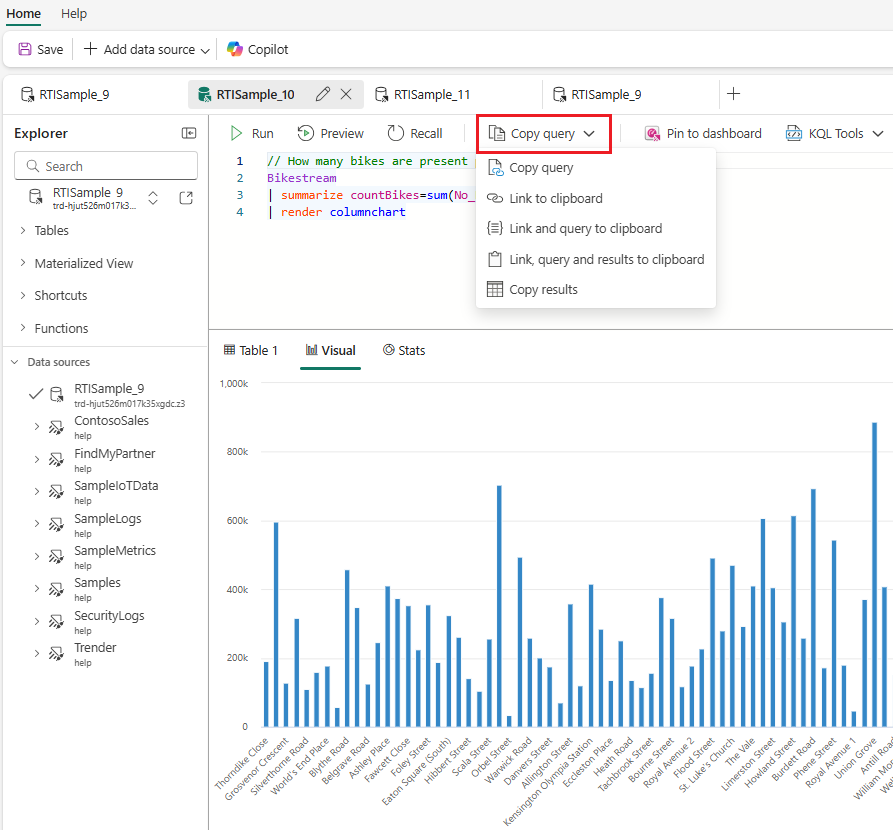
Le tableau suivant décrit les nombreuses options permettant de copier une requête.
Action Description Copier la requête Copiez le texte de la requête. Lien dans le Presse-papiers Copiez un lien profond qui peut être utilisé pour exécuter la requête. Lien et requête dans le presse-papiers Copiez un lien qui peut être utilisé pour exécuter la requête et le texte de la requête. Lien, requête et résultats dans le presse-papiers Copiez un lien qui peut être utilisé pour exécuter la requête, le texte de la requête et les résultats de la requête. Copier les résultats Copiez les résultats de la requête. Sélectionnez l’action souhaitée dans le tableau ci-dessus.
Collez ces informations pour les modifier ou les partager, par exemple dans Microsoft Word, Microsoft Teams ou Outlook.
Important
L'utilisateur qui reçoit le lien de requête doit disposer des autorisations d'affichage des données sous-jacentes pour exécuter la requête et afficher les résultats.
Exporter des données de requête au format CSV
Au lieu de simplement copier-coller la sortie de requête, vous pouvez également exporter les résultats de la requête.
Il s’agit d’une méthode unique permettant d’exporter un fichier CSV contenant les résultats de la requête.
En haut de la fenêtre Requête, sélectionnez l'onglet Accueil.
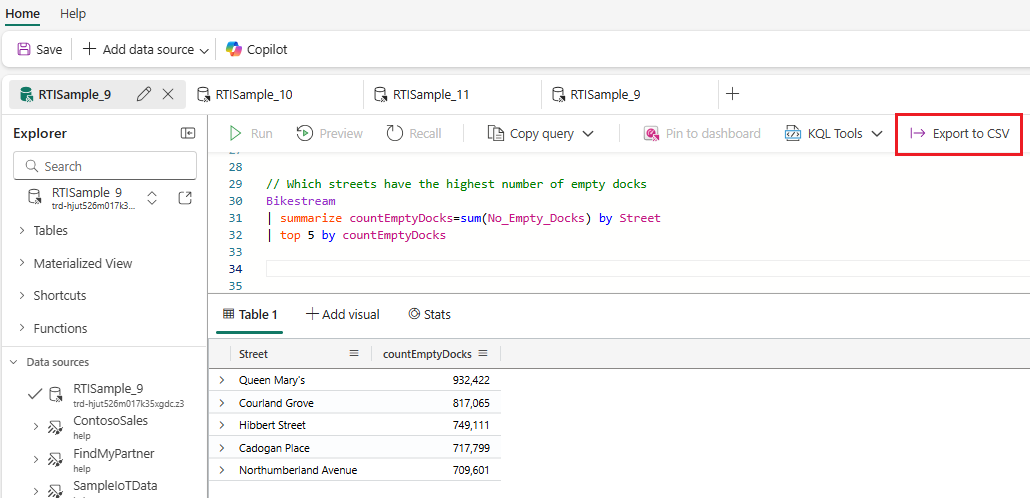
Dans le volet de requête, sélectionnez Exporter au format CSV.
Enregistrez le fichier CSV localement.
Supprimer un ensemble de requêtes KQL
Pour supprimer votre ensemble de requêtes KQL :
Sélectionnez l’espace de travail dans lequel se trouve votre ensemble de requêtes KQL.
Pointez sur l’ensemble de requêtes KQL que vous souhaitez supprimer. Sélectionnez Plus [...], puis Supprimer.