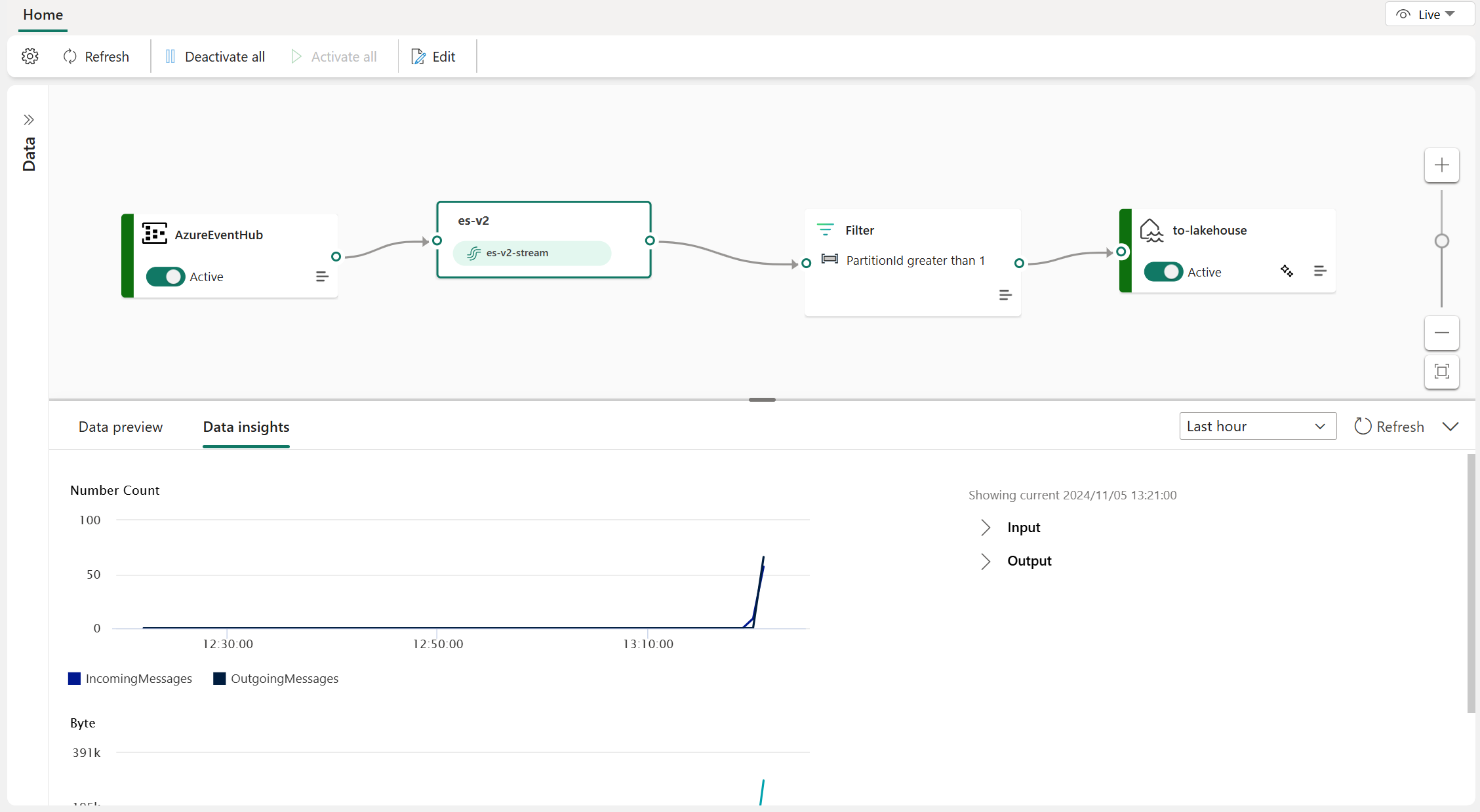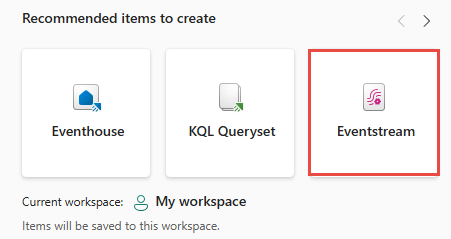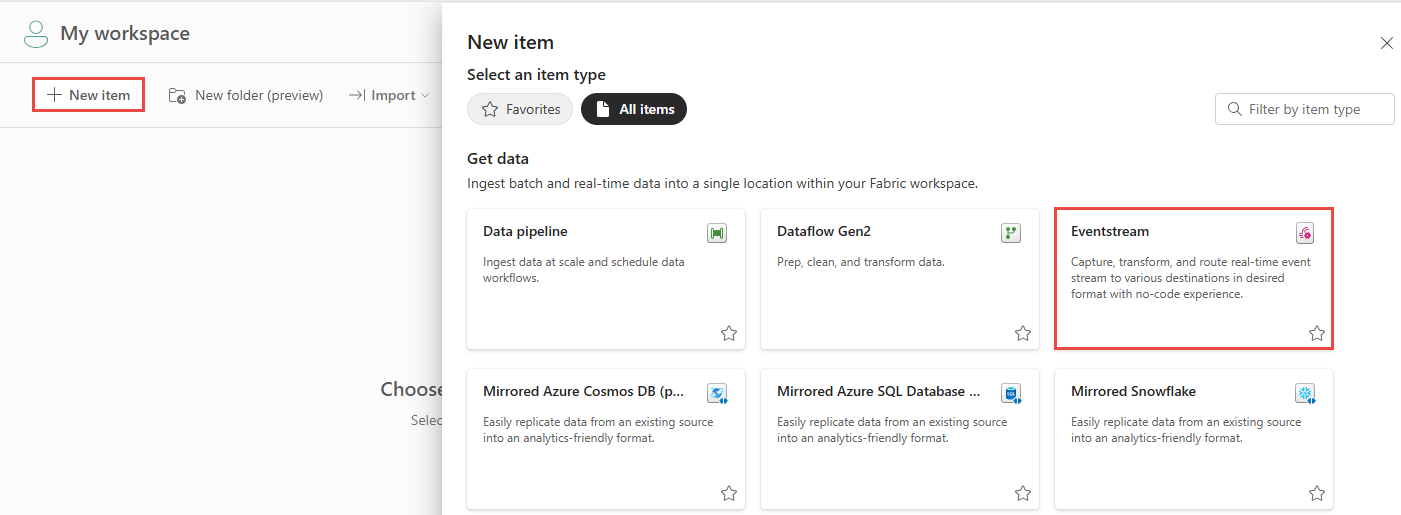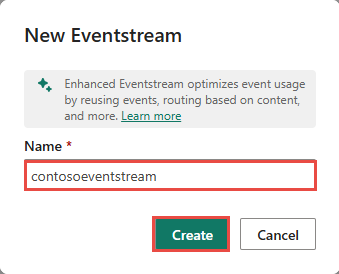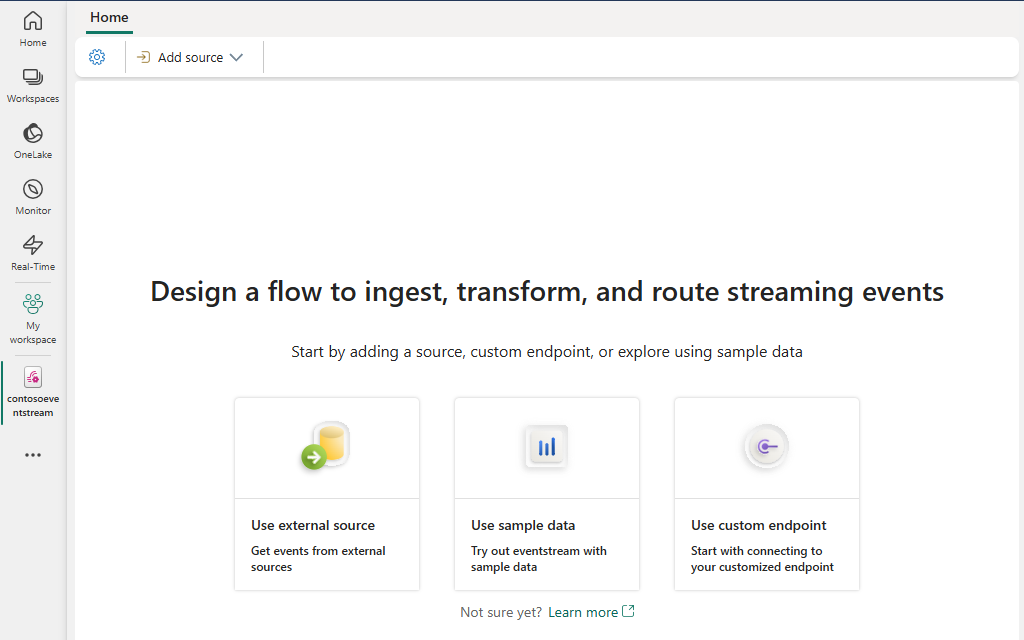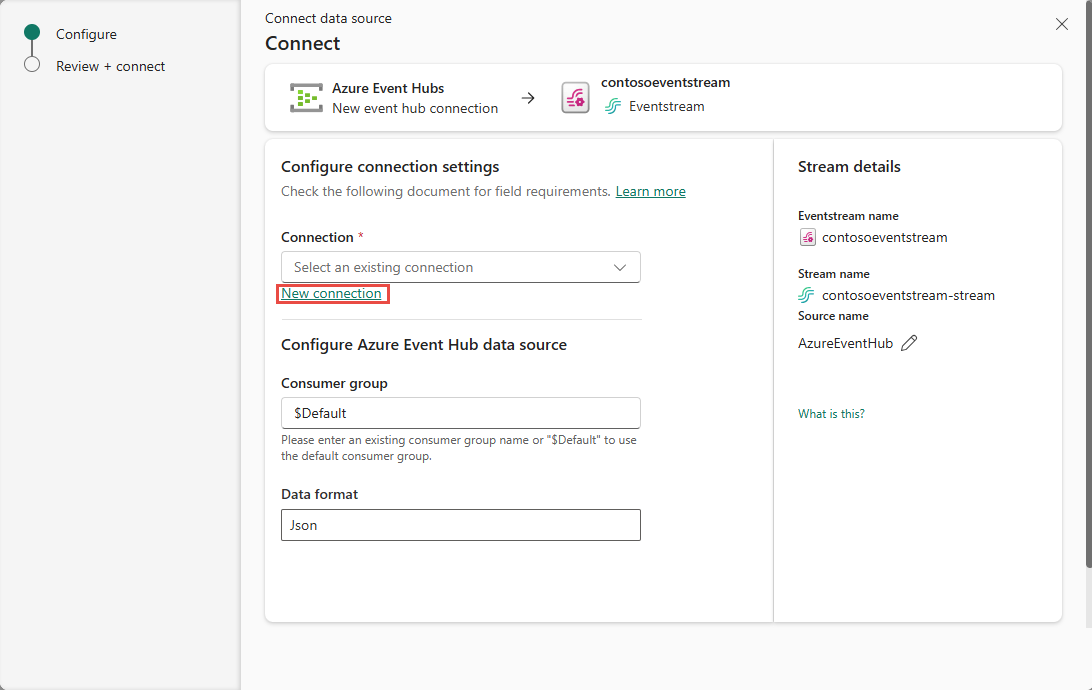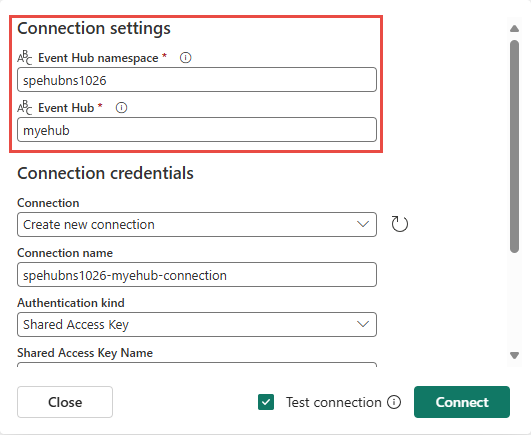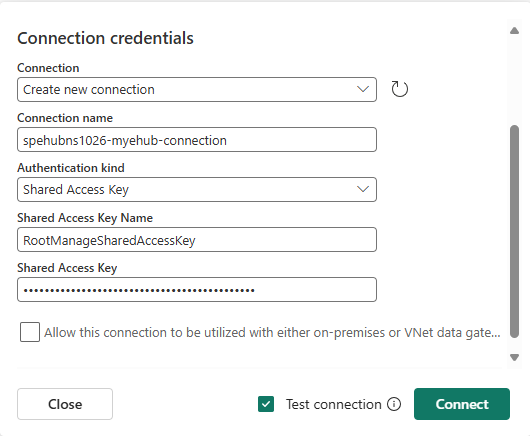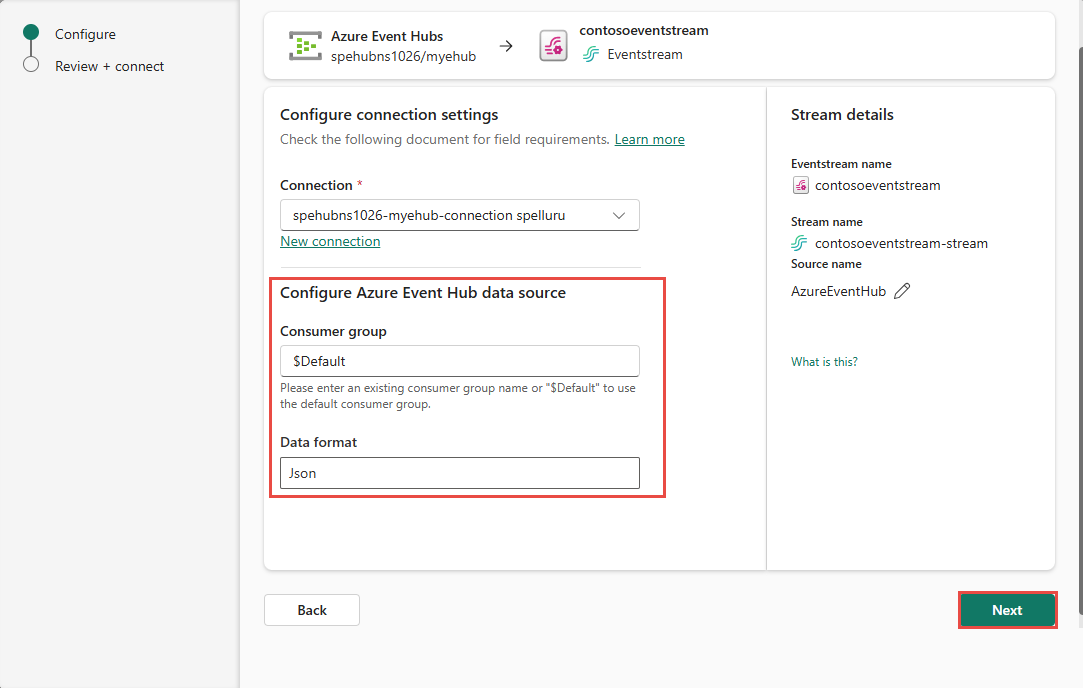Modifier et publier un eventstream Microsoft Fabric
Cet article vous montre comment modifier et publier un Eventstream Microsoft Fabric.
Mode Édition et affichage en direct
Les Eventstreams Fabric offrent deux modes distincts, le mode Édition et l’Affichage en direct, pour fournir une flexibilité et un contrôle sur vos flux de données. Si vous créez un Eventstream avec des fonctionnalités améliorées activées, vous pouvez modifier vos Eventstreams en mode Édition et concevoir des opérations de traitement de flux pour vos flux de données à l’aide d’un éditeur sans code. Une fois que vous avez terminé, vous pouvez publier vos Eventstreams et visualiser la façon dont vos Eventstreams démarrent la diffusion en continu et le traitement des données en Affichage en direct.
Voici une vue d’ensemble de tout ce que vous trouvez dans les deux différents modes :
Mode d’édition :
Les modifications apportées en mode Édition ne sont pas implémentées tant que vous n’avez pas choisi de les publier, ce qui garantit un contrôle total sur le processus de développement de vos Eventstreams.
Il n’y a aucun risque de diffusion en continu des données de test vers vos Eventstreams ou vos destinations. Ce mode est conçu pour fournir un environnement sécurisé pour les tests sans affecter vos flux de données réels.
Si vous apportez des modifications à un Eventstream existant, ces modifications ne sont pas implémentées tant que vous n’avez pas publié l’Eventstream.
Affichage en direct :
Vous pouvez visualiser la façon dont vos Eventstreams reçoivent, transforment et routent vos événements depuis des sources vers différentes destinations après avoir publié les modifications.
Vous pouvez suspendre le flux de données sur toutes les sources et destinations sélectionnées, ce qui vous permet de contrôler davantage vos flux de données.
Créer un nouvel Eventstream
Modifiez votre expérience Fabric en intelligence en temps réel.
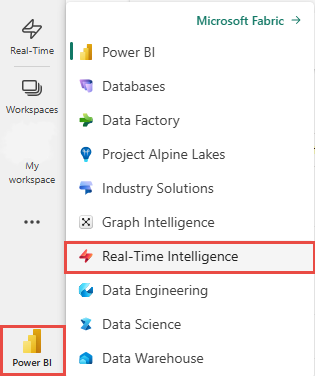
Suivez l’une de ces étapes pour commencer à créer un Eventstream :
Entrez un Nom pour le nouvel eventstream et sélectionnez Créer.
La création de l’Eventstream dans votre espace de travail peut prendre quelques secondes. Une fois l’Eventstream créé, vous êtes dirigé vers l’éditeur principal où vous pouvez commencer à ajouter des sources à l’Eventstream.
Sur l’écran suivant, sélectionnez Ajouter une source externe pour diffuser vos données vers des Eventstreams Fabric.
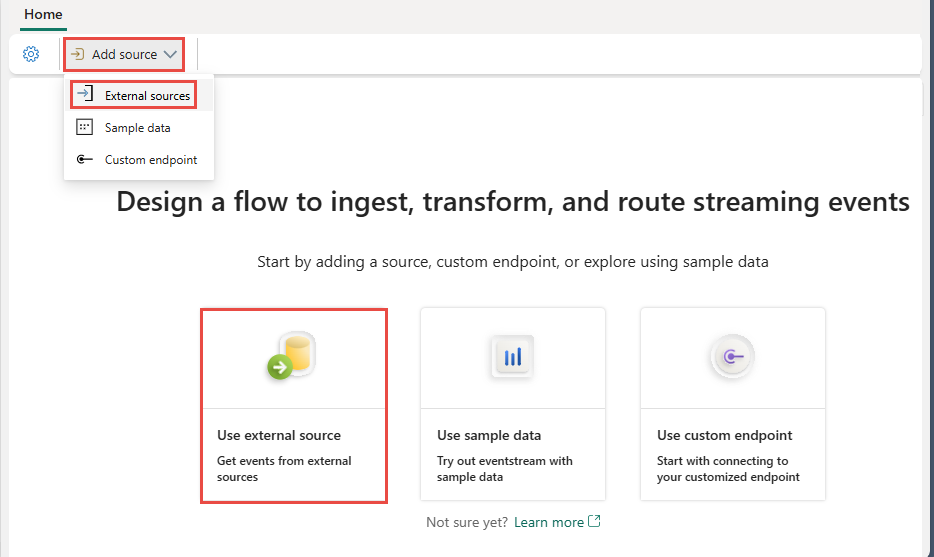
Sélectionnez Connect sur la vignette Azure Event Hubs .
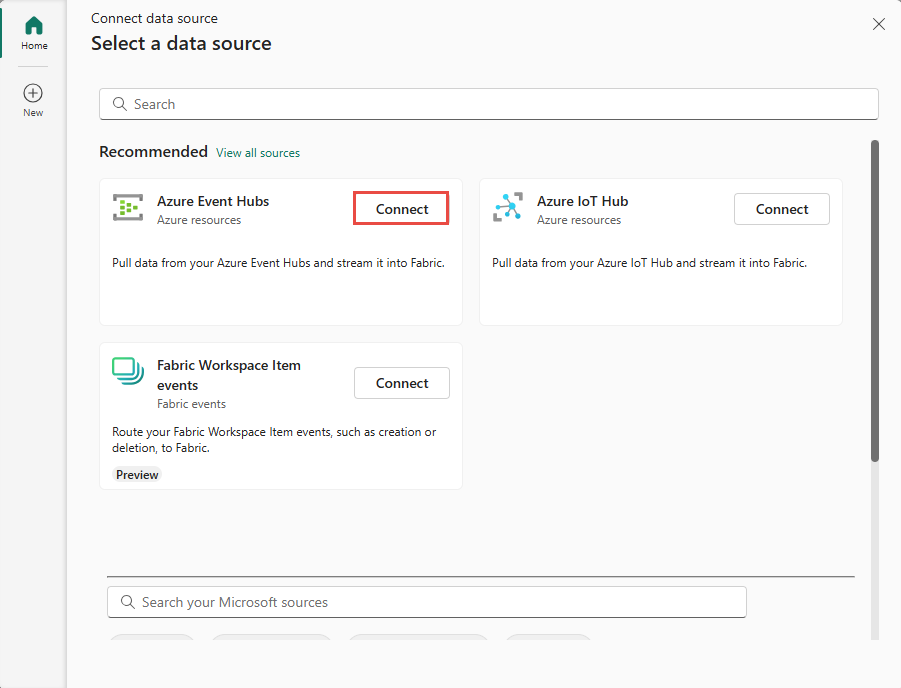
À la page Connecter la source de données, sélectionnez Nouvelle connexion.
Dans la fenêtre contextuelle, dans la section Paramètres de connexion, spécifiez le nom de l’espace de noms Event Hubs et le hub d’événements dans celui-ci.
Dans la section Informations d’identification de connexion, spécifiez le nom de la clé d’accès et sa valeur, puis sélectionnez Connexion.
À présent, dans la page Se connecter, spécifiez le groupe de consommateurs, puis sélectionnez le format de données que vous souhaitez utiliser, puis sélectionnez Suivant.
Dans la page Vérifier + connecter, passez en revue les paramètres, puis sélectionnez Ajouter.
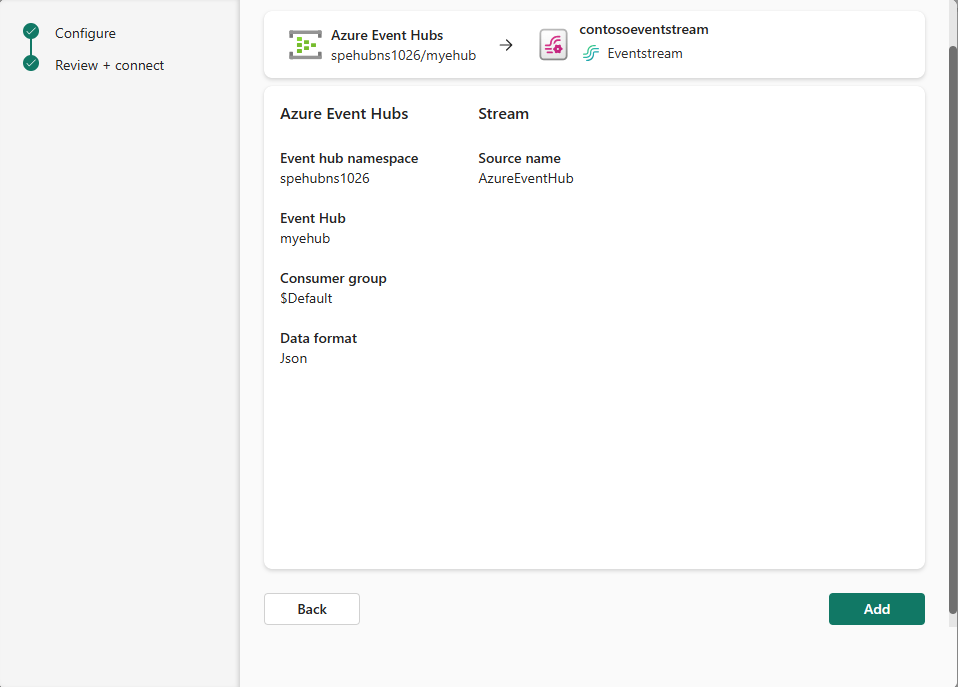
Vous êtes maintenant en mode Édition de l’Eventstream. Sélectionnez Actualiser pour afficher un aperçu de vos données Azure Event Hubs.
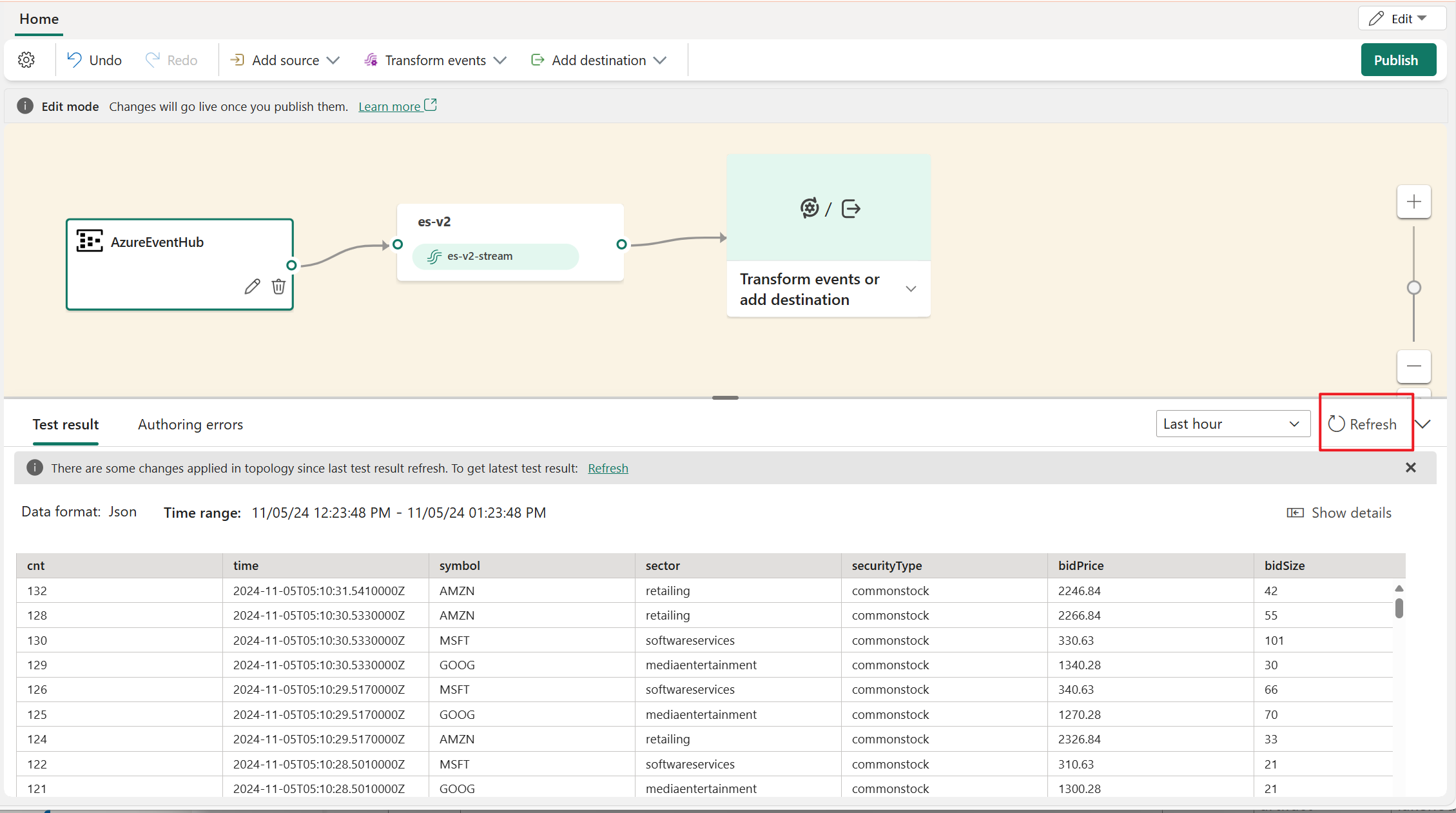
Publier votre Eventstream
Pour publier votre Eventstream, vérifiez que votre Eventstream a une source et une destination configurées et qu’aucune erreur de création n’est affichée.
Les étapes suivantes montrent comment ajouter des opérations de traitement d’événements et une destination à votre Eventstream, puis le publier.
Vous pouvez développer le menu déroulant de l’éditeur et choisir une Destination ou une Opération à ajouter à votre Eventstream.
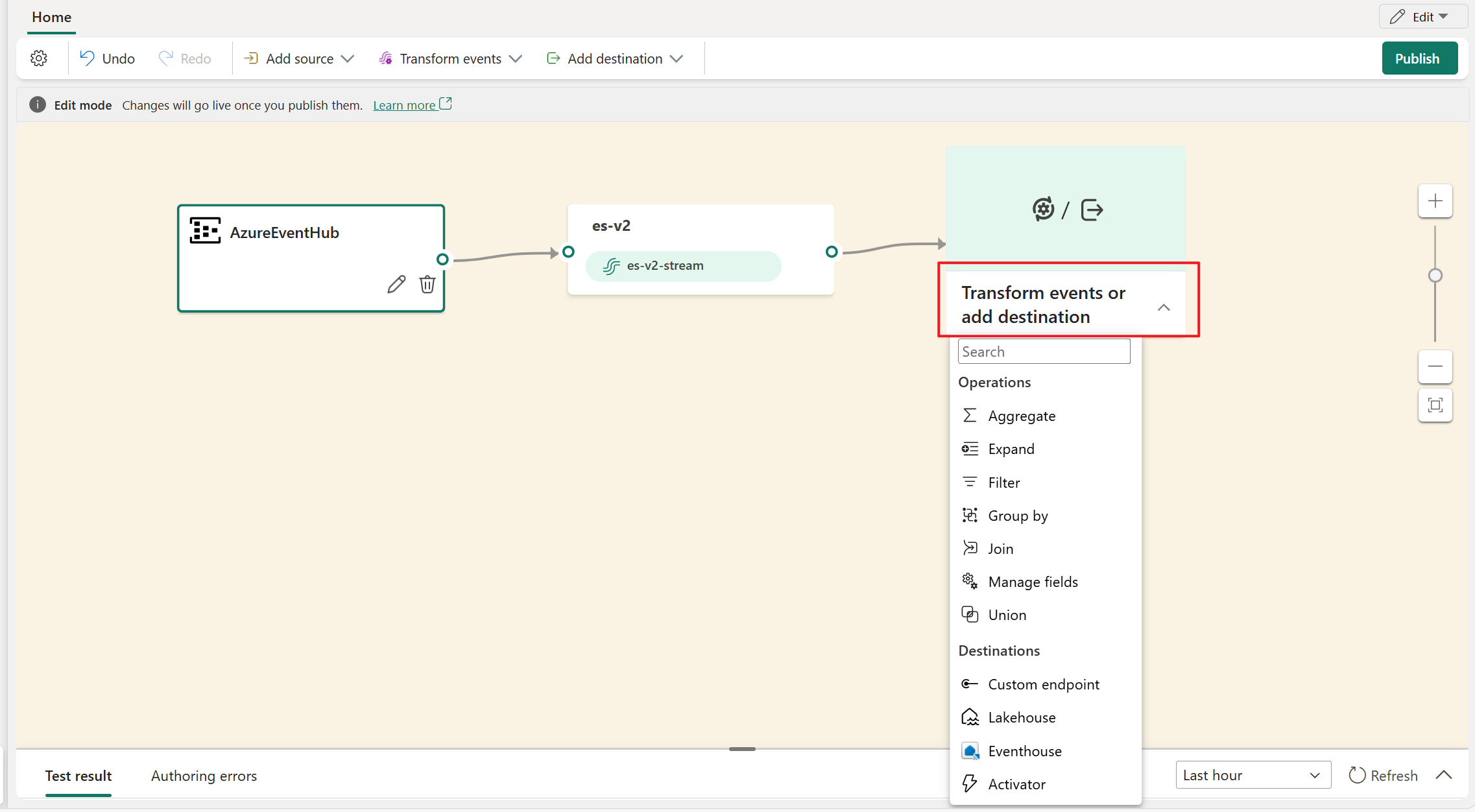
Le bouton Publier est désactivé s’il existe des erreurs de création. Par exemple, vous devez ajouter une destination pour une opération Filtrer avant de pouvoir la publier.
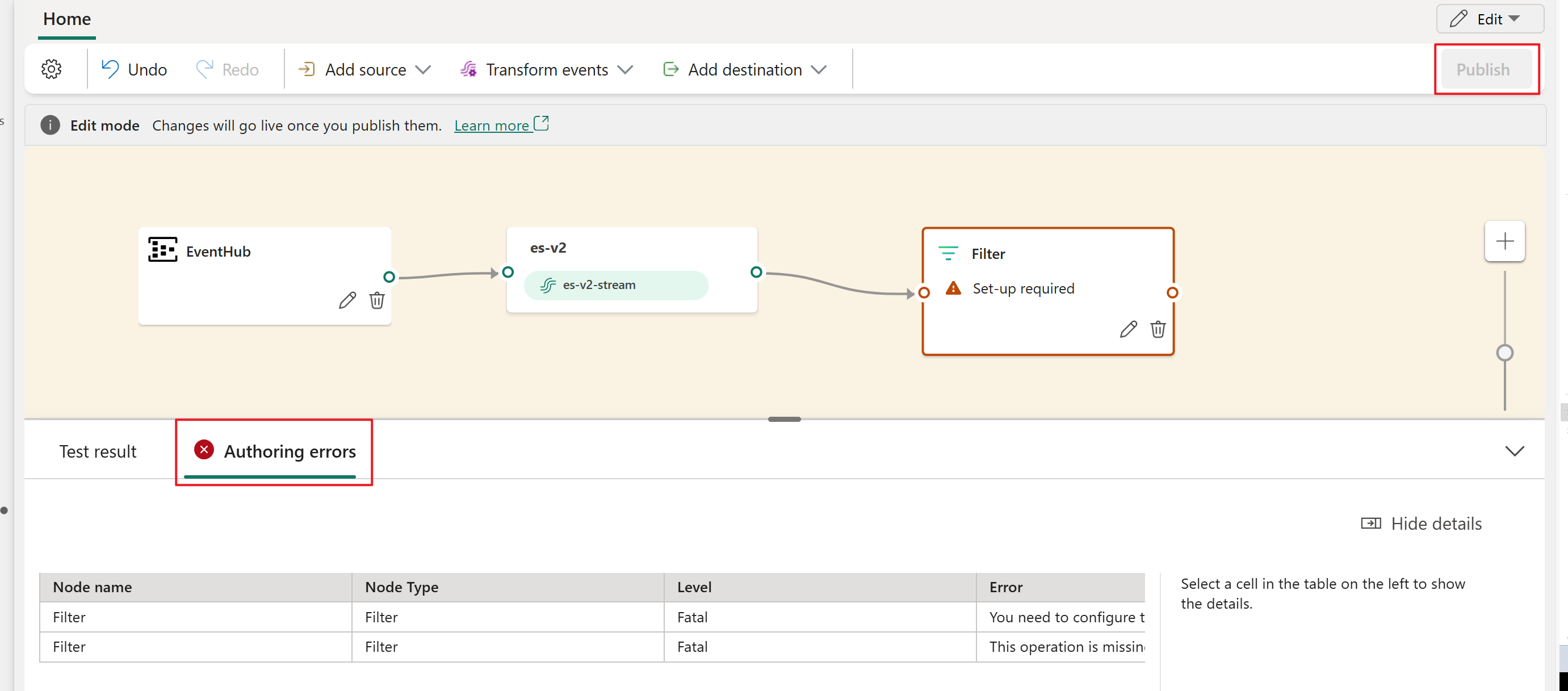
Après avoir configuré une destination Lakehouse, sélectionnez Publier pour valider vos modifications.
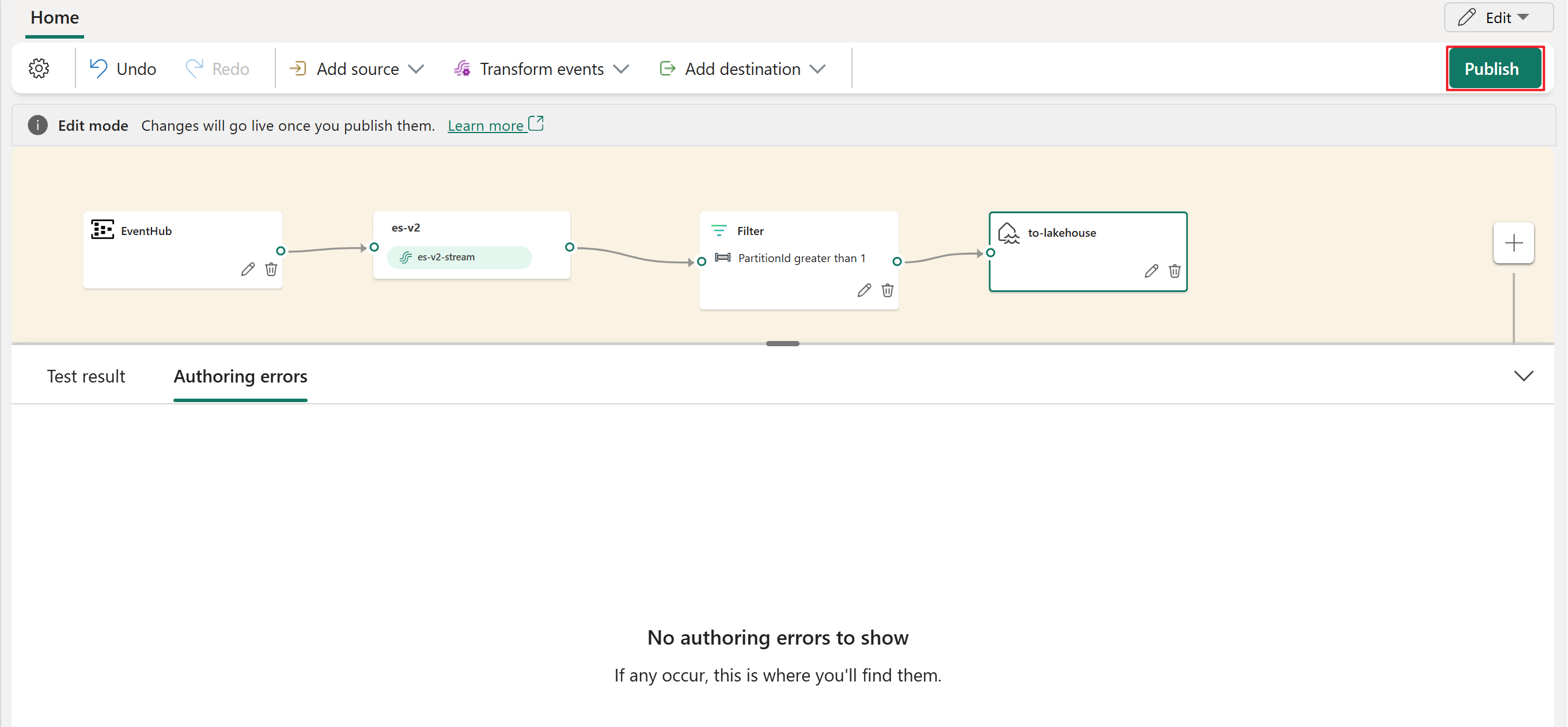
Cette action bascule votre Eventstream du mode Édition à l’Affichage en direct, en lançant le traitement des données en temps réel.