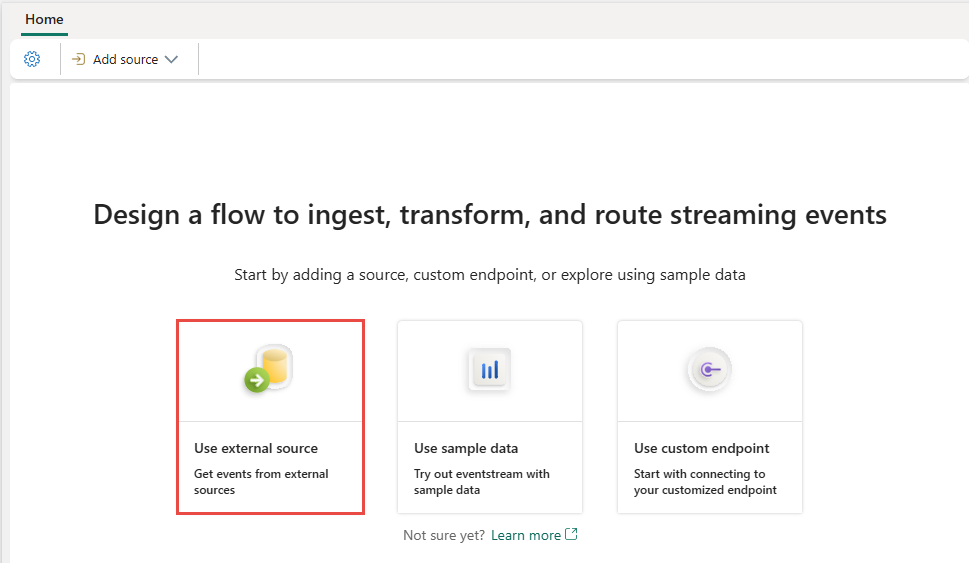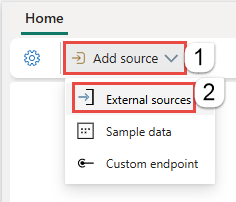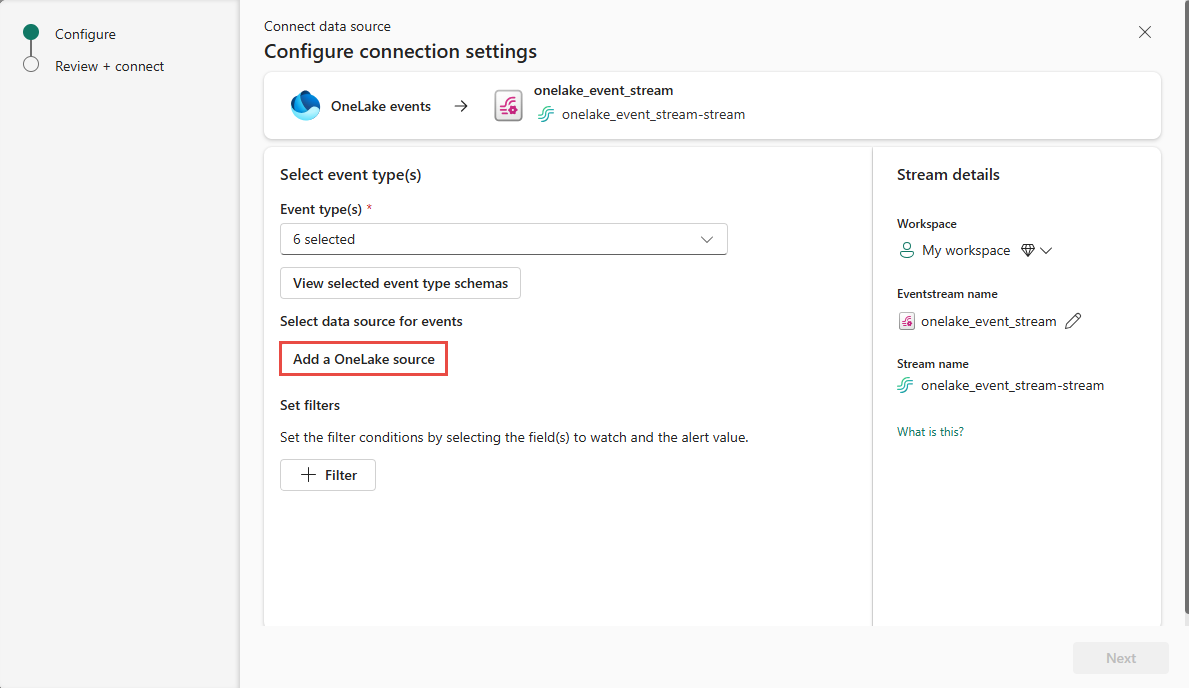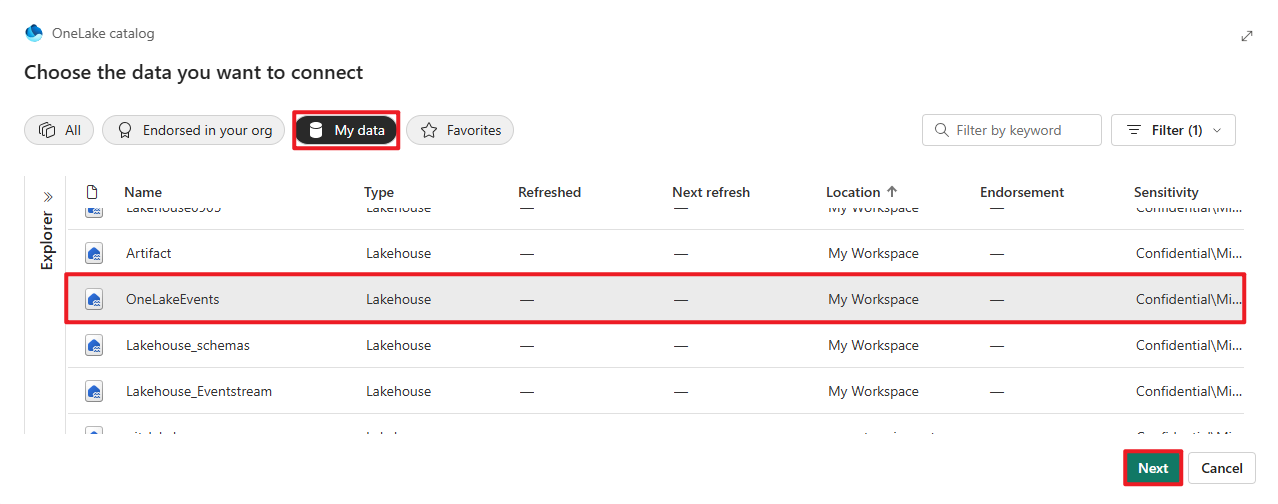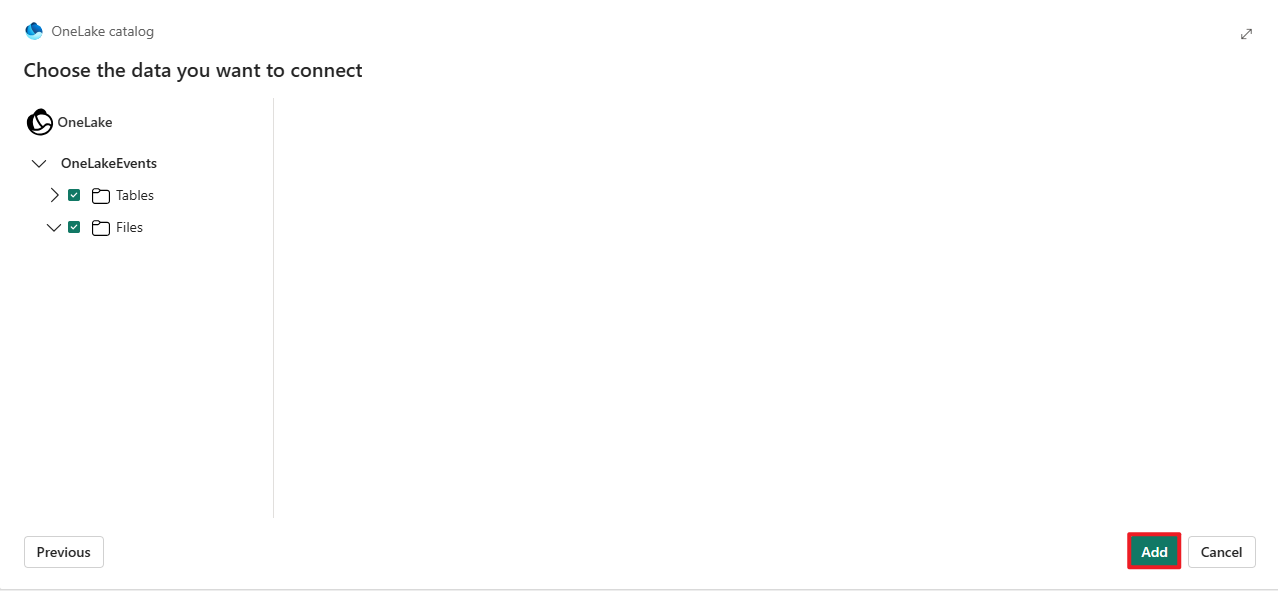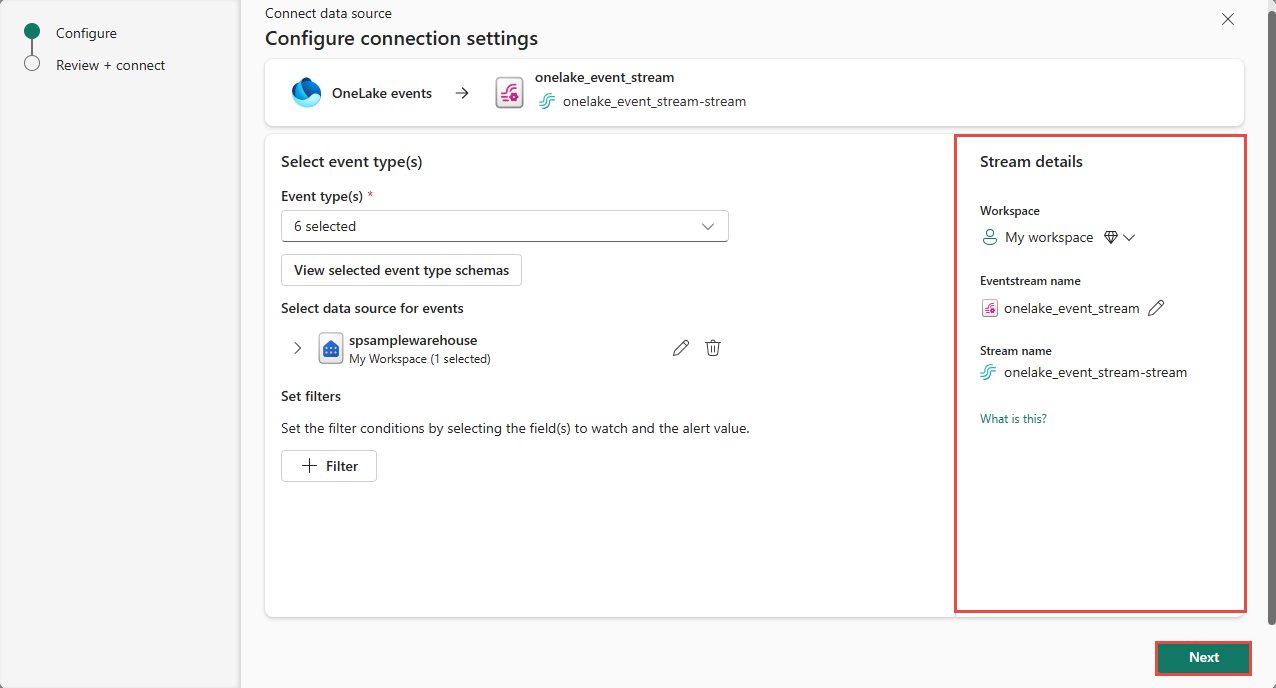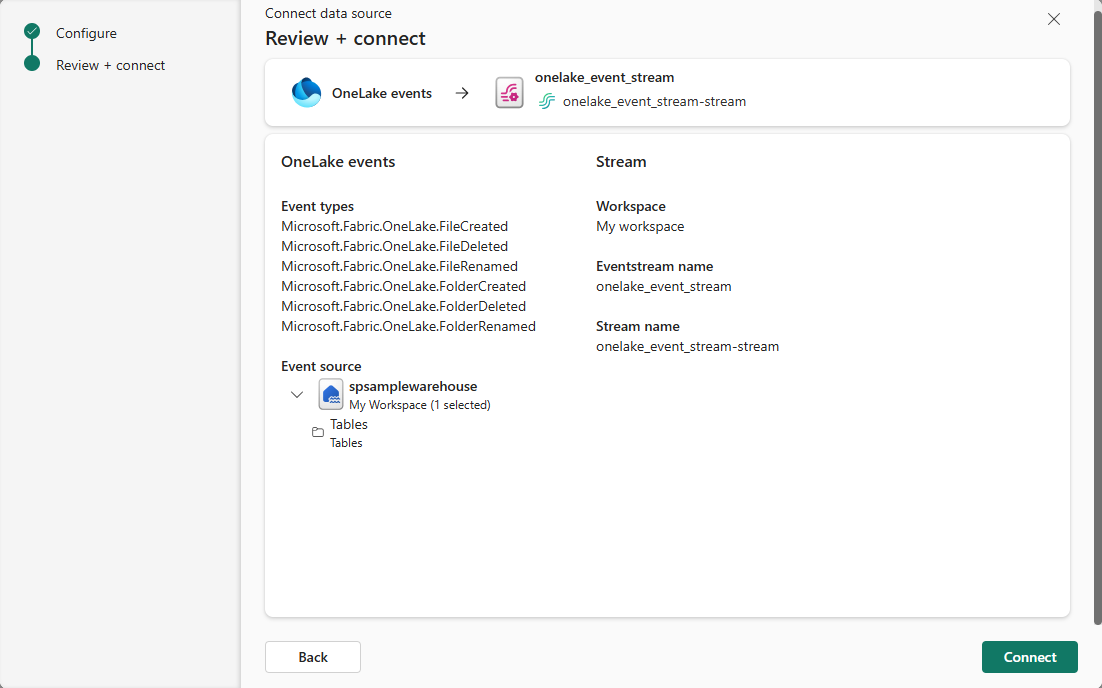Ajouter des événements Fabric OneLake à un flux d’événements (préversion)
Cet article explique comment ajouter une source d’événement Fabric OneLake à un flux d’événements.
Remarque
La consommation d’événements Fabric et Azure via eventstream ou Fabric Activator n’est pas prise en charge si la région de capacité du flux d’événements ou de l'activateur se trouve dans les régions suivantes : Inde de l'Ouest, Israël Centre, Corée Centre, Qatar Central, Singapour, Émirats Arabes Unis Centre, Espagne Centre, Brésil Sud-Est, États-Unis Centre, États-Unis Centre Sud, États-Unis Ouest 2, États-Unis Ouest 3.
Les événements OneLake vous permettent de vous abonner aux modifications apportées aux fichiers et dossiers dans OneLake, puis de réagir à ces modifications en temps réel. Avec les flux d’événements Fabric, vous pouvez capturer ces événements OneLake, les transformer et les router vers différentes destinations dans Fabric pour une analyse plus approfondie. Cette intégration transparente des événements OneLake dans les flux d’événements Fabric vous offre une plus grande flexibilité pour la supervision et l’analyse des activités dans votre OneLake.
Types d’événements
Voici les événements OneLake pris en charge :
| Nom du type d’événement | Description |
|---|---|
| Microsoft.Fabric.OneLake.FileCreated | Déclenché lorsqu’un fichier est créé ou remplacé dans OneLake. |
| Microsoft. Fabric.OneLake.FileDeleted | Déclenché lorsqu’un fichier est supprimé dans OneLake. |
| Microsoft. Fabric.OneLake.FileRenamed | Déclenché lorsqu’un fichier est renommé dans OneLake. |
| Microsoft.Fabric.OneLake.FolderCreated | Déclenché lors de la création d’un dossier dans OneLake. |
| Microsoft. Fabric.OneLake.FolderDeleted | Déclenché lorsqu’un dossier est supprimé dans OneLake. |
| Microsoft. Fabric.OneLake.FolderRenamed | Déclenché lorsqu’un dossier est renommé dans OneLake. |
Conditions préalables
- Obtenir l’accès à un espace de travail dans le mode de licence de capacité Fabric (ou) le mode de licence d’évaluation avec des autorisations Contributeur ou supérieures.
- Créer un flux d’événements si vous n’avez pas encore de flux d’événements.
Ajouter des événements Fabric OneLake en tant que source
Si vous n’avez pas encore ajouté de source à votre flux d’événements, sélectionnez la vignette Utiliser une source externe.
Si vous ajoutez la source à un flux d’événements déjà publié, basculez vers le mode Édition, sélectionnez Ajouter une source dans le ruban, puis sélectionnez Sources externes.
Sur la page Sélectionner une source de données, recherchez et sélectionnez Se connecter dans la vignette Événements OneLake.
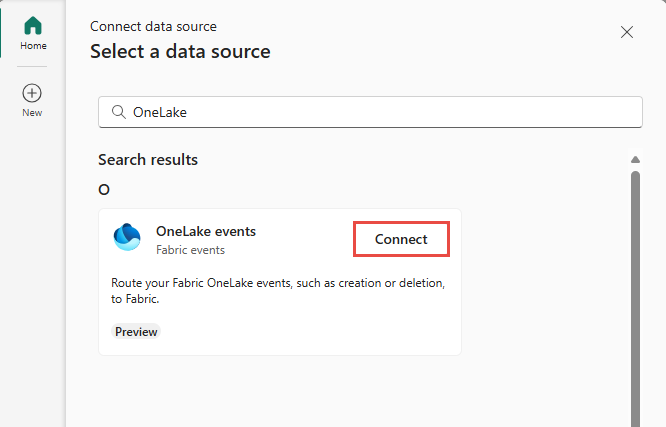
Configurer et se connecter aux événements Fabric OneLake
Sur la page Connecter, pour les Types d’événements, sélectionnez les types d’événements que vous souhaitez surveiller.
Cette étape est facultative. Pour afficher les schémas des types d’événements, sélectionnez Afficher les schémas de type d’événement sélectionnés. Si vous le sélectionnez, parcourez les schémas des événements, puis revenez à la page précédente en sélectionnant le bouton flèche vers l’arrière en haut.
Sélectionnez Ajouter une source OneLake sous Sélectionner une source de données pour les événements.
Sur la page Choisir les données que vous souhaitez connecter :
Affichez toutes les sources de données disponibles ou uniquement vos sources de données (Mes données) ou vos sources de données préférées à l’aide des boutons de catégorie en haut. Vous pouvez utiliser la zone de texte Filter par mot clé pour rechercher une source spécifique. Vous pouvez également utiliser le bouton Filtrer pour filtrer en fonction du type de ressource (KQL Database, Lakehouse, SQL Database, Warehouse). L’exemple suivant utilise l’option Mes données.
Sélectionnez la source de données dans la liste.
Sélectionnez suivant en bas de la page.
Sélectionnez toutes les tables ou une table spécifique qui vous intéresse, puis sélectionnez Ajouter.
À présent, dans le Configurer les paramètres de connexion page, vous pouvez ajouter des filtres pour définir les conditions de filtre en sélectionnant les champs à surveiller et la valeur de l’alerte. Pour ajouter un filtre :
Ensuite, sélectionnez Suivant en bas de la page.
Dans la page Vérifier + connecter, passez en revue les paramètres, puis sélectionnez Ajouter.
Note
Le nombre maximal de sources et de destinations pour un flux d’événements est 11.
Afficher le flux d’événements mis à jour
Une fois la connexion créée, vous pouvez voir la source d’événements Fabric OneLake ajoutée à votre eventstream en mode Édition. Sélectionnez Publier pour publier le flux d’événements et capturer les événements OneLake.
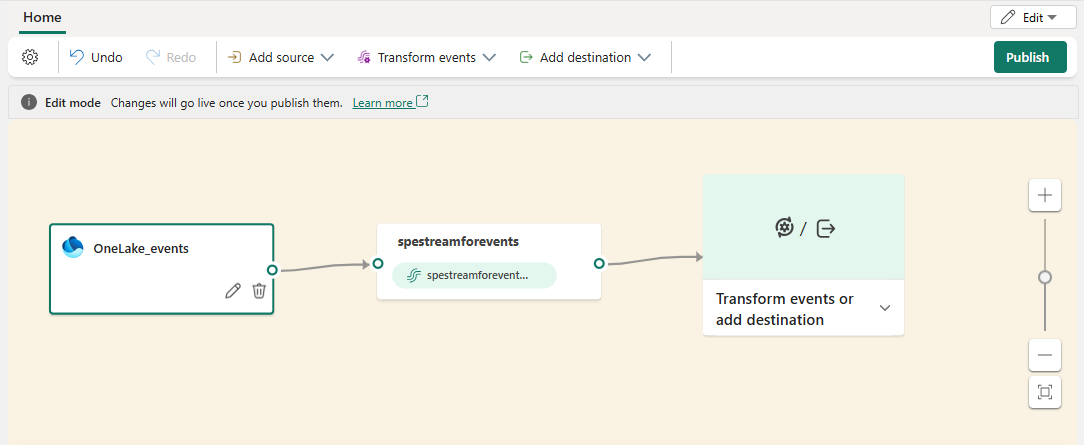
Note
Avant de continuer avec la transformation ou le routage d’événements, assurez-vous que les événements OneLake ont été déclenchés et envoyés avec succès au flux d’événements.
Si vous souhaitez transformer les événements Fabric OneLake, ouvrez votre eventstream et sélectionnez Modifier dans la barre d’outils pour entrer en mode Édition. Vous pouvez ensuite ajouter des opérations pour transformer les événements Fabric OneLake ou les acheminer vers une destination telle que Lakehouse.
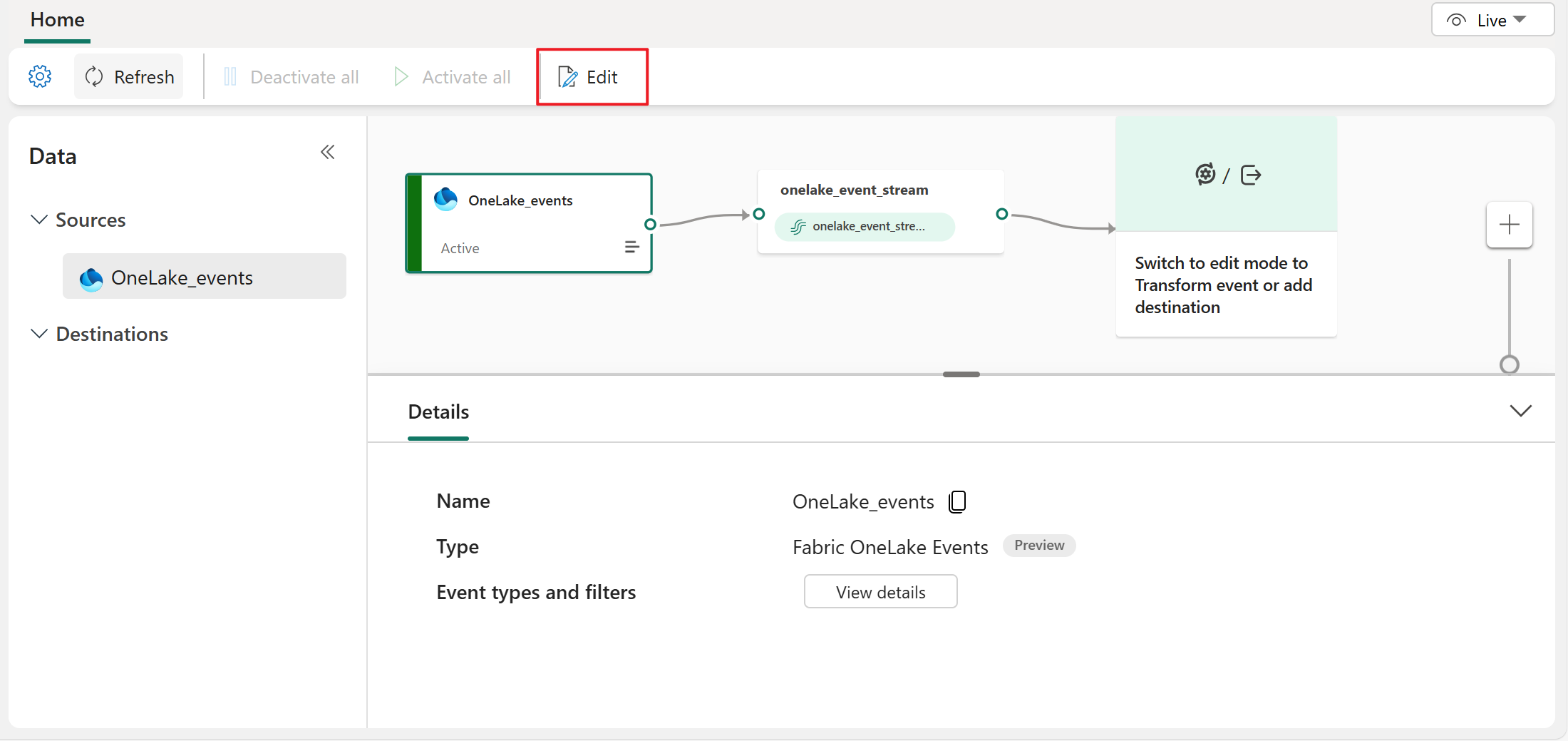
Limitations connues
- Actuellement, les messages d’erreur ne sont pas disponibles lorsqu’une erreur se produit sur des sources d’événements discrètes.
- Actuellement, la fonctionnalité Data Preview n’est pas disponible pour les sources d’événements discrets.