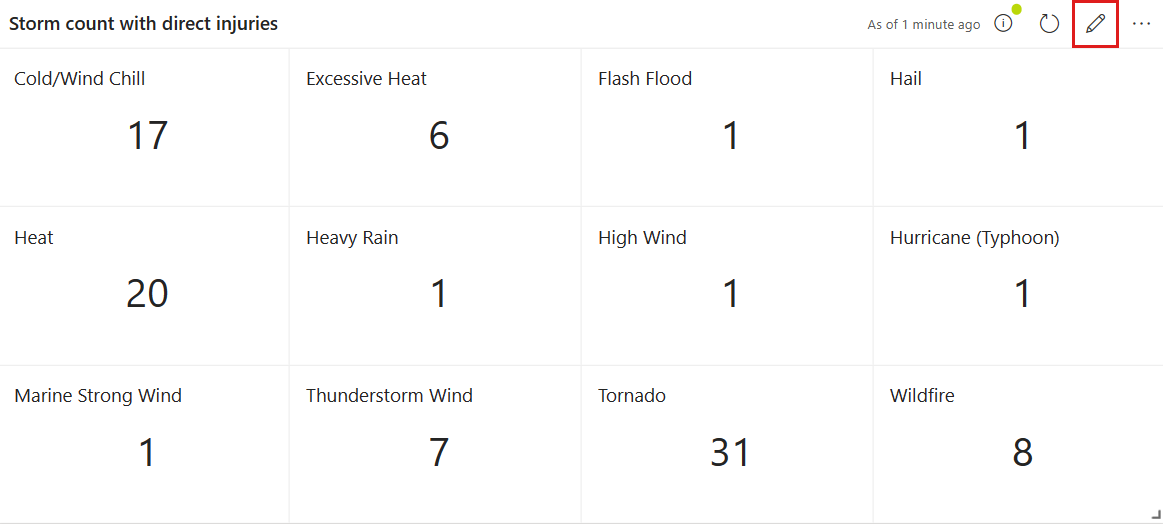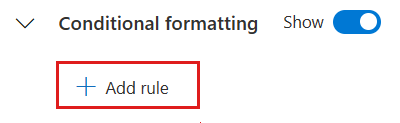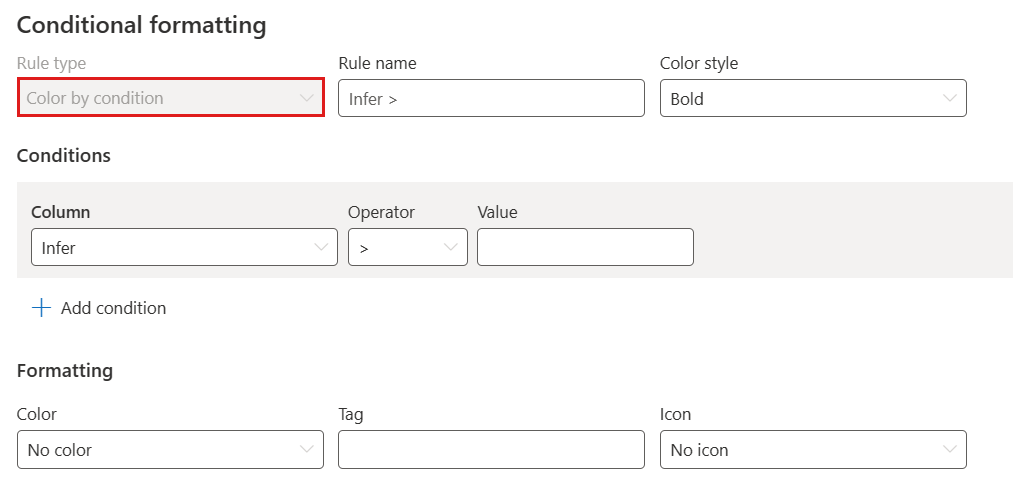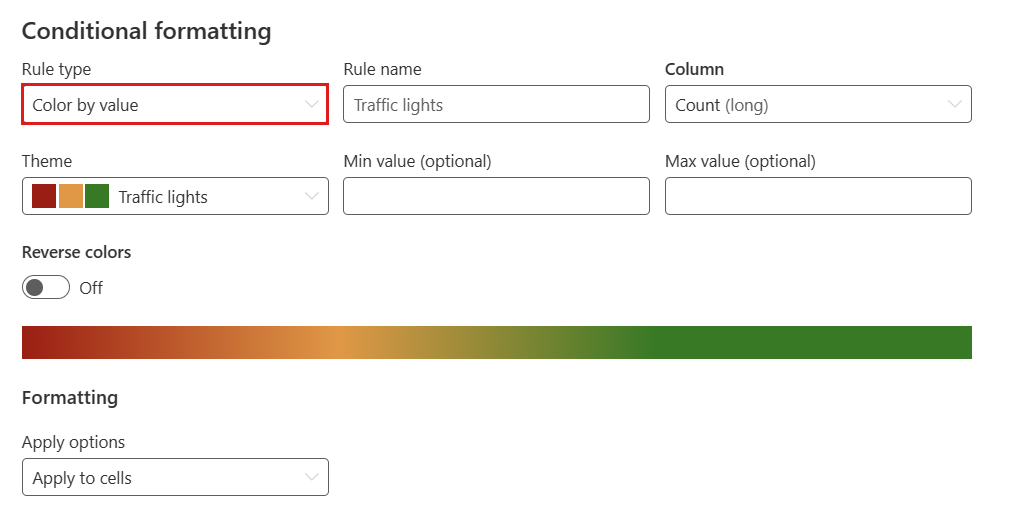Appliquer une mise en forme conditionnelle dans des visuels de tableau de bord en temps réel
La mise en forme conditionnelle vous permet de mettre en forme la représentation visuelle des points de données en fonction de leurs valeurs, en utilisant des couleurs, des balises et des icônes. La mise en forme conditionnelle peut être appliquée à un ensemble spécifique de cellules dans une colonne désignée ou à des lignes entières.
Pour chaque visuel, vous avez la possibilité de définir une ou plusieurs règles de mise en forme conditionnelle. Dans les cas où plusieurs règles sont en conflit, la dernière règle définie est prioritaire sur toutes les règles précédentes.
Prérequis
- Un espace de travail avec une capacité compatible Microsoft Fabric
- Autorisations de l’éditeur sur un tableau de bord en temps réel
- Tableau, statistiques ou visuels de tableau de bord multi-statistiques
Ajouter une règle de mise en forme conditionnelle
Sur la vignette que vous souhaitez personnaliser, sélectionnez l’icône Modifier.
Dans le volet Mise en forme visuelle, faites défiler jusqu’au bas et basculez la mise en forme conditionnelle de Masquer à Afficher.
Sélectionnez Ajouter une règle. Une nouvelle règle s’affiche avec des valeurs par défaut.
Dans la nouvelle règle, sélectionnez l’icône Modifier. Le volet de mise en forme conditionnelle s’ouvre. Pour les visuels de tableau, vous pouvez soit colorer par condition, soit colorer par valeur. Pour les visuels statistiques et multi stats, vous ne pouvez que colorer par condition.
Couleur par condition
La couleur par règle de condition vous permet de définir une ou plusieurs conditions logiques qui doivent être remplies pour qu’une valeur soit colorée. Cette option est disponible pour les visuels de table, de statistiques et de statistiques multiples.
Pour colorer vos résultats par condition :
Dans la fenêtre de mise en forme conditionnelle, définissez le type de règle sur Couleur par condition. Pour les visuels statistiques et multi stats, la couleur par condition est la seule option.
Entrez des informations dans les champs suivants :
Champ Requis Description Nom de la règle Une nom pour la règle. Si elle n’est pas définie, la colonne de condition est utilisée. Style de couleur ✓ Détermine la mise en forme de couleur : gras ou clair. Colonne ✓ La colonne pour la définition de la condition. Opérateur ✓ Opérateur de la définition de condition. Valeur ✓ Valeur de la définition de condition. Couleur ✓ Couleur à appliquer aux lignes qui répondent à la condition : Rouge, Jaune, Vert ou Bleu. Graphique avec indicateur Balise à ajouter à la colonne mise en forme. Icône Icône à ajouter à la colonne mise en forme. Pour les visuels de tableau, entrez des informations pour les champs supplémentaires suivants :
Champ Requis Description Appliquer des options ✓ Appliquez la mise en forme aux cellules d’une colonne spécifique ou à la ligne entière. Colonne ✓ Colonne à laquelle appliquer la mise en forme. Masquer le texte Option bascule pour masquer le texte dans une colonne mise en forme. Cette option est disponible uniquement lors de l’application de la mise en forme aux cellules, et non aux lignes. Au lieu de colorer la cellule et d’afficher le texte, la cellule est colorée sans révéler son contenu. Remarque
Pour définir plusieurs conditions, sélectionnez Ajouter une condition à la fin de la section Conditions.
Cliquez sur Enregistrer. Dans l’exemple suivant, les cellules d’un visuel multi stat avec
Countvaleurs supérieures à 10 sont en rouge avec une icône d'avertissement.
Couleur par valeur
La couleur par règle de valeur vous permet de visualiser des valeurs sur un dégradé de couleurs. Cette option est disponible pour les visuels de table.
Pour colorer vos résultats par valeur :
Dans la fenêtre de mise en forme conditionnelle, définissez le type de règle sur Couleur par valeur.
Entrez des informations dans les champs suivants :
Champ Requis Description Nom de la règle Une nom pour la règle. Si elle n’est pas définie, la colonne de condition est utilisée. Colonne ✓ Colonne à utiliser pour la définition de condition. Thème ✓ Thème de couleur : feux de circulation, froid, chaud, bleu, rouge ou jaune. La valeur par défaut est feux de circulation. Valeur minimale Valeur minimale pour la coloration conditionnelle. Valeur maximale Valeur maximale pour la coloration conditionnelle. Couleurs inversées Option bascule qui définit la direction du dégradé. Appliquer des options ✓ Appliquez la mise en forme aux cellules d’une colonne spécifique ou à la ligne entière. Cliquez sur Enregistrer. Dans l’exemple suivant, les cellules d’un tableau sont colorées de vert à rouge en fonction de la colonne
Count.