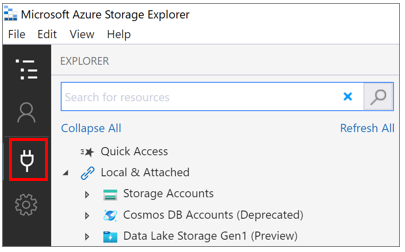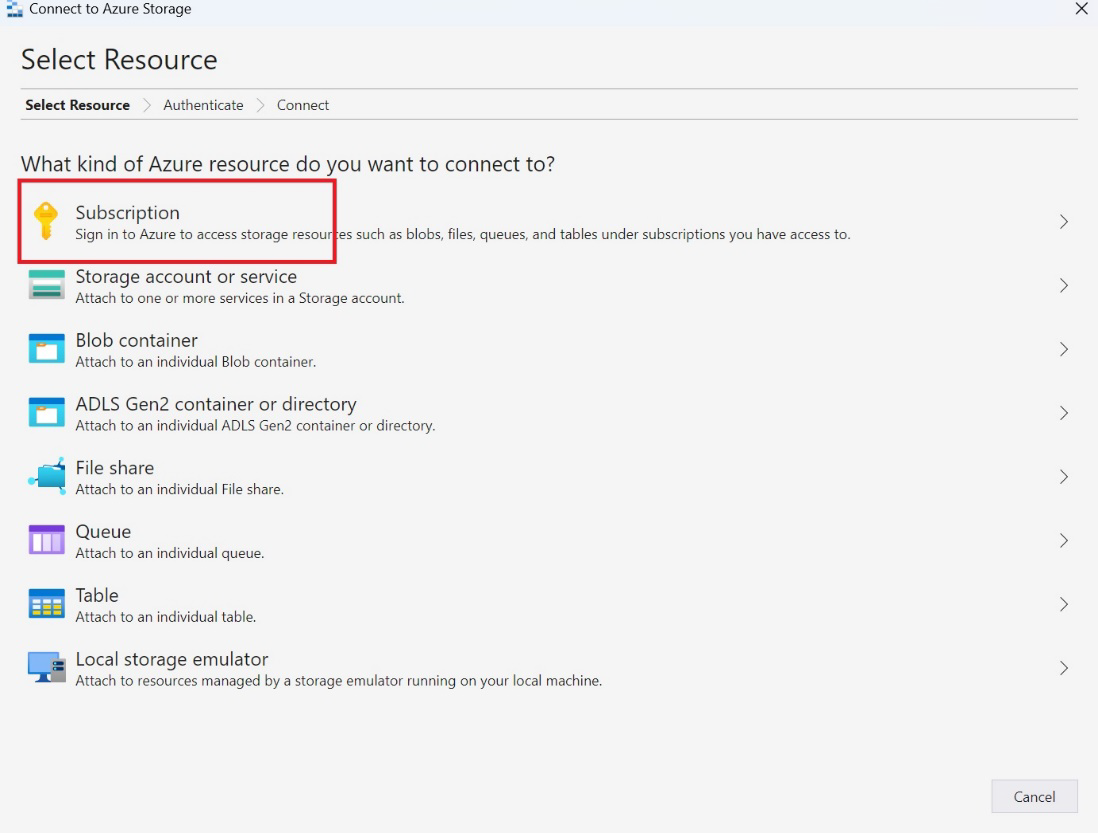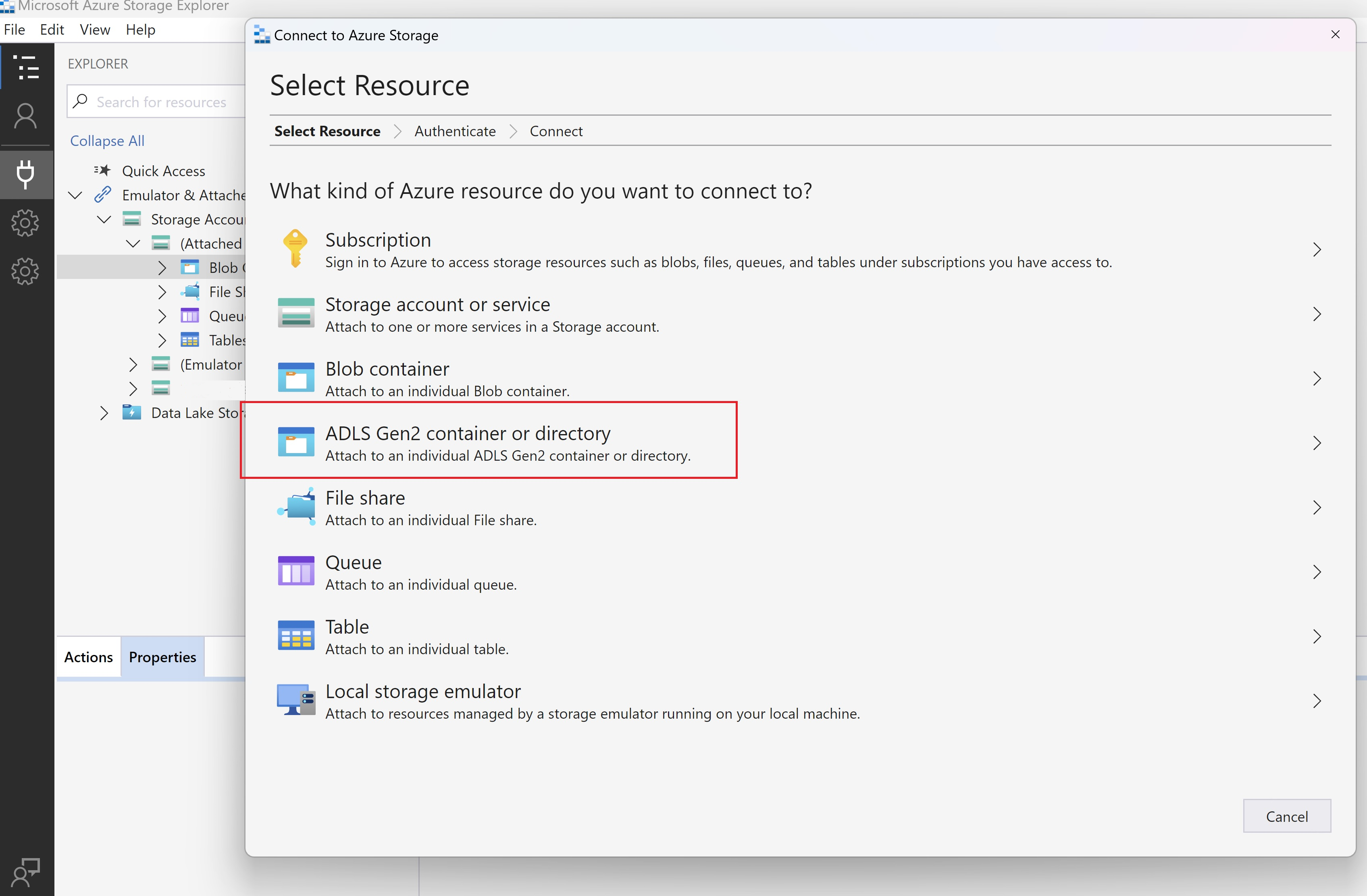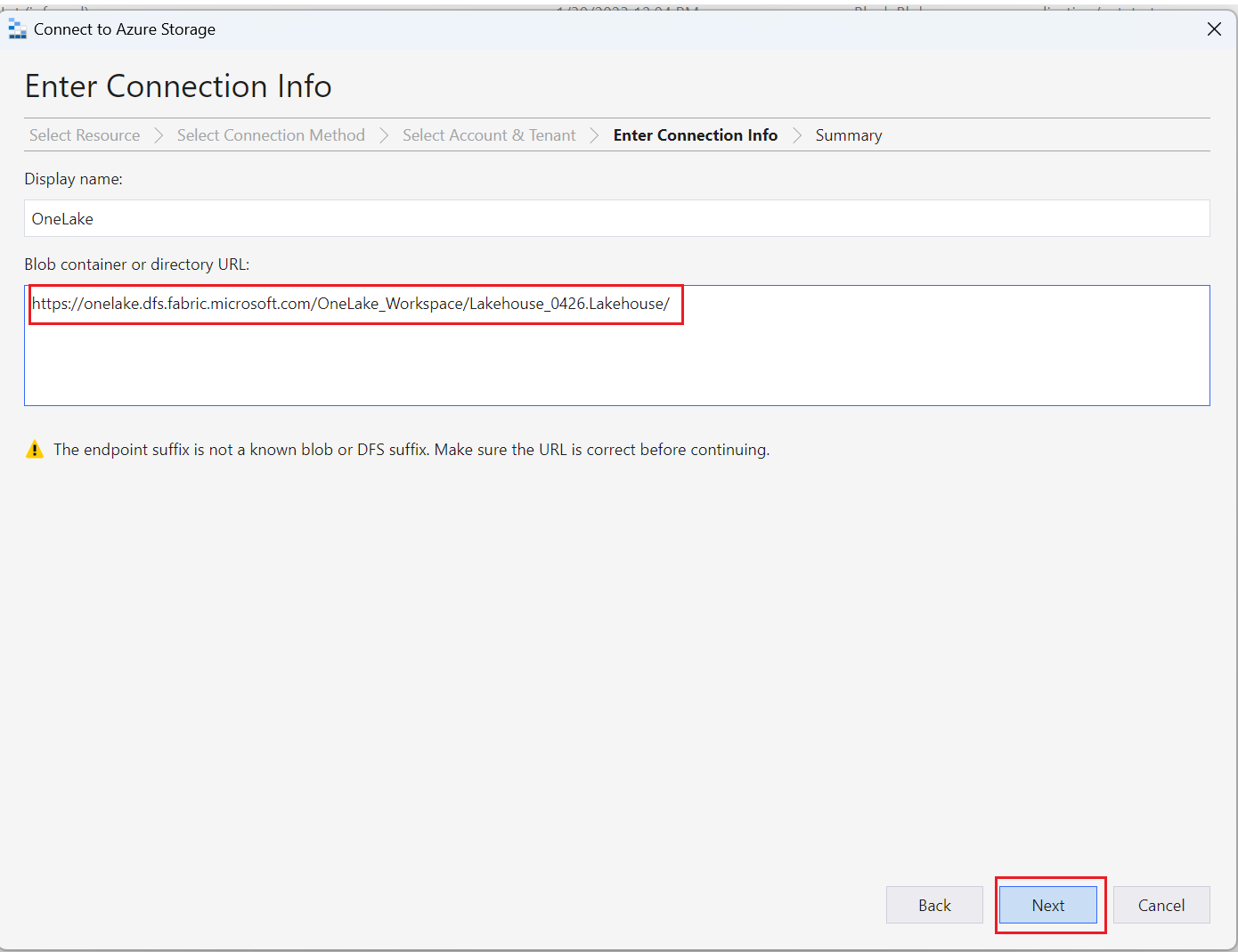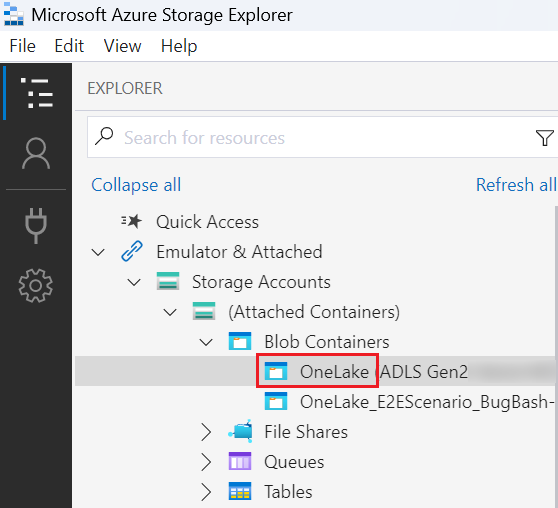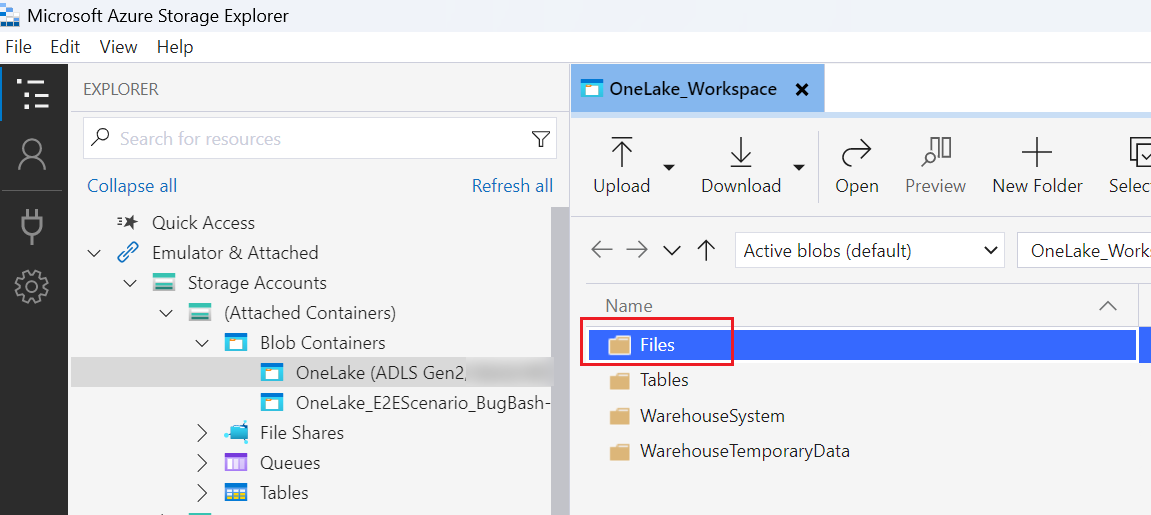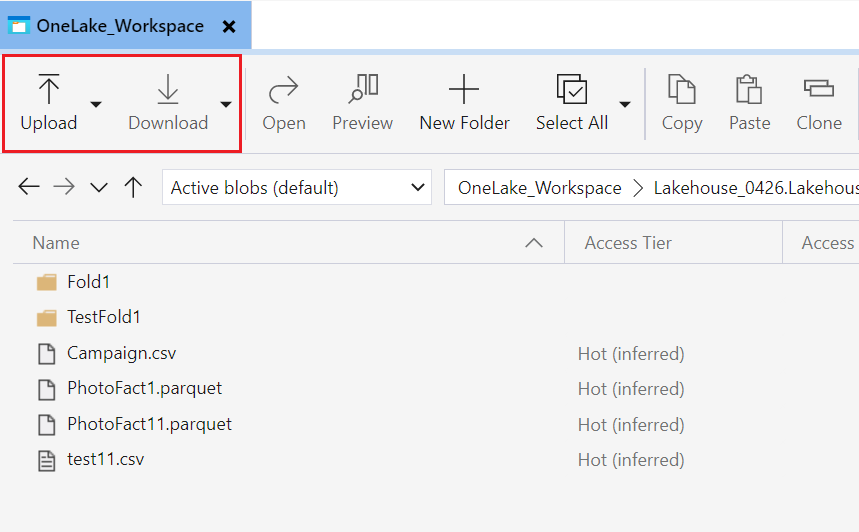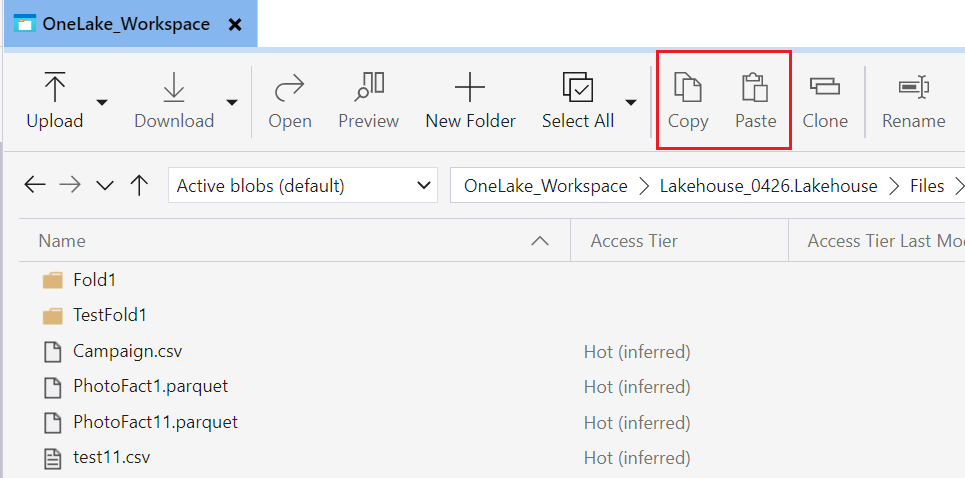Intégrer OneLake à Explorateur Stockage Microsoft Azure
Cet article présente l'intégration de OneLake avec Explorateur Stockage Microsoft Azure. Explorateur Stockage Microsoft Azure vous permet d'afficher et de gérer le contenu de votre compte de stockage cloud. Vous pouvez charger, télécharger ou déplacer des fichiers d'un endroit à un autre.
Connectez-vous et utilisez l’Explorateur Stockage Azure
Installez la dernière version de l’Explorateur Stockage Azure à partir de la page web du produit.
Vérifiez que la version installée est 1.29.0 ou supérieure. (Vérifiez la version en sélectionnant Aide>À propos.)
Sélectionnez l’icône Ouvrir la boîte de dialogue.
Explorateur Stockage Microsoft Azure nécessite que vous vous connectiez pour vous connecter aux ressources Azure. Sélectionnez Souscription et suivez les instructions pour vous connecter.
Connectez-vous à OneLake en sélectionnant à nouveau l'icône Ouvrir la boîte de dialogue de connexion et sélectionnez Conteneur ou répertoire ADLS Gen2.
Saisissez les détails de l'URL de l'espace de travail ou de l'élément auquel vous souhaitez vous connecter, au format suivant :
https://onelake.dfs.fabric.microsoft.com/{workspace-Name}/{itemName.itemType}/. Vous pouvez trouver le nom de l'espace de travail et le nom de l'élément dans le volet Propriétés d'un fichier dans le portail Microsoft Fabric.Vous pouvez choisir un nom d'affichage pour plus de commodité, puis sélectionner Suivant.
Explorateur Stockage Microsoft Azure navigue jusqu'à l'emplacement du OneLake que vous avez entré.
Pour afficher le contenu, sélectionnez le dossier OneLake que vous avez connecté.
Sélectionnez Télécharger. Dans la boîte de dialogue Sélectionner les fichiers à charger, sélectionnez les fichiers à charger.
Pour télécharger, sélectionnez les dossiers ou fichiers que vous souhaitez télécharger, puis sélectionnez Télécharger.
Pour copier des données d'un emplacement à un autre, sélectionnez les dossiers que vous souhaitez copier et sélectionnez Copier, puis accédez à l'emplacement de destination et sélectionnez Coller.
Limites
Si le nom d'un espace de travail comporte des majuscules, la suppression des fichiers ou des dossiers échoue en raison d'une restriction du service de stockage. Nous vous recommandons d'utiliser le nom de votre espace de travail en lettres minuscules.