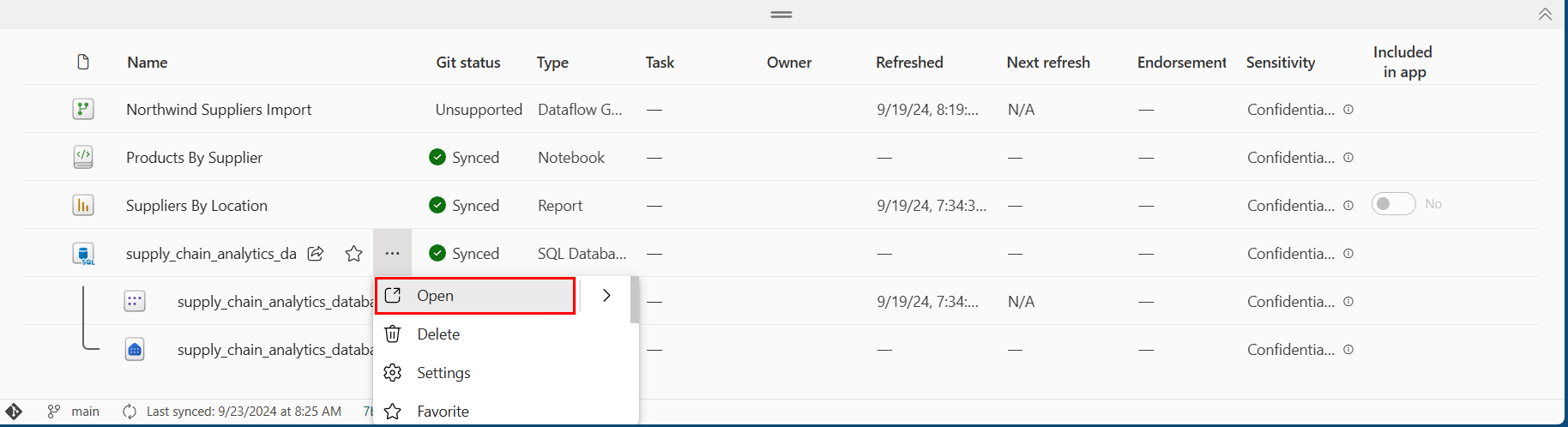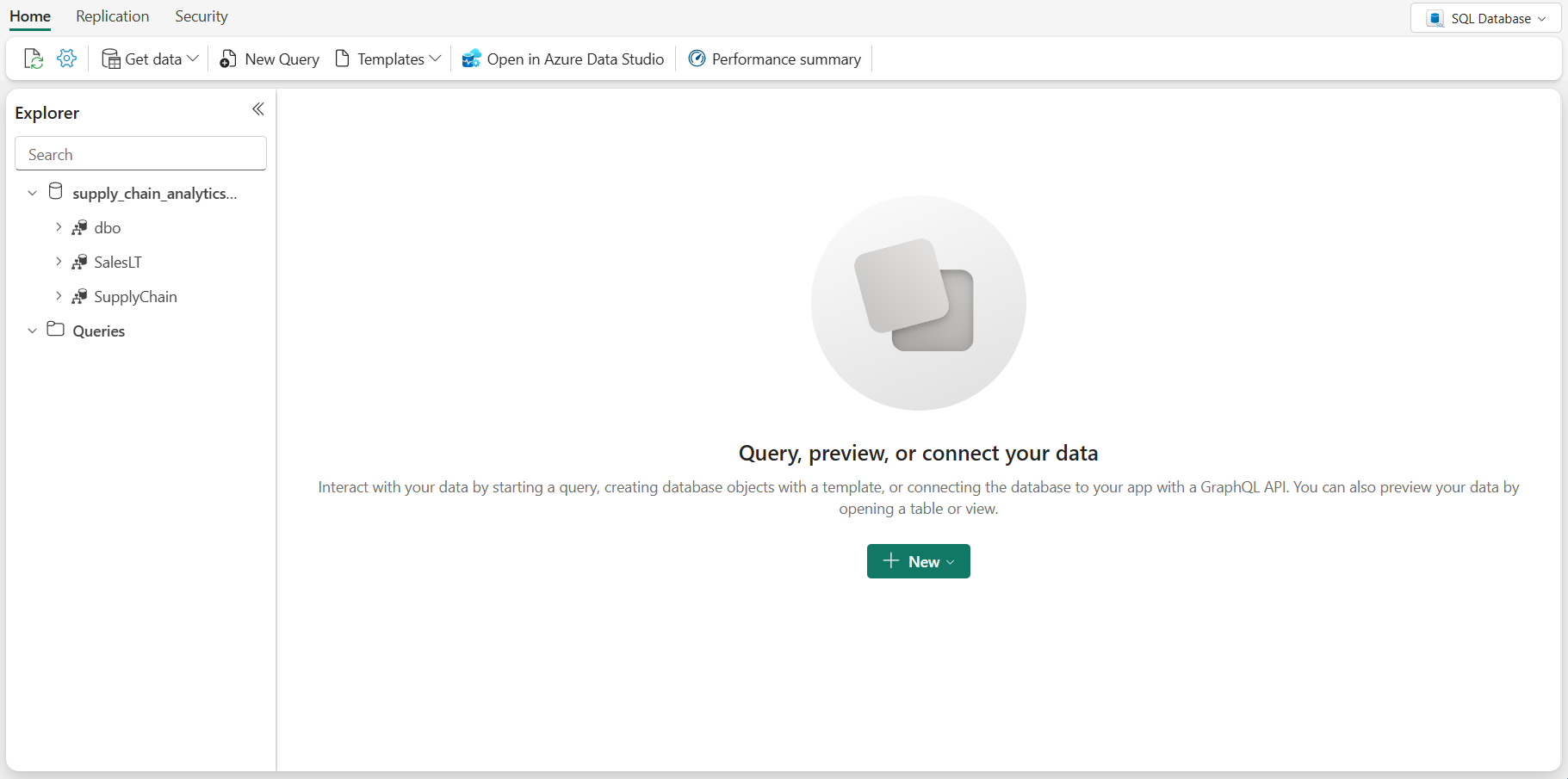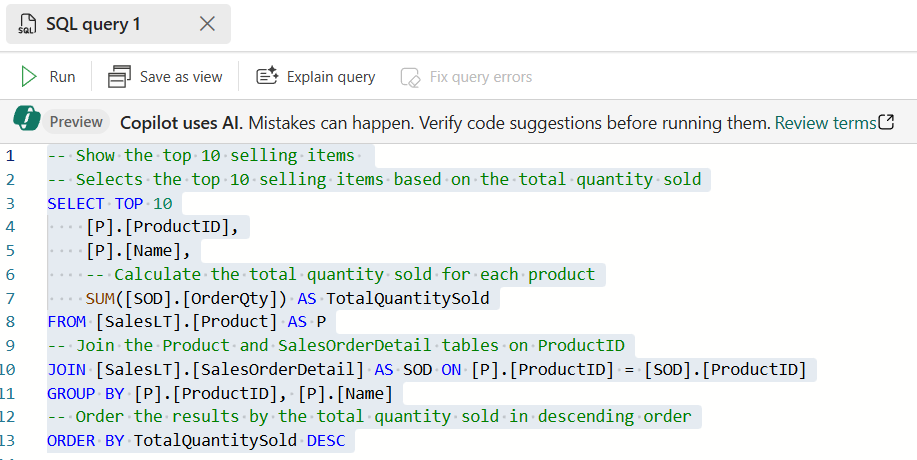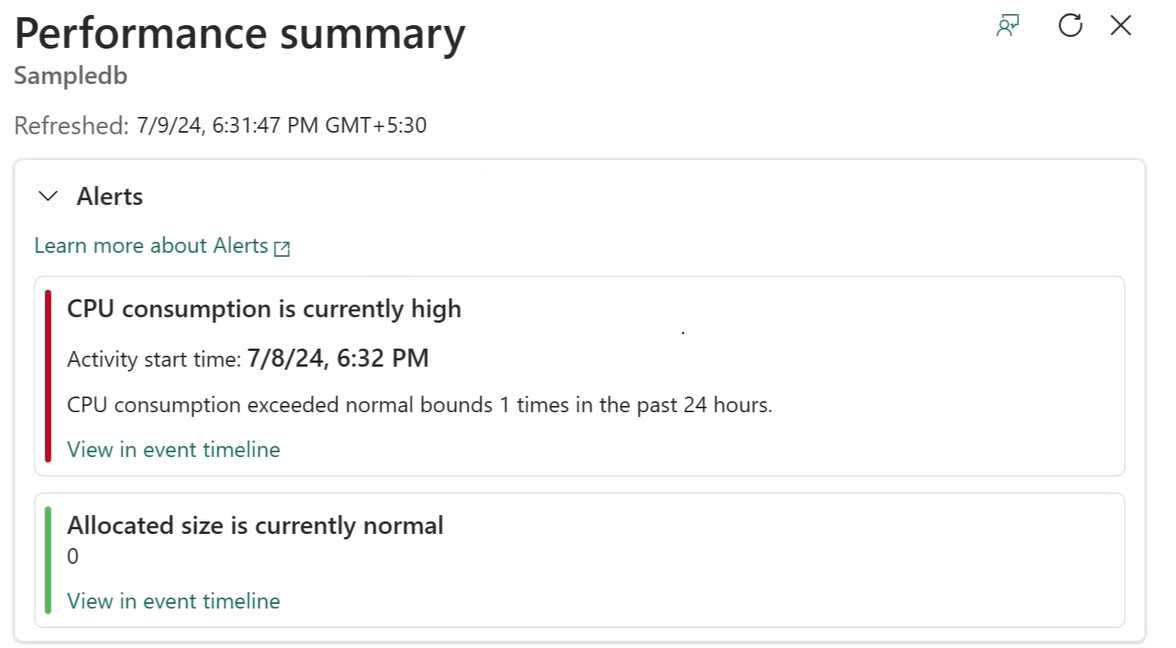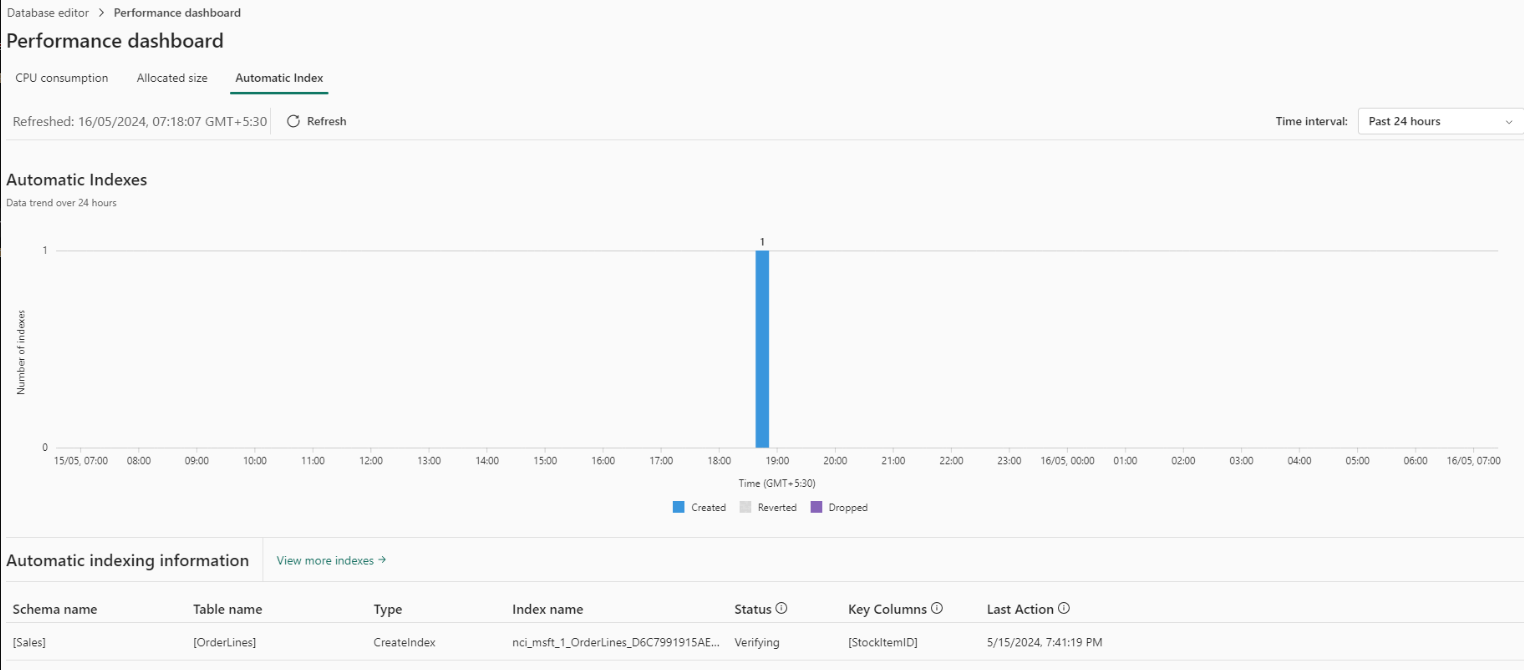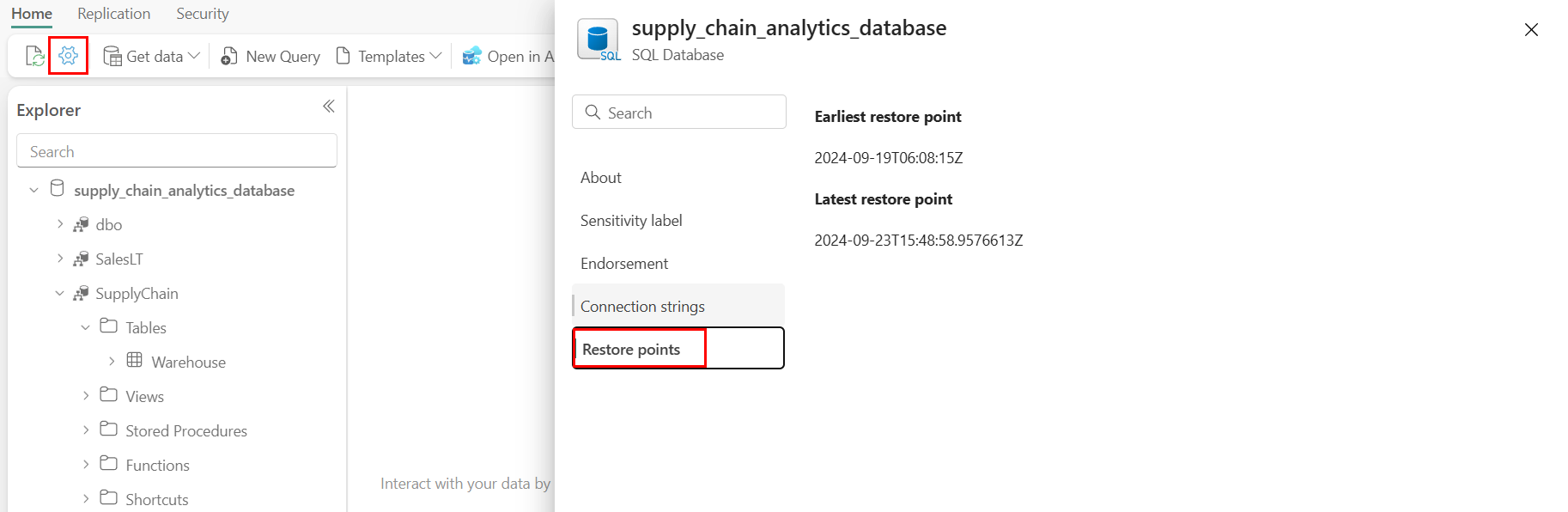Interroger la base de données et passer en revue les fonctionnalités Copilot
S’applique à : ✅base de données SQL dans Microsoft Fabric
Vous pouvez utiliser des requêtes Transact-SQL dans plusieurs outils, tels que Visual Studio Code, SQL Server Management Studio (SSMS) et d’autres outils qui se connectent via le protocole TDS (Tabular Data Stream) standard.
Prérequis
- Terminez toutes les étapes précédentes de ce tutoriel.
Connexion
Vous pouvez vous connecter à la base de données SQL à l’aide de l’éditeur web dans le portail Fabric.
Ouvrez votre espace de travail et recherchez la base de données SQL dans Fabric que vous avez créée précédemment dans ce tutoriel. Sélectionnez le nom de la base de données ou les points de suspension en regard du nom de la base de données, puis sélectionnez Ouvrir.
L’éditeur web pour la base de données SQL dans Fabric fournit une interface d’explorateur d’objets et d’exécution de requêtes de base. Le menu Explorateur intégré répertorie tous les objets de base de données.
Requêtes Transact-SQL
Vous pouvez taper des instructions Transact-SQL (T-SQL) dans une fenêtre Requête.
Dans le ruban de la base de données dans le portail Fabric, sélectionnez le bouton Nouvelle requête.
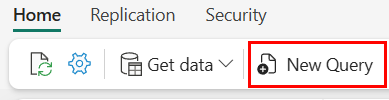
Copiez le script T-SQL suivant et collez-le dans la fenêtre Requête. Cet exemple de script effectue une requête
TOP 10simple et crée une vue basée sur une requête analytique T-SQL simple. La nouvelle vueSupplyChain.vProductsbySupplierssera utilisée plus loin dans ce tutoriel.-- Show the top 10 selling items SELECT TOP 10 [P].[ProductID], [P].[Name], SUM([SOD].[OrderQty]) AS TotalQuantitySold FROM [SalesLT].[Product] AS P INNER JOIN [SalesLT].[SalesOrderDetail] AS SOD ON [P].[ProductID] = [SOD].[ProductID] GROUP BY [P].[ProductID], [P].[Name] ORDER BY TotalQuantitySold DESC; GO /* Create View that will be used in the SQL GraphQL Endpoint */ CREATE VIEW SupplyChain.vProductsbySuppliers AS SELECT COUNT(a.ProductID) AS ProductCount , a.SupplierLocationID , b.CompanyName FROM SupplyChain.Warehouse AS a INNER JOIN dbo.Suppliers AS b ON a.SupplierID = b.SupplierID GROUP BY a.SupplierLocationID, b.CompanyName; GOSélectionnez le bouton Exécuter dans la barre d’outils pour exécuter la requête T-SQL.
Vous pouvez également mettre en surbrillance les sections de la requête pour exécuter uniquement cette partie de votre code.
La requête est automatiquement enregistrée avec le nom Requête SQL 1 sous l’élément Requêtes de la vue Objet. Vous pouvez sélectionner les points de suspension (
...) en regard du nom à dupliquer, renommer ou supprimer.
Copilot pour la base de données SQL
Avec Copilot pour la base de données SQL, vous pouvez commencer à écrire du code T-SQL dans l’éditeur de requête SQL, et Copilot génère automatiquement une suggestion de code pour vous aider à terminer votre requête. La touche TABULATION permet d’accepter la suggestion de code ou de continuer à saisir du code pour ignorer la suggestion.
Le panneau de l’éditeur de requête inclut Copilot pour la base de données SQL.
Remarque
Copilot pour la base de données SQL n’utilise pas les données des tables pour générer des suggestions T-SQL de noms d'objets de base de données (noms de table et de vue, par exemple), de noms de colonnes, de clés primaires et de métadonnées de clés étrangères permettant de produire du code T-SQL.
Vous avez également accès à différentes actions rapides. Dans le ruban de l’éditeur de requête SQL, les options Corriger et Expliquer sont des actions rapides. Mettez en surbrillance une requête SQL de votre choix, puis sélectionnez l’un des boutons d’action rapide pour appliquer l’action sélectionnée à votre requête.
Mettez en surbrillance le code que vous venez de coller dans la fenêtre Requête.
Appuyez sur le bouton Expliquer la requête dans le ruban de la fenêtre Requête.
Copilot ajoute des commentaires qui vous aident à comprendre ce que fait chaque étape du code.
Copilot peut corriger les erreurs dans votre code à mesure que des messages d’erreur se produisent. Les scénarios d’erreur peuvent inclure du code T-SQL incorrect ou non pris en charge, des fautes d’orthographe, etc. Copilot fournira également des commentaires qui expliquent les modifications et suggèrent les meilleures pratiques SQL. Vous pouvez également obtenir des explications en langage naturel de votre requête SQL et du schéma de la base de données au format commentaires.
Un volet de conversation est également disponible pour poser des questions à Copilot en langage naturel. Copilot répond avec une requête SQL générée ou en langage naturel en fonction de la question posée.
D’autres fonctionnalités de Copilot sont également à découvrir, comme Langage naturel vers SQL et les Questions et réponses basées sur des documents. Copilot aide également à trouver la documentation relative à votre requête. Pour plus d'informations, consultez Copilot pour la base de données SQL dans Microsoft Fabric (préversion).
Monitoring des performances dans la base de données SQL dans Fabric
À mesure que vos requêtes s’exécutent dans votre base de données SQL dans Fabric, le système collecte des métriques sur les performances à afficher dans le Tableau de bord des performances. Vous pouvez utiliser le Tableau de bord des performances pour consulter les métriques de performances de base de données, identifier les goulots d’étranglement des performances et trouver des solutions à ces problèmes de performances.
Dans le portail Fabric, vous disposez de deux méthodes pour accéder au Tableau de bord des performances de votre base de données SQL :
- Dans la barre d’outils Accueil de l’éditeur de requête avec une requête SQL, sélectionnez Résumé des performances.
- Cliquez avec le bouton droit sur le bouton contextuel (les trois points) dans la vue d’élément, puis sélectionnez Ouvrir le résumé des performances.
Alertes de performances
Alertes est une autre fonctionnalité liée aux performances dans la base de données SQL dans Fabric. Ces alertes, générées automatiquement à partir de critères prédéfinis, fournissent les alertes en cours, qui se déclenchent lorsque la base de données rencontre un problème. Ce type d’alertes est représenté par une barre de notification horizontale. Les alertes en attente sont un autre type d’alertes stockées dans le système. Elles signalent qu’une analyse est requise pour un paramètre de la base de données ayant atteint un état critique.
Une fois que vous avez sélectionné le lien d’une alerte, Résumé des performances offre un résumé des alertes et des métriques récentes de la base de données. De là, vous pouvez explorer la chronologie des événements pour en savoir plus.
Quand la base de données atteint un état critique par rapport à la consommation du processeur (ou à tout autre facteur déclenchant une alerte), vous pouvez examiner tous les points non sains indiqués sur le graphique de l’onglet Consommation du processeur, qui signalent les moments où la consommation du processeur dépasse le seuil. L’intervalle de temps est configurable et sa valeur par défaut est de 24 heures.
Dans l’onglet Requêtes, des requêtes peuvent être ouvertes pour résoudre les problèmes signalés dans les détails des requêtes. Chaque requête comporte des détails, notamment un historique d’exécution et un aperçu de la requête. Pour résoudre les problèmes, vous pouvez ouvrir le texte de requête T-SQL dans l’éditeur ou dans SQL Server Management Studio.
Le réglage automatique est une autre fonctionnalité liée aux performances de la base de données SQL dans Fabric. Le réglage automatique est un processus d’analyse en continu, qui en apprend davantage sur les caractéristiques de votre charge de travail et identifie des problèmes et améliorations potentiels.
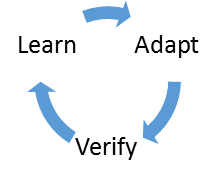
Ce processus permet à la base de données de s’adapter de manière dynamique à votre charge de travail en recherchant les plans et les index non cluster qui peuvent améliorer le niveau de performance de vos charges de travail. En fonction de ces résultats, le réglage automatique effectue des actions de réglage qui améliorent le niveau de performance de votre charge de travail.
En outre, le réglage automatique analyse en permanence le niveau de performance de la base de données après avoir implémenté toutes les modifications pour s’assurer qu’elle améliore le niveau de performance de votre charge de travail. Toute action qui n’a pas amélioré le niveau de performance est automatiquement annulée. Ce processus de vérification est une fonctionnalité clé qui permet de s’assurer que les modifications apportées par le réglage automatique ne diminuent pas le niveau de performance de votre charge de travail.
L’indexation automatique dans Azure SQL Database et au niveau de la base de données SQL dans Fabric fait partie de ce réglage en automatisant la gestion des index pour améliorer le niveau de performance des requêtes et accélérer l’extraction de données. La fonctionnalité s’adapte en identifiant et testant les index potentiels en fonction de l’utilisation des colonnes. Elle améliore le niveau de performance global de la base de données et optimise les ressources en supprimant les index non utilisés.
Dans le portail Fabric, l’onglet Index automatique affiche un historique et l’état des index créés automatiquement :
Pour plus d'informations, consultez Tableau de bord des performances pour la base de données SQL dans Microsoft Fabric.
Sauvegardes de la base de données SQL dans Fabric
La base de données SQL dans Fabric effectue des sauvegardes automatiques, que vous pouvez consulter dans les propriétés accessibles depuis la vue de base de données du portail Fabric.
Ouvrez la vue de base de données dans le portail Fabric.
Sélectionnez l’icône Paramètres dans la barre d’outils.
Sélectionnez a page Points de restauration. Cette vue affiche les sauvegardes récentes qui ont été effectuées à un moment donné sur votre base de données.
Pour plus d’informations sur les sauvegardes au niveau de la base de données SQL dans Fabric, consultez Sauvegardes automatiques dans la base de données SQL dans Microsoft Fabric et Effectuer une restauration à partir d’une sauvegarde dans une base de données SQL dans Microsoft Fabric.
Sécurité au niveau de la base de données SQL dans Fabric
La sécurité au niveau de la base de données SQL dans Fabric repose sur deux systèmes d'authentification et d’accès : Microsoft Fabric et la sécurité au niveau de la base de données. L’état de la sécurité complète est la couche « la plus permissive » de ces systèmes. Il est donc recommandé d'autoriser les connexions uniquement aux principaux de Microsoft Fabric, puis de gérer la sécurité des objets sécurisables de la base de données pour un contrôle plus précis.
Vous allez maintenant permettre à un autre compte d’accéder à votre organisation, puis contrôler ses éléments sécurisables de base de données à l’aide de schémas.
Dans l’espace de travail Fabric que vous avez créé pour ce tutoriel, sélectionnez le menu contextuel (
...) de la base de données SQL, puis sélectionnez Partager dans le menu.Entrez le nom d’un contact de votre organisation pour recevoir l’invitation de partage.
Sélectionner Accorder.
Vous n’avez pas besoin d’accorder d’autres autorisations dans cette zone. Le partage de la base de données avec le compte autorise le destinataire du partage à se connecter.
Ouvrez la base de données SQL en la sélectionnant dans la vue de l’espace de travail.
Sélectionnez Sécurité dans la barre de menus de la vue de base de données. Sélectionnez Gérer la sécurité SQL dans le ruban.
Dans ce panneau, vous pouvez sélectionner un rôle de base de données actuel pour y ajouter des comptes. Sélectionnez l’élément + Nouveau rôle.
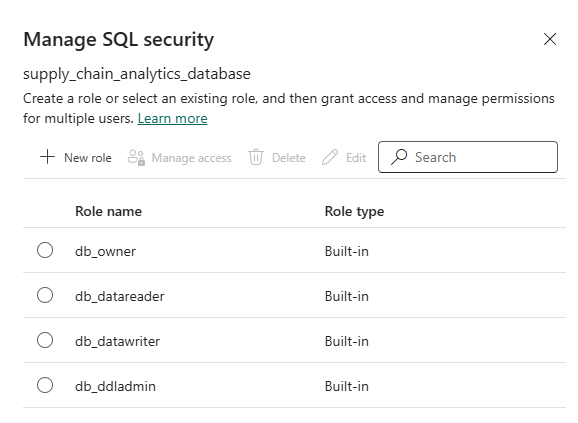
Nommez le rôle supply_chain_readexecute_access, puis sélectionnez les schémas
SalesLTetSupplyChain. Désactivez toutes les cases à cocher, sauf Sélectionner et Exécuter.Cliquez sur Enregistrer.
Dans le panneau Gérer la sécurité SQL, sélectionnez la case d’option en regard du nouveau rôle, puis sélectionnez Gérer l’accès dans le menu.
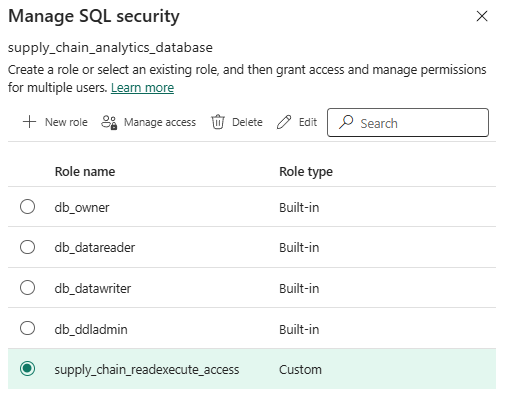
Entrez le nom du compte de votre organisation avec lequel vous avez partagé la base de données, puis sélectionnez le bouton Ajouter, puis sélectionnez Enregistrer.
Vous pouvez autoriser le compte à afficher les données et à exécuter des procédures stockées dans la base de données en combinant l'action de partage avec l'octroi des autorisations SELECT et EXECUTE au rôle sur les deux schémas.
Vous disposez également des opérations GRANT, DENY, ainsi que d'autres commandes DCL (Data Control Language) pour un modèle de sécurité plus précis au niveau de votre base de données SQL dans Fabric.
Pour plus d’informations sur le partage, consultez Partager votre base de données SQL et gérer les autorisations et Partager des éléments dans Microsoft Fabric.