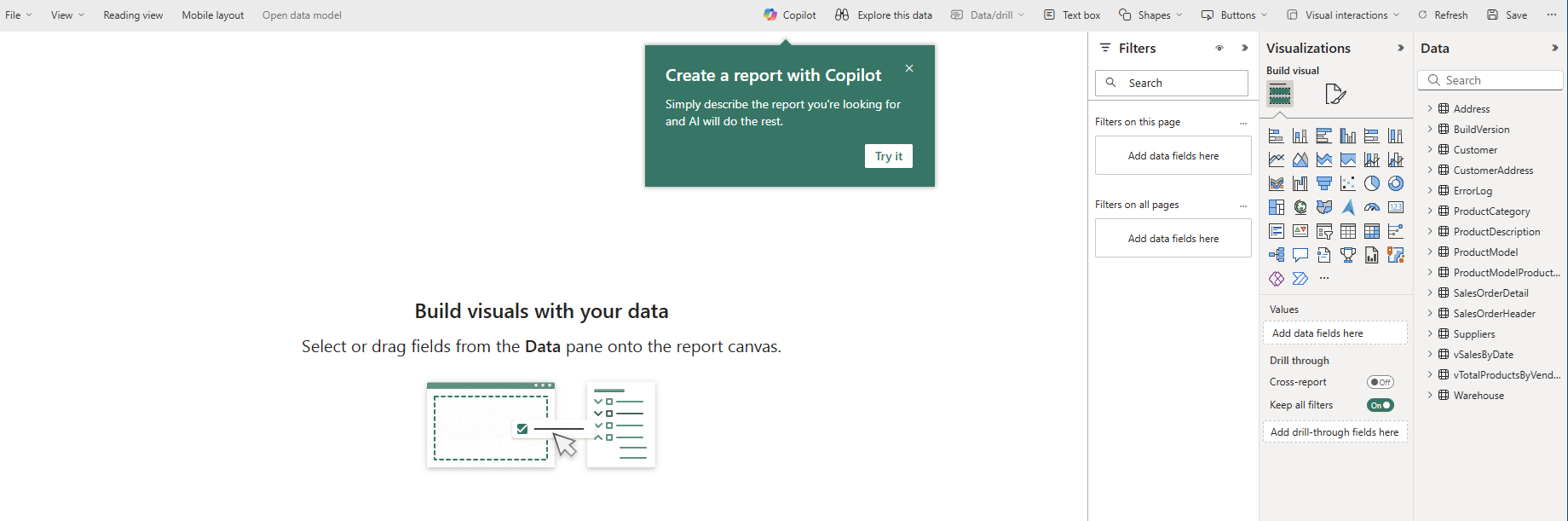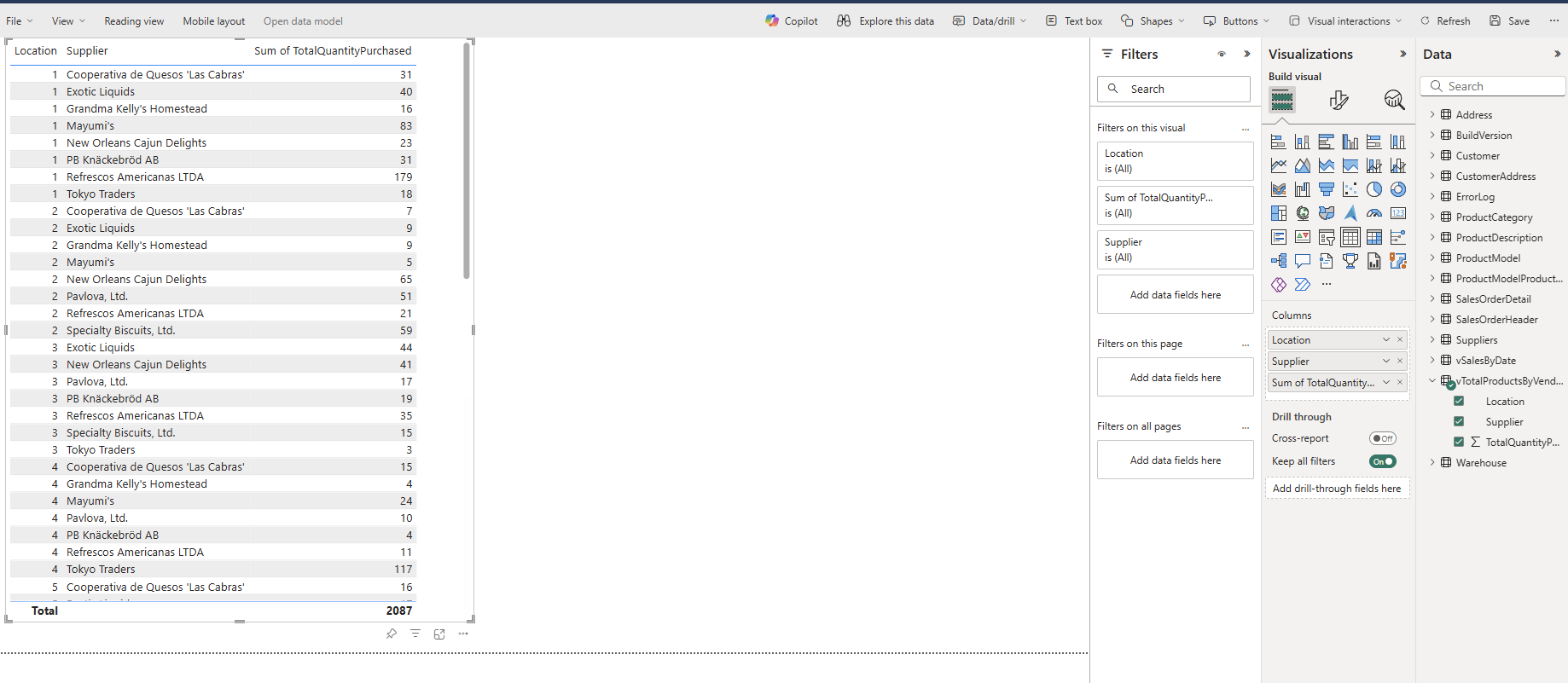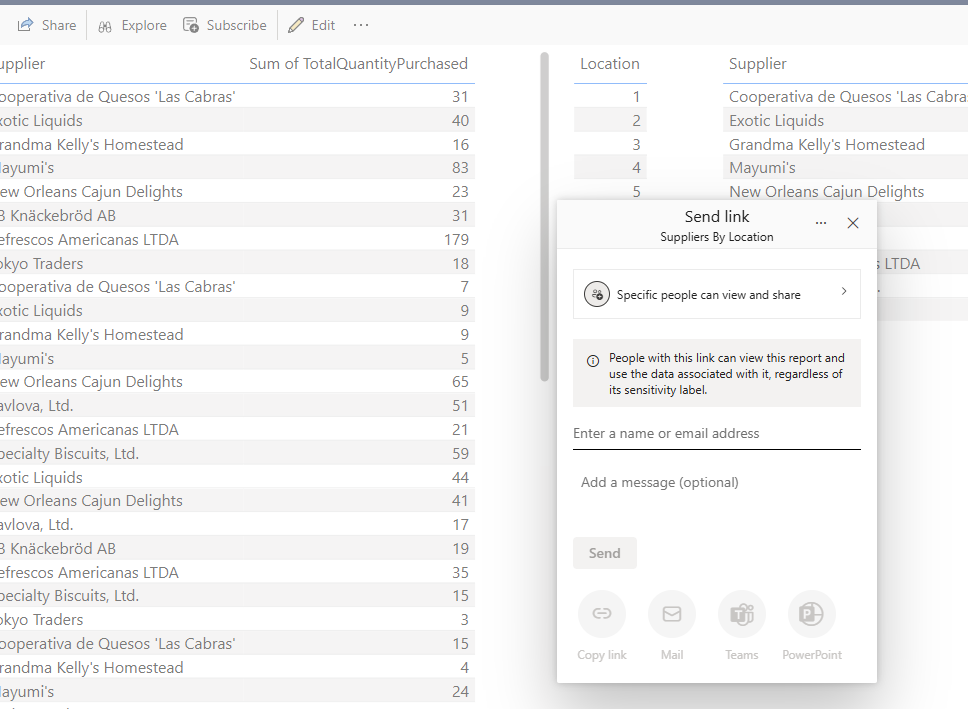Créer et partager des visualisations
S’applique à : ✅Base de données SQL dans Microsoft Fabric
Dans ce tutoriel, découvrez comment utiliser plusieurs outils pour analyser les données stockées dans votre base de données SQL dans Fabric ou le point de terminaison d’analytique SQL.
Prérequis
- Effectuez toutes les étapes précédentes de ce tutoriel.
Trouver les chaînes de connexion à la base de données SQL
Pour obtenir le nom de votre serveur et de votre base de données, ouvrez votre base de données SQL dans le portail Fabric et sélectionnez le bouton Paramètres dans la barre d’icônes.
Remarque
La base de données SQL dans Fabric et son point de terminaison d’analytique SQL ont des chaînes de connexion différentes. Pour cette étape du tutoriel, connectez-vous à la base de données SQL. Vous allez utiliser le point de terminaison d’analytique SQL à l’étape suivante du tutoriel.
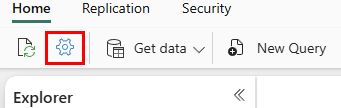
Sélectionnez Chaînes de connexion et vous verrez une longue chaîne commençant par Source de données... À partir de là, sélectionnez le texte entre les caractères tcp : par le biais des caractères ,1433. Vérifiez que vous sélectionnez tout l’ensemble des caractères et rien de plus pour le nom du serveur.
Pour le nom de la base de données, sélectionnez tous les caractères situés entre les caractères Catalogue initial= et ; MultipleActiveResultSets.
Vous pouvez maintenant utiliser ces chaînes SQL dans votre zone de connexion pour des outils tels que Power BI ou SQL Server Management Studio. Pour Visual Studio Code avec l’extension mssql, vous pouvez coller l’intégralité de la chaîne de connexion dans la première zone de texte où vous effectuez une connexion de base de données. Vous n’avez donc pas à sélectionner uniquement les noms de serveurs et de bases de données.
Création de visualisation Power BI
Lorsque vous travaillez avec le point de terminaison d’analytique SQL, celui-ci crée un modèle de données des ressources. Il s’agit d’une vue abstraite de vos données et de la façon dont elles sont affichées et de la relation entre les entités. Il est possible que certaines des valeurs par défaut utilisées par le système ne soient pas pertinentes. Vous allez donc maintenant modifier une partie du modèle de données pour ce point de terminaison d’analytique SQL afin d’obtenir un résultat spécifique.
Dans l’affichage de votre point de terminaison d’analytique SQL, sélectionnez le bouton Dispositions des modèles dans le ruban.
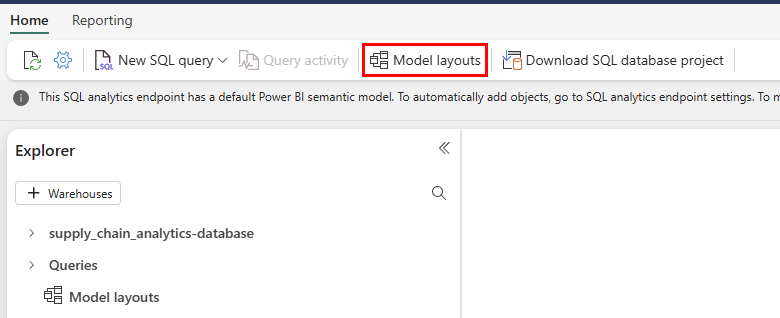
À partir de la vue résultante, effectuez un zoom avant et faites défiler jusqu’à voir l’objet
vTotalProductsByVendorLocation. Sélectionnez-le.Dans les propriétés, sélectionnez le champ Emplacement, puis développez la sélection de propriétés avancées. Vous devrez peut-être faire défiler pour le trouver. Définissez la valeur de Résumer par sur Aucun. Cela garantit que lorsque le champ est utilisé, il s’agit d’un nombre discret, et non d’un résumé mathématique de ce nombre.
Créer un rapport
Dans l’affichage du point de terminaison d’analytique SQL, vous avez une option de menu pour Reporting. Vous allez maintenant créer un rapport basé sur les vues que vous avez créées dans le point de terminaison d’analytique SQL à l’étape précédente du tutoriel.
Sélectionnez le bouton Reporting dans la barre de menus, puis le bouton Nouveau rapport dans le ruban.
À partir du Nouveau rapport avec toutes les données disponibles qui s’affiche, sélectionnez le bouton Continuer .
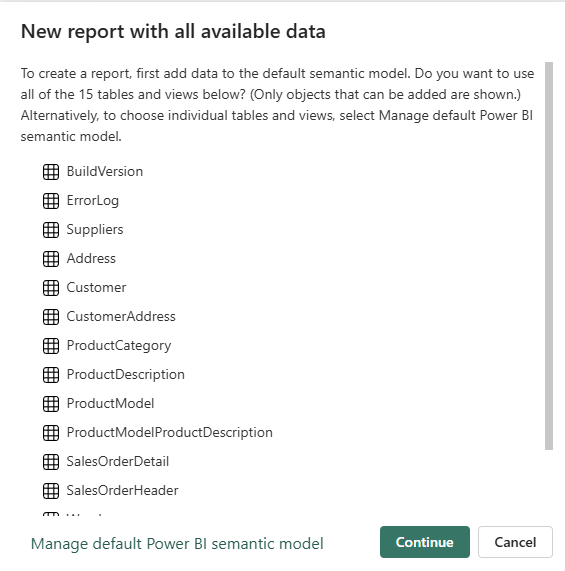
Le canevas Power BI s’affiche et vous avez la possibilité d’utiliser Copilot pour créer votre rapport. N’hésitez pas à explorer ce que Copilot peut offrir. Pour le reste de ce tutoriel, nous allons créer un nouveau rapport avec des objets issus d’étapes précédentes.
Développer l’objet des données
vTotalProductsByVendor. Sélectionnez chacun des champs que vous voyez. Le rapport prend un moment pour rassembler les résultats dans un affichage texte. Vous pouvez redimensionner cette zone de texte si vous le souhaitez.Sélectionnez dans une zone vide du canevas de rapport, puis sélectionnez Emplacement dans la zone de champs Données.
Sélectionnez une valeur dans la zone que vous venez de créer – notez comment la première sélection de valeurs suit la sélection que vous effectuez dans la deuxième zone. Sélectionnez à nouveau cette même valeur pour effacer la sélection.
Sélectionnez dans une zone vide du canevas de reporting, puis sélectionnez le champ Fournisseur.
Une fois de plus, vous pouvez sélectionner le nom d’un fournisseur et la première sélection affiche les résultats de ce fournisseur uniquement.
Enregistrer l’élément Power BI pour le partage
Vous pouvez enregistrer et partager votre rapport avec d’autres personnes de votre organisation.
Sélectionnez le bouton Enregistrer dans la zone d’icône et nommez le rapport suppliers_by_location_report, puis assurez-vous de sélectionner l’espace de travail approprié pour ce tutoriel.
Sélectionnez le bouton Partager dans la barre d’icônes pour partager le rapport avec des personnes de votre organisation qui ont accès aux éléments de données appropriés.