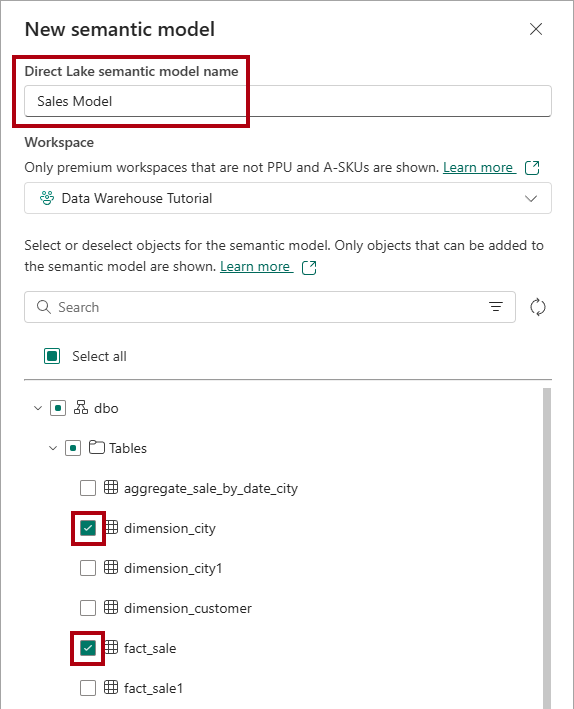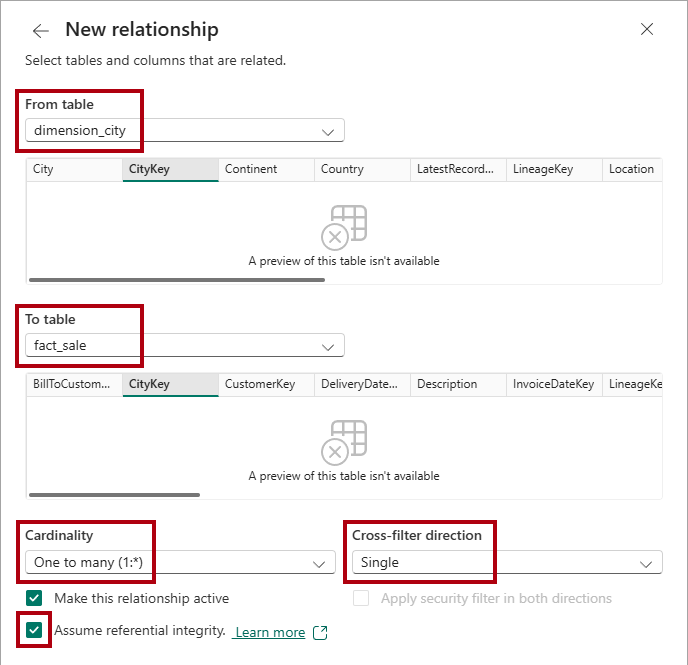Tutoriel : Créer un modèle sémantique Direct Lake et un rapport Power BI
S’applique à :✅ point de terminaison d’analytique SQL et entrepôt dans Microsoft Fabric
Dans ce tutoriel, vous allez créer un modèle sémantique Direct Lake et un rapport Power BI.
Remarque
Ce tutoriel fait partie d’un scénario de bout en bout. Pour suivre ce didacticiel, vous devez d’abord suivre ces didacticiels :
Créer un modèle sémantique
Dans cette tâche, découvrez comment créer un modèle sémantique Direct Lake basé sur l’entrepôt Wide World Importers.
Vérifiez que l’espace de travail que vous avez créé dans le premier didacticiel est ouvert.
Ouvrez l’entrepôt
Wide World Importers.Sélectionnez l’onglet Reporting.
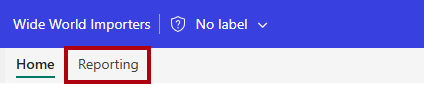
Dans le ruban Reporting, sélectionnez Nouveau modèle sémantique.
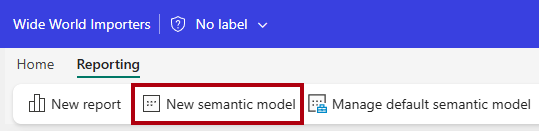
Dans la fenêtre Nouveau modèle sémantique, dans la zone nom de modèle sémantique Direct Lake, entrez
Sales Model.Développez le schéma
, développez le dossier tables , puis vérifiez les tables et . Cliquez sur Confirmer.
Pour ouvrir le modèle sémantique, revenez à la page d’accueil de l’espace de travail, puis sélectionnez le modèle sémantique
Sales Model.Pour ouvrir le concepteur de modèles, dans le menu, sélectionnez Ouvrir le modèle de données.

Pour créer une relation, dans le concepteur de modèles, dans le ruban Accueil, sélectionnez Gérer les relations.
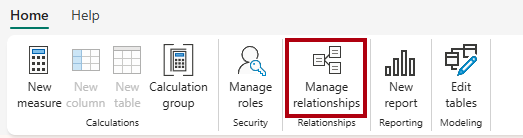
Dans la fenêtre Gérer la relation, sélectionnez + Nouvelle relation.
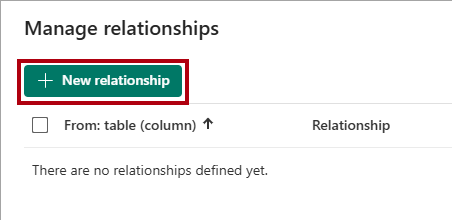
Dans la fenêtre Nouvelle relation, effectuez les étapes suivantes pour créer la relation :
Dans la liste déroulante À partir de la table, sélectionnez la table
dimension_city.Dans la liste déroulante À la table, sélectionnez la table
fact_sale.Dans la liste déroulante Cardinalité, sélectionnez Un à plusieurs (1 :*).
Dans la liste déroulante Direction du filtre croisé, sélectionnez l'option Unique.
Cochez la case Supposez l'intégrité référentielle.
Cliquez sur Enregistrer.
Dans la fenêtre Gérer la relation, sélectionnez Fermer.
Créer un rapport Power BI
Dans cette tâche, découvrez comment créer un rapport Power BI basé sur le modèle sémantique que vous avez créé dans la première tâche.
Dans le ruban Accueil, sélectionnez Nouveau rapport.
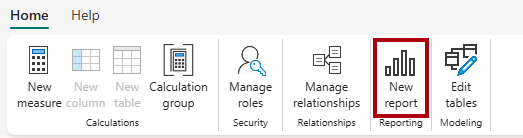
Dans le concepteur de rapports, effectuez les étapes suivantes pour créer un visuel de graphique en colonnes :
Dans le volet Données, développez la table
fact_sale, puis cochez le champProfit.Dans le volet Données, développez la table
dimension_city, puis cochez le champSalesTerritory.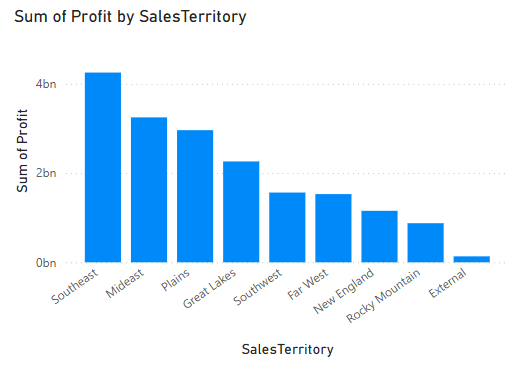
Si nécessaire, redimensionnez le graphique à colonnes en faisant glisser le coin du visuel.
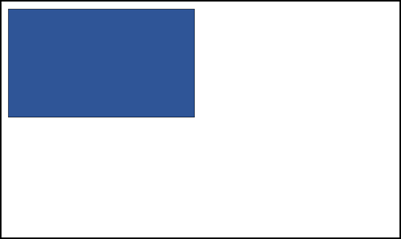
Sélectionnez n’importe où dans le canevas vide pour vous assurer que le visuel de histogramme n’est plus sélectionné.
Effectuez les étapes suivantes pour créer un visuel de carte :
Dans le volet Visualisations, sélectionnez le visuel Azure Map.
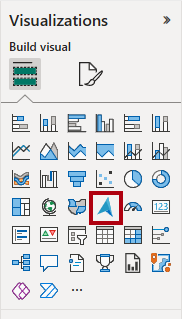
Dans le volet Données, à partir de la table
dimension_city, faites glisser les champsStateProvincevers le puits Emplacement dans le volet Visualisations.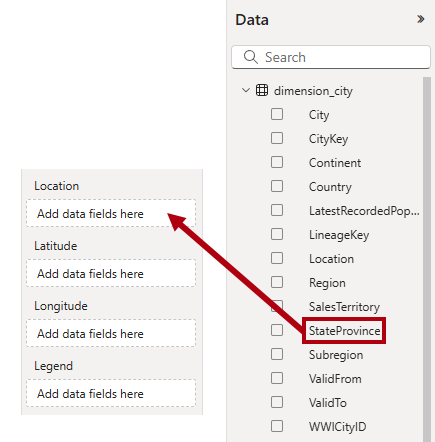
Dans le volet Données depuis la table
fact_sale, cochez le champProfitpour l’ajouter au visuel de carte Taille .
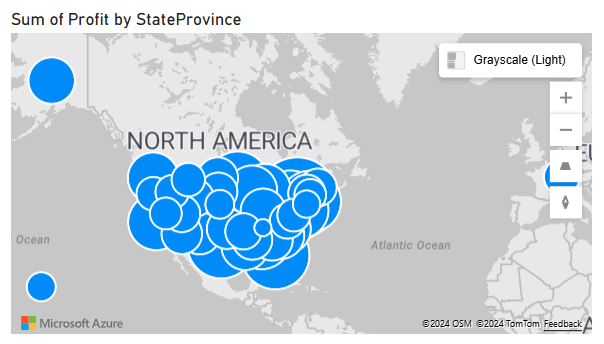
Si nécessaire, repositionnez et redimensionnez le visuel de carte pour le placer sous le visuel de histogramme en bas à gauche de la page de rapport.
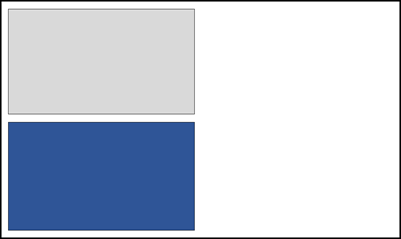
Sélectionnez n’importe où sur le canevas vide pour vous assurer que le visuel de carte n’est plus sélectionné.
Effectuez les étapes suivantes pour créer un visuel de table :
Dans le volet Visualisations, sélectionnez le visuel Table.
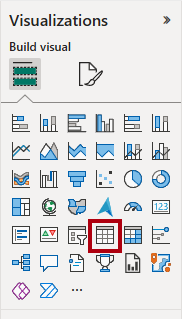
Dans le volet Données, cochez les champs suivants :
SalesTerritoryde la tabledimension_cityStateProvincede la tabledimension_cityProfitde la tablefact_saleTotalExcludingTaxde la tablefact_sale
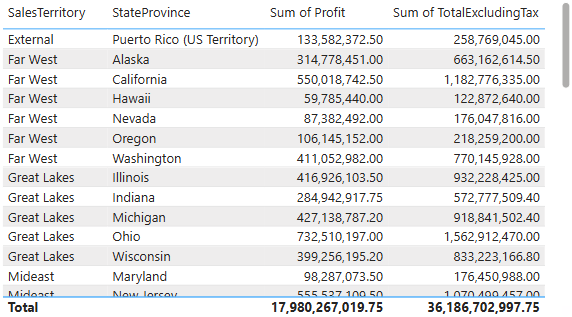
Si nécessaire, repositionnez et redimensionnez le visuel de table pour le placer dans une région vide de la page de rapport.
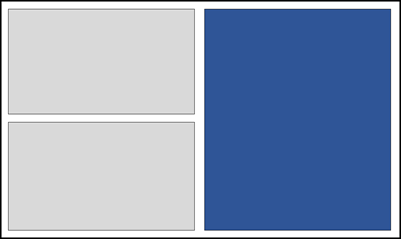
Vérifiez que la conception terminée de la page de rapport ressemble à l’image suivante.
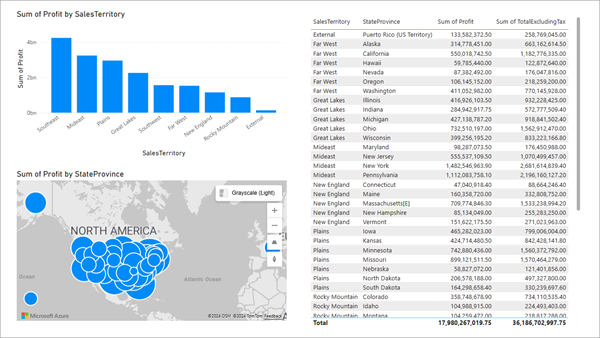
Pour enregistrer le rapport, dans le ruban Accueil, sélectionnez Fichier>Enregistrer.
Dans la fenêtre Enregistrer votre rapport, dans la boîte Entrez un nom pour votre rapport, entrez
Sales Analysis.Cliquez sur Enregistrer.