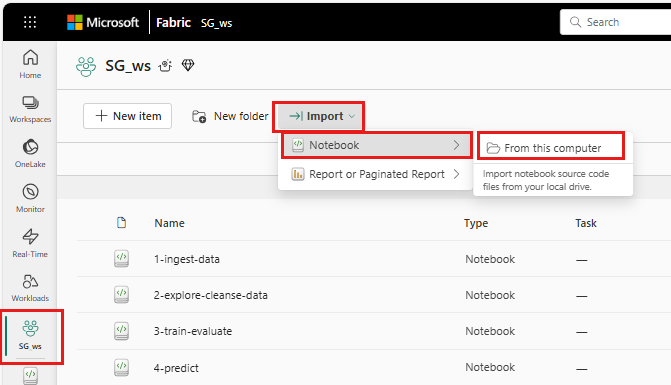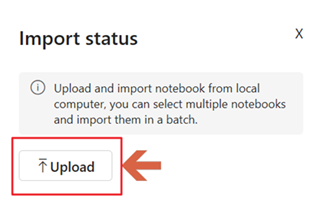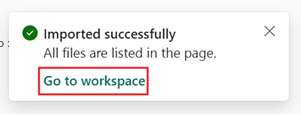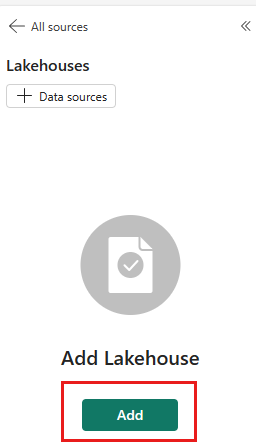Préparer votre système pour les didacticiels de science des données
Avant de commencer la série complète de tutoriels sur la science des données, prenez connaissance des prérequis, comment importer des notebooks et comment attacher un lakehouse à ces derniers.
Conditions préalables
Abonnez-vous à Microsoft Fabric . Vous pouvez également vous inscrire à une version d’évaluation gratuite de Microsoft Fabric .
Connectez-vous à Microsoft Fabric.
Utilisez le sélecteur d’expérience en bas à gauche de votre page d’accueil pour basculer vers Fabric.
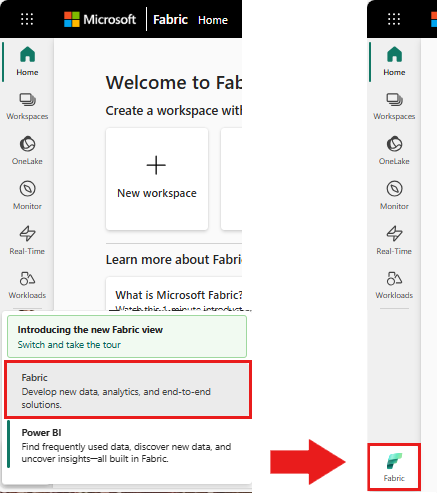
- Si vous n’avez pas de lakehouse Microsoft Fabric, créez-en un en suivant les étapes décrites dans Créer un lakehouse dans Microsoft Fabric.
Créer un bloc-notes
Chaque didacticiel est disponible en tant que fichier de notebook Jupyter dans GitHub. De nombreux didacticiels sont également disponibles sous forme d’exemples dans la charge de travail Science des données. Utilisez l’une des méthodes suivantes pour accéder aux didacticiels :
Créer un bloc-notes, puis copier et coller le code à partir du didacticiel.
Ouvrez le notebook d'exemple, le cas échéant, dans l'environnement de travail de Science des données :
Dans le volet gauche, sélectionnez Charges de travail.
Sélectionnez Data Science.
Dans la carte Explorer un exemple, sélectionnez Sélectionner.
Sélectionnez l’exemple correspondant :
- À partir de l'onglet par défaut flux de travail de bout en bout (Python), si l'exemple concerne un didacticiel Python.
- À partir de l’onglet Flux de travail de bout en bout (R), si l’exemple concerne un tutoriel R.
- À partir de l’onglet Didacticiels rapides, si l’exemple concerne un didacticiel rapide.
Importer le notebook à partir de GitHub dans votre espace de travail :
Téléchargez votre ou vos blocs-notes. Veillez à télécharger les fichiers à l’aide du lien de fichier « Raw » dans GitHub.
- Pour la Prise en main des notebooks, téléchargez les fichiers notebook(.ipynb) depuis le dossier parent : data-science-tutorial.
- Pour les Tutoriels sur les notebooks, téléchargez les fichiers notebooks(.ipynb) depuis le dossier parent ai-samples.
Dans le volet de navigation gauche de la page d’accueil Fabric, sélectionnez votre espace de travail.
Sélectionnez Importer>Notebook>de cet ordinateur.
Sélectionnez Charger et sélectionner le fichier de notebook téléchargé.
Une fois les blocs-notes importés, sélectionnez Accéder à l’espace de travail dans la boîte de dialogue d’importation.
Les blocs-notes importés sont désormais disponibles dans votre espace de travail à utiliser.
Si le bloc-notes importé inclut les résultats, sélectionnez le menu Modifier, puis sélectionnez Effacer tous les résultats.
Attacher un lakehouse aux notebooks
Pour illustrer les fonctionnalités de Fabric lakehouse, de nombreux didacticiels nécessitent l’attachement du lakehouse par défaut aux carnets. Voici comment ajouter un lakehouse à un bloc-notes dans un espace de travail compatible avec Fabric.
Remarque
Avant d’exécuter chaque bloc-notes, vous devez effectuer ces étapes sur ce bloc-notes.
Ouvrez le bloc-notes dans l’espace de travail.
Sélectionnez Ajouter un lakehouse dans le volet gauche.
Créez un lac ou utilisez un lac existant.
- Pour créer un lac, sélectionnez Nouveau. Donnez au lakehouse un nom et sélectionnez Créer.
- Pour utiliser un lakehouse existant, sélectionnez lakehouse existant pour ouvrir la boîte de dialogue du Hub de données. Sélectionnez le lakehouse que vous souhaitez utiliser, puis sélectionnez Ajouter.
Une fois qu’un lakehouse est ajouté, il est visible dans le volet lakehouse et vous pouvez afficher les tables et les fichiers stockés dans la lakehouse.