Guide sur les flux de données Fabric pour les utilisateurs de flux de données de mappage Azure Data Factory
L’expérience Data Factory de Microsoft Fabric fournit une interface intuitive et conviviale à l’aide de Power Query Online qui peut vous aider à alléger vos flux de travail de transformation de données lors de la création de Dataflow Gen2. Si vous êtes développeur avec de l'expérience sur les flux de données de mappage d'Azure Data Factory, vous trouverez ce guide utile pour mapper vos transformations de flux de données de mappage à l'interface utilisateur Power Query Dataflow Gen2.
Zone de recherche globale
Lorsque vous commencez à créer des flux de données, vous pouvez également tirer profit de la zone de recherche globale (raccourci : Alt + Q) qui se trouve au milieu de l’éditeur pour rechercher des connecteurs, des transformations (actions), des requêtes, etc., tout en découvrant l’interface Power Query Online.
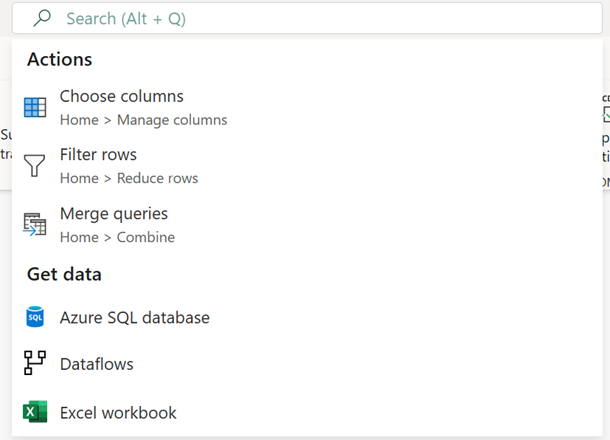
Remarque
En savoir plus sur la zone de recherche globale.
Transformations
Lorsque vous créez Dataflow Gen2 à l’aide de l’interface Power Query Online, vous pouvez utiliser le tableau suivant pour comprendre comment les fonctionnalités des flux de données de mappage actuelles se traduisent et l’emplacement de navigation de la barre d’outils équivalent dans Dataflow Gen2, le cas échéant.
Entrées/sorties multiples
| Flux de données de mappage | Dataflow Gen2 |
|---|---|
| Nouvelle branche | Référence |
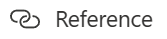
Important : cliquez avec le bouton droit sur une requête et sélectionnez Référence. |
|
| Join | Fusionner des requêtes |
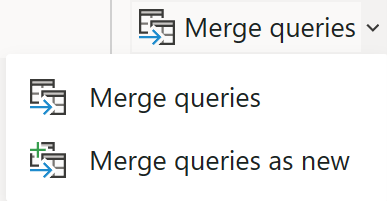
Navigation : Accueil > Fusionner les requêtes Important ! Fusionner les requêtes : fusionnez cette requête dans une autre requête de ce projet. Fusionner les requêtes comme nouvelles : fusionnez cette requête dans une autre requête de ce projet pour créer une nouvelle requête. |
|
| Fractionnement conditionnel | Référence |
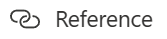
Important : cliquez avec le bouton droit sur une requête et sélectionnez Référence. Vous pouvez ensuite appliquer une logique de transformation supplémentaire pour limiter manuellement des lignes spécifiques. |
|
| Union | Ajouter des requêtes |
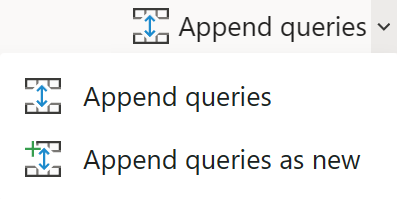
Navigation : Accueil > Ajouter les requêtes Important ! Ajouter les requêtes : ajoutez cette requête dans une autre requête de ce projet. Ajouter les requêtes comme nouvelles : ajoutez cette requête dans une autre requête de ce projet pour créer une nouvelle requête. |
|
| Recherche | Fusionner des requêtes |
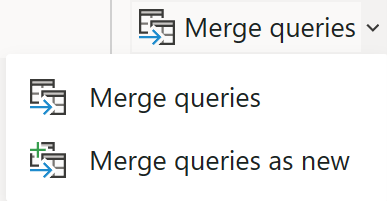
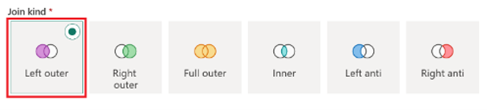
Navigation : Accueil > Fusionner les requêtes Important : Sélectionnez Externe gauche dans les options de types de jointure. |
Modificateur de schéma
| Flux de données de mappage | Dataflow Gen2 |
|---|---|
| Colonne dérivée | Colonne personnalisée |
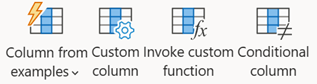
Navigation : Ajouter une colonne > Colonne personnalisée Important ! Colonne à partir d’exemples : utilisez des exemples pour créer une colonne dans ce tableau. (Ctrl + E) Colonne personnalisée : créez une colonne basée sur d’autres colonnes, ou une expression personnalisée. Appeler une fonction personnalisée : appelez une fonction personnalisée pour chaque ligne de ce tableau. Colonne conditionnelle : créez une colonne qui ajoute de façon conditionnelle les valeurs dans la colonne sélectionnée. |
|
| Remplacer des valeurs | |
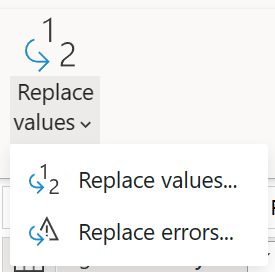
Navigation : Transformer > Remplacer les valeurs |
|
| Select | Choisir les colonnes |
Note : inclut la possibilité de sélectionner, de supprimer et de renommer (Nommer comme) des colonnes et de supprimer ou de relayer des colonnes en double |
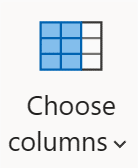
Navigation : Accueil > Choisir des colonnes |
| (Supprimer le mappage) | Supprimer des colonnes |
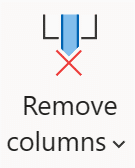
|
|
| Navigation : Accueil > Supprimer des colonnes |
|
| (Nommer comme) | Renommer |
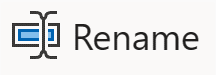
|
|
| Navigation : Transformer > Renommer |
|
| Regroupement | Grouper par |
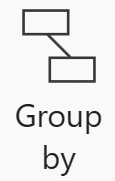
|
|
| Navigation : Transformer > Grouper par |
|
| Clé de substitution | Colonne d'index |
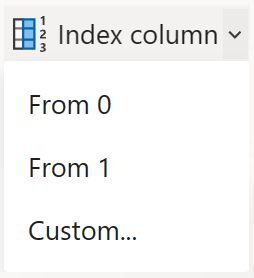
|
|
| Navigation : Ajouter une colonne > Colonne d’index Important ! À partir de 0 : créez une colonne avec un index commençant à 0. À partir de 1 : créez une colonne avec un index commençant à 1. Personnalisé... : créez une colonne avec un index qui commence à la valeur indiquée et un l'incrément spécifié. |
|
| Tableau croisé dynamique | Colonne de tableau croisé dynamique |
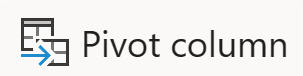
|
|
| Navigation : Transformer > Colonne de tableau croisé dynamique |
|
| Supprimer le tableau croisé dynamique | Dépivoter des colonnes |
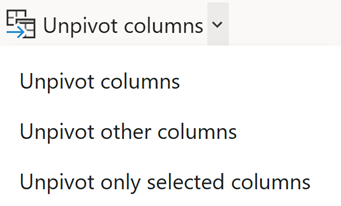
|
|
| Navigation : Transformer > Supprimer les colonnes de tableau croisé dynamique Important ! Supprimer les colonnes de tableau croisé dynamique : traduit toutes les colonnes sauf celles actuellement non sélectionnées en paires attribut-valeur. Supprimer les autres colonnes de tableau croisé dynamique : sélectionnez toutes les colonnes sauf celles actuellement sélectionnées dans les paires attribut-valeur. Supprimer uniquement les colonnes sélectionnées du tableau croisé dynamique : traduisez uniquement les colonnes actuellement sélectionnées en paires attribut-valeur. |
|
| Rank | Colonne de classement |
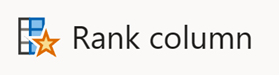
|
|
| Navigation : Ajouter une colonne > Colonne de classement |
|
| Appel externe | Colonne personnalisée |
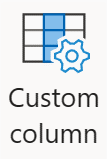
Navigation : Ajouter une colonne > Colonne personnalisée Expression : Web.Contents |
|
| Cast | Type de données |
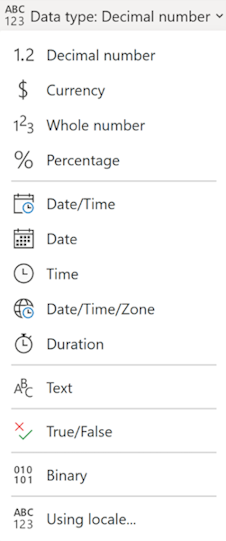
Navigation : Transformer > Type de données |
Formateurs
| Flux de données de mappage | Dataflow Gen2 |
|---|---|
| Aplatir | (Développer la colonne) |
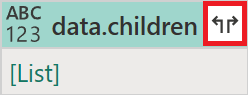
|
|
| Important : L’option développer est disponible lorsque des types de données structurées existent dans votre colonne. |
|
| Analyser. | Analyser. |
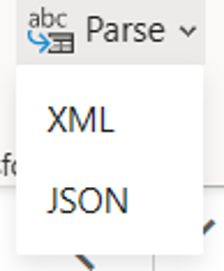
Navigation : Transformer > Colonne de texte > Analyser |
Modificateur de ligne
| Flux de données de mappage | Dataflow Gen2 |
|---|---|
| Filter | Lignes de filtre |
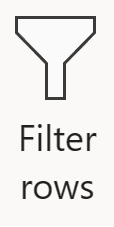
Navigation : Accueil > Filtrer les lignes |
|
| Sort | Sort |
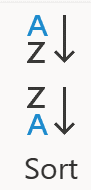
Navigation : Accueil > Trier |
Flowlets
| Flux de données de mappage | Dataflow Gen2 |
|---|---|
| Flowlet | (Fonctions personnalisées) |
| Découvrez comment créer une fonction personnalisée |
Destination
| Flux de données de mappage | Dataflow Gen2 |
|---|---|
| Section sink | Ajouter une destination de données |
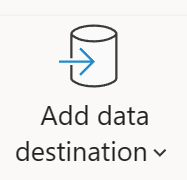
Navigation : Accueil > Ajouter une destination de données |
Considérations et limitations
Les transformations de flux de données de mappage suivantes ne sont pas prises en charge dans Dataflow Gen2. Pour voter pour le soutien de ces opérations, consultez Idées de Fabric.
- Assert
- Modifier la ligne
- Stringifier
- Fenêtre