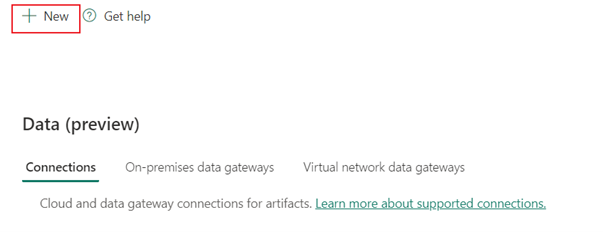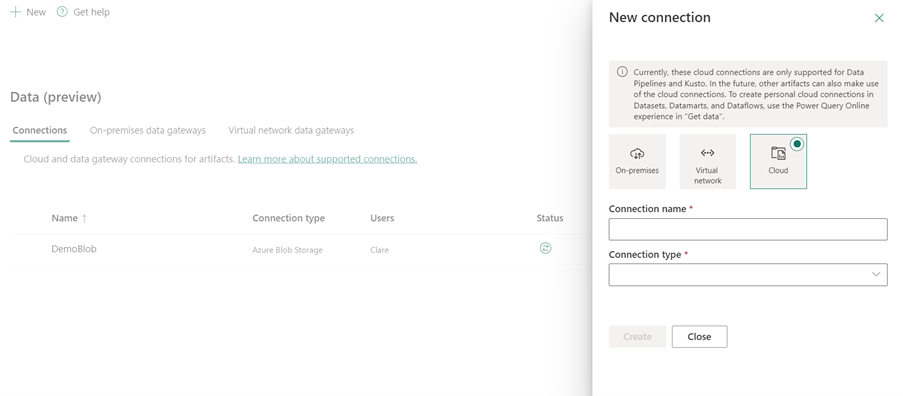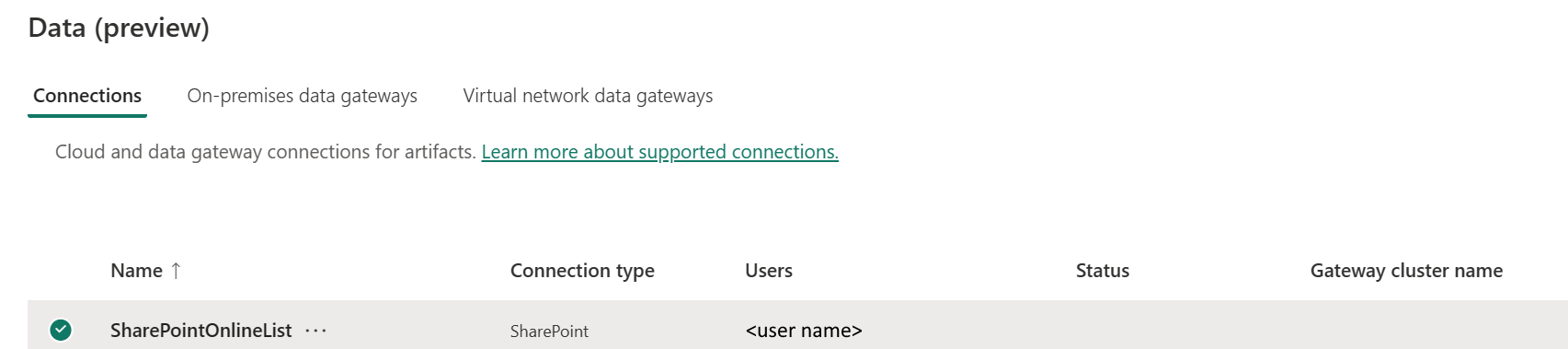Configurer votre connexion de liste SharePoint Online
Cet article décrit les étapes à suivre pour créer une connexion de liste SharePoint Online.
Types d’authentification pris en charge
Le connecteur de liste SharePoint Online prend en charge les types d’authentification suivants pour la copie et le Dataflow Gen2 respectivement.
| Type d'authentification | Copier | Dataflow Gen2 |
|---|---|---|
| Organizational account | n/a | √ |
| Principal du service | √ | √ |
Configurer votre connexion dans Dataflow Gen2
Data Factory dans Microsoft Fabric utilise des connecteurs Power Query pour connecter Dataflow Gen2 à une liste SharePoint Online. Les liens suivants fournissent les informations spécifiques sur le connecteur Power Query dont vous avez besoin pour vous connecter à une liste SharePoint Online dans Dataflow Gen2 :
- Pour commencer à utiliser le connecteur de liste SharePoint Online dans Dataflow Gen2, accédez à Obtenir des données de Data Factory dans Microsoft Fabric.
- Pour déterminer l’URL à utiliser pour accéder à votre liste SharePoint Online, accédez à Déterminer l’URL du site.
- Pour vous connecter au connecteur Azure Blobs à partir de Power Query, accédez à Se connecter à une liste SharePoint Online à partir de Power Query Online.
Dans certains cas, l’article du connecteur Power Query peut inclure des options avancées, un dépannage, des problèmes et limitations connus, ainsi que d’autres informations qui pourraient également s’avérer utiles.
Configurer votre connexion dans un pipeline de données
Pour créer une connexion dans un pipeline de données :
Dans l'en-tête de la page du service Data Factory, sélectionnez Paramètres
 >Gérer les connexions et les passerelles.
>Gérer les connexions et les passerelles.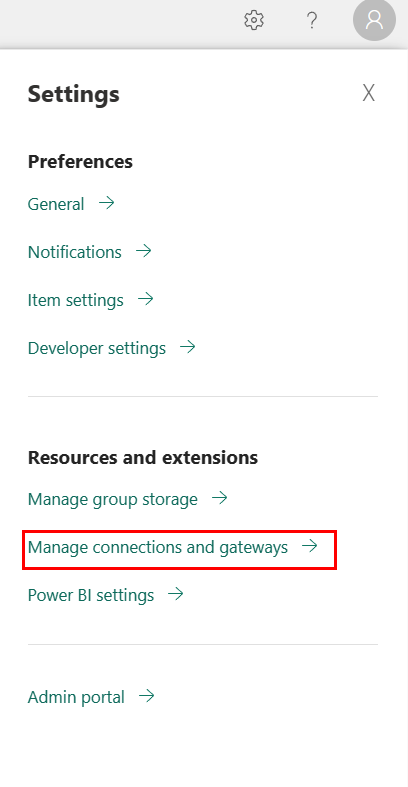
Sélectionnez Nouveau en haut du ruban pour ajouter une nouvelle source de données.
Le volet Nouvelle connexion s’affiche sur le côté gauche de la page.
Configurer la connexion
Étape 1 : Spécifiez le nouveau nom de connexion, saisissez, et URL
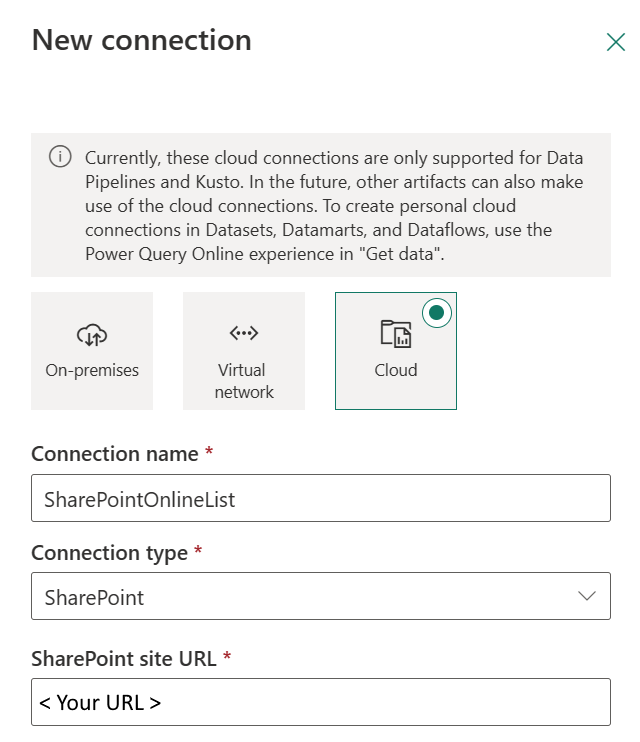
Dans le volet Nouvelle connexion, choisissez Cloud, puis spécifiez les champs suivants :
- Nom de connexion : spécifiez un nom pour votre connexion.
- Type de connexion : sélectionnez SharePoint pour votre type de connexion.
- URL : URL du site SharePoint Online, par exemple
https://contoso.sharepoint.com/sites/siteName.
Étape 2 : sélectionner et définir votre authentification
Sous Méthode d’authentification, sélectionnez votre authentification dans la liste déroulante et terminez la configuration associée. Le connecteur de liste SharePoint Online prend en charge les types d’authentification suivants.
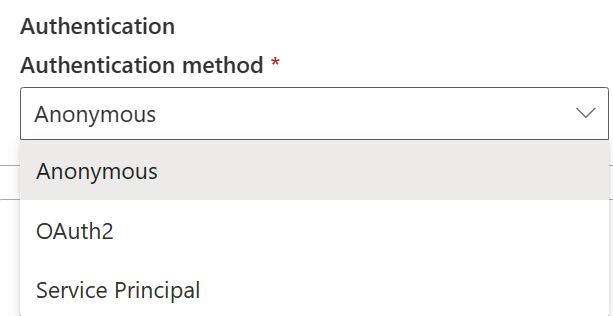
Authentification du principal de service
Sélectionnez Principal de service sous Méthode d’authentification, puis renseignez les propriétés requises.
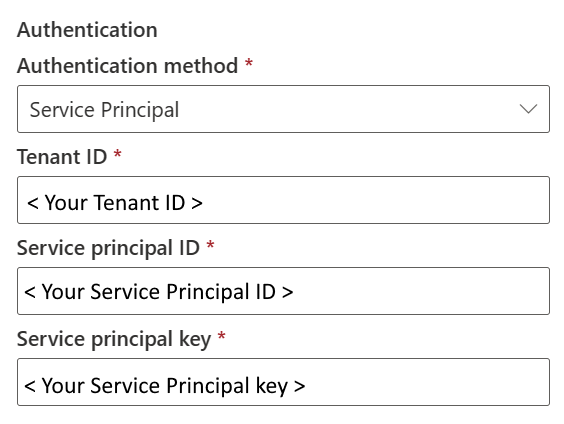
- ID du locataire : ID du locataire sous lequel réside l’application.
- Principal de service : ID (client) de l’application inscrite dans Microsoft Entra ID. Pour plus d’informations, consultez Conditions préalables, qui comprend les paramètres d’autorisation.
- Clé principale du service : clé de l'application.
Étape 3 : spécifier le niveau de confidentialité que vous souhaitez appliquer
Dans l'onglet Général, sélectionnez le niveau de confidentialité que vous souhaitez appliquer dans la liste déroulante Niveau de confidentialité. Trois niveaux de confidentialité sont pris en charge. Pour plus d’informations, rendez-vous sur les niveaux de confidentialité.
Étape 4 : Créez votre connexion
Cliquez sur Créer. Votre création est testée et enregistrée avec succès si toutes les informations d’identification sont correctes. S'il n'est pas correct, la création échoue avec des erreurs.
Résumé du tableau
Le tableau suivant contient des propriétés du connecteur prises en charge dans une copie de pipeline.
| Nom | Description | Obligatoire | Propriété | Copier |
|---|---|---|---|---|
| Nom de connexion | Un nom pour votre connexion. | Oui | ✓ | |
| Type de connexion | Sélectionnez SharePoint pour votre type de connexion. Si aucune connexion n'existe, créez une nouvelle connexion en sélectionnant Nouveau. | Oui | ✓ | |
| URL | URL du site SharePoint Online, par exemple https://contoso.sharepoint.com/sites/siteName. |
Oui | ✓ | |
| Authentification | Aller à Authentification | Oui | Aller à Authentification | |
| Niveau de confidentialité | Le niveau de confidentialité que vous souhaitez appliquer. Les valeurs autorisées sont Organisation, Confidentialité, Public | Oui | ✓ |
Authentification
Le tableau suivant contient les propriétés de type d'authentification prises en charge.
| Nom | Description | Obligatoire | Propriété | Copier |
|---|---|---|---|---|
| Principal du service | ✓ | |||
| - ID du locataire | ID du locataire sous lequel réside l’application. | Oui | ||
| – ID du principal du service | L’ID d’application (client) de l’application inscrite dans Microsoft Entra ID. Pour plus d’informations, consultez Conditions préalables, y compris les paramètres d’autorisation. | Oui | ||
| - Clé de principal de service | La clé de l’application. | Oui |