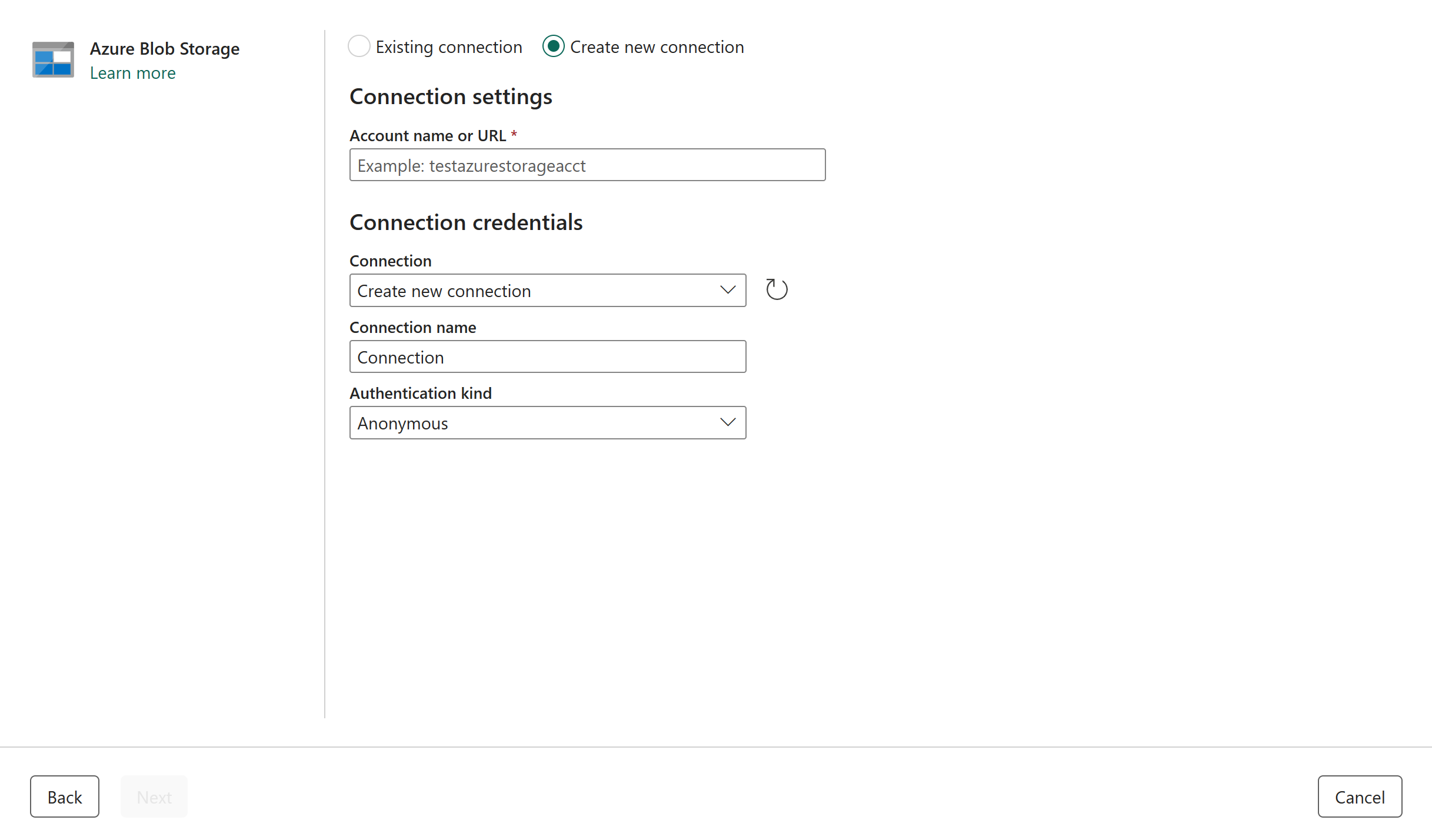Configurer votre connexion Azure Blob Storage
Le Stockage Blob Azure est la solution de stockage d’objets de Microsoft pour le cloud. Stockage Blob est optimisé pour le stockage d’immenses quantités de données non structurées. Cet article décrit les étapes à suivre pour créer une connexion Stockage Blob Azure.
Types d’authentification pris en charge
Le connecteur Stockage Blob Azure prend en charge les types d’authentification suivants pour copy et Dataflow Gen2, respectivement.
| Type d'authentification | Copier | Dataflow Gen2 |
|---|---|---|
| Anonyme | √ | √ |
| Clé de compte | √ | √ |
| Signature d’accès partagé (SAS) | √ | √ |
| Organizational account | √ | √ |
| Principal du service | √ | √ |
Configurer votre connexion dans Dataflow Gen2
Data Factory dans Microsoft Fabric utilise des connecteurs Power Query pour connecter Dataflow Gen2 aux Blobs Azure. Les liens suivants fournissent les informations spécifiques sur le connecteur Power Query dont vous avez besoin pour vous connecter à Azure Blobs dans Dataflow Gen2 :
- Pour commencer à utiliser le connecteur Azure Blobs dans Dataflow Gen2, accédez à Obtenir des données de Data Factory dans Microsoft Fabric.
- Assurez-vous d’installer ou de configurer tous les prérequis Azure Blobs avant de vous connecter au connecteur Azure Blobs.
- Pour vous connecter au connecteur Azure Blobs à partir de Power Query, accédez à Se connecter au stockage Azure Blob à partir de Power Query Online.
Dans certains cas, l’article du connecteur Power Query peut inclure des options avancées, un dépannage, des problèmes et limitations connus, ainsi que d’autres informations qui pourraient également s’avérer utiles.
Configurer votre connexion dans un pipeline de données
Accédez à la page Nouvelle connexion du pipeline de fabrique de données pour configurer les détails de la connexion et créer la connexion.
Vous avez deux manières d'accéder à cette page :
- Dans l'assistant de copie, accédez à cette page après avoir sélectionné le connecteur.
- Dans le pipeline, accédez à cette page après avoir sélectionné + Nouveau dans la section Connexion et sélectionné le connecteur.
Étape 1 : Spécifiez le nom ou l'URL du compte, la connexion et le nom de la connexion
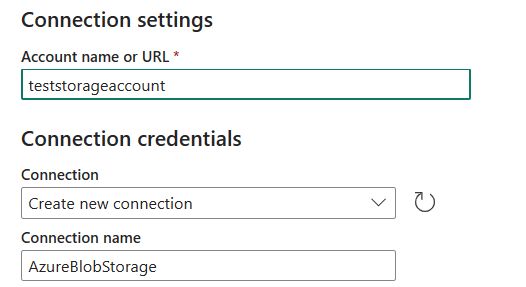
Dans le volet Nouvelle connexion, spécifiez les champs suivants :
- Nom ou URL du compte : spécifiez le nom ou l’URL de votre compte Azure Blob Storage. Accédez à la section Points de terminaison de votre compte de stockage et le point de terminaison du service blob est l’URL du compte.
- Connexion : sélectionnez Créer une nouvelle connexion.
- Nom de connexion : spécifiez un nom pour votre connexion.
Étape 2 : Sélectionnez et définissez votre type d'authentification
Sous Type d'authentification, sélectionnez votre type d'authentification dans la liste déroulante et complétez la configuration associée. Le connecteur Stockage Blob Azure prend en charge les types d’authentification suivants :
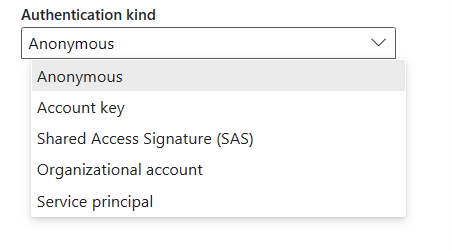
Authentification anonyme
Sélectionnez Anonyme sous Type d’Authentification.

Authentification par clé de compte
Spécifiez la clé de compte de votre Stockage Blob Azure. Accédez à l’interface de votre compte Stockage Blob Azure, accédez à la section Clé d’accès et obtenez votre clé de compte.
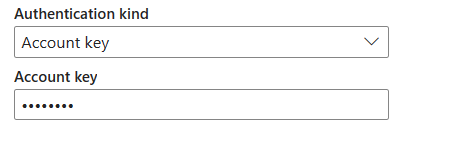
Authentification SAS (par signature d’accès partagé)
Spécifiez le jeton de signature d'accès partagé (jeton SAS) aux ressources de stockage, telles qu'un objet blob ou un conteneur.
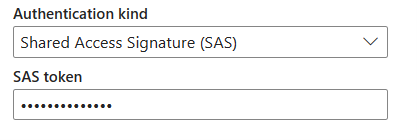
Si vous n’avez pas de jeton SAP, basculez vers Signature d’accès partagé dans votre interface de compte Stockage Blob Azure. Sous Types de ressources autorisés, sélectionnez Service. Ensuite, sélectionnez Générer la chaîne de connexion et le jeton SAS. Vous pouvez obtenir votre jeton SAP à partir du jeton SAP affiché.
La signature d’accès partagé est un URI qui englobe dans ses paramètres de requête toutes les informations nécessaires pour obtenir un accès authentifié à une ressource de stockage. Pour accéder aux ressources de stockage avec la signature d’accès partagé, il suffit au client de transmettre cette dernière à la méthode ou au constructeur approprié.
Pour plus d’informations sur les signatures d’accès partagé, accédez à Utilisation des signatures d’accès partagé (SAP).
Authentification du compte organisationnel
Sélectionnez Connexion, qui affiche l'interface de connexion. Entrez votre compte et votre mot de passe pour vous connecter à votre compte organisationnel. Après vous être connecté, revenez à la page Nouvelle connexion.
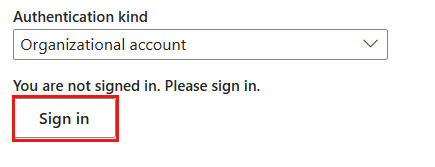
Authentification d’un principal du service
Vous devez spécifier l'ID de locataire, l'ID client du principal de service et la clé du principal de service lors de l'utilisation de cette authentification.
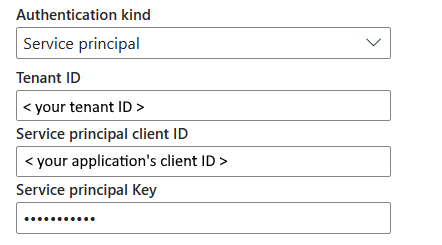
- ID du locataire : spécifiez les informations du locataire (nom de domaine ou ID du locataire) sous lesquelles réside votre application. Récupérez-les en pointant dans l’angle supérieur droit du portail Azure.
- ID client du principal du service : spécifiez l'ID client de l'application.
- Clé principale du service : spécifiez la clé de votre application.
Pour l’authentification de principal de service, effectuez les étapes suivantes :
Inscrivez une entité d’application dans l’ID Microsoft Entra en suivant Autoriser l’accès aux objets blob à l’aide de l’ID Microsoft Entra. Prenez note des valeurs suivantes qui vous permettent de définir la connexion :
- Tenant ID
- ID de l'application
- Clé de l'application
Accordez l’autorisation appropriée au principal de service dans Stockage Blob Azure. Pour plus d’informations sur les rôles, accédez à Attribuer un rôle Azure pour accéder aux données blob.
- En tant que source, dans Contrôle d’accès (IAM) , accordez au moins le rôle Lecteur des données blob du stockage.
- En tant que destination, dans le contrôle d’accès (IAM), accordez au moins le rôle Contributeur aux données Blob du stockage.
Étape 3 : Créez votre connexion
Sélectionnez Créer pour créer votre connexion. Votre création est testée et enregistrée avec succès si toutes les informations d'identification sont correctes. S'il n'est pas correct, la création échoue avec des erreurs.
Résumé du tableau
Le tableau suivant contient les propriétés de création de connexions de pipeline de données.
| Nom | Description | Obligatoire | Propriété | Copier |
|---|---|---|---|---|
| Nom ou URL du compte | Nom du compte ou point de terminaison Azure Blob Storage. | Oui | ✓ | |
| Connection | Cliquez sur Créer une connexion. | Oui | ✓ | |
| Nom de connexion | Un nom pour votre connexion. | Oui | ✓ | |
| Type d'authentification | Accédez à Authentification. | Oui | Accédez à Authentification. |
Authentification
Les propriétés du tableau suivant sont les types d’authentification pris en charge.
| Nom | Description | Obligatoire | Propriété | Copier |
|---|---|---|---|---|
| Anonyme | ✓ | |||
| Clé de compte | ✓ | |||
| - Clé de compte | Clé de compte du Stockage Blob Azure. | Oui | ||
| Signature d’accès partagé (SAP) | ✓ | |||
| - Jeton SAP | Jeton de signature d’accès partagé aux ressources de stockage, comme un objet blob ou un conteneur. | Oui | ||
| Organizational account | ✓ | |||
| Principal du service | ✓ | |||
| - ID du locataire | Les informations du locataire (nom de domaine ou ID locataire). | Oui | ||
| – ID client principal du service | L’ID client de l’application. | Oui | ||
| – Clé principale du service | La clé de l’application. | Oui |