CI/CD pour un travail de copie (préversion) dans Data Factory de Microsoft Fabric
Pour générer des projets réussis d’analytique données avec un travail de copie, il est très important d’avoir un contrôle de code source, une intégration continue, un déploiement continu et des environnements de développement collaboratifs.
Dans Fabric, il existe deux fonctionnalités que nous prenons actuellement en charge en collaboration avec l’équipe Application Lifecycle Management (ALM) : pipelines de déploiement et intégration Git. Ces fonctionnalités permettent aux utilisateurs d’importer/exporter des ressources d’espace de travail avec des mises à jour individuelles.
Grâce au pipeline de déploiement et d’intégration Git pris en charge pour le travail de copie, les utilisateurs peuvent tirer profit de leurs propres référentiels Git dans Azure DevOps ou GitHub et utiliser les pipeline de déploiement intégrés de Fabric, ce qui permet des flux de travail CI/CD fluides. Cette intégration représente une étape importante vers l’extension des fonctionnalités CI/CD dans tous les éléments Fabric, ce qui donne aux utilisateurs des outils de développement fiables et avancés pour leurs projets de données.
Démarrer l’intégration Git avec un travail de copie
Suivez les étapes suivantes pour configurer l’intégration Git pour votre travail de copie dans Data Factory :
Configuration requise pour l’intégration Git
Pour accéder à Git avec votre espace de travail Microsoft Fabric, veillez aux configurations requises suivantes pour Fabric et Git.
- Une licence Power BI Premium ou une capacité Fabric.
- Avoir activé les basculements de tenant suivants à partir du portail d’administration :
- Un compte GitHub ou une organisation Azure DevOps.
- Pour une organisation Azure DevOps :
- Un compte Azure actif inscrit auprès du même utilisateur qui utilise l’espace de travail Fabric. Créer un compte gratuit.
- Accès à un référentiel existant
- Pour un compte GitHub :
- Un compte GitHub actif. Créer un compte gratuit.
- Un jeton de granularité fine avec des autorisations en lecture et écriture pour Contenus, sous les autorisations de référentiel, ou un jeton classique GitHub avec des étendues de référentiel activées.
- Pour une organisation Azure DevOps :
Étape 1 : se connecter à un référentiel Git
Pour utiliser l’intégration Git avec un travail de copie dans Fabric, vous devez d’abord vous connecter à un référentiel Git, comme indiqué ici.
Connectez-vous à Fabric et accédez à l’espace de travail avec lequel vous souhaitez vous connecter à Git.
Sélectionnez Paramètres de l’espace de travail.

Configurer l’intégration de Git.
Sélectionnez votre fournisseur Git. Fabric prend en charge Azure DevOps ou GitHub uniquement à l’heure actuelle. Si vous utilisez GitHub, vous devez sélectionner Ajouter un compte pour connecter votre compte GitHub. Une fois connecté, sélectionnez Se connecter pour autoriser Fabric à accéder à votre compte GitHub.
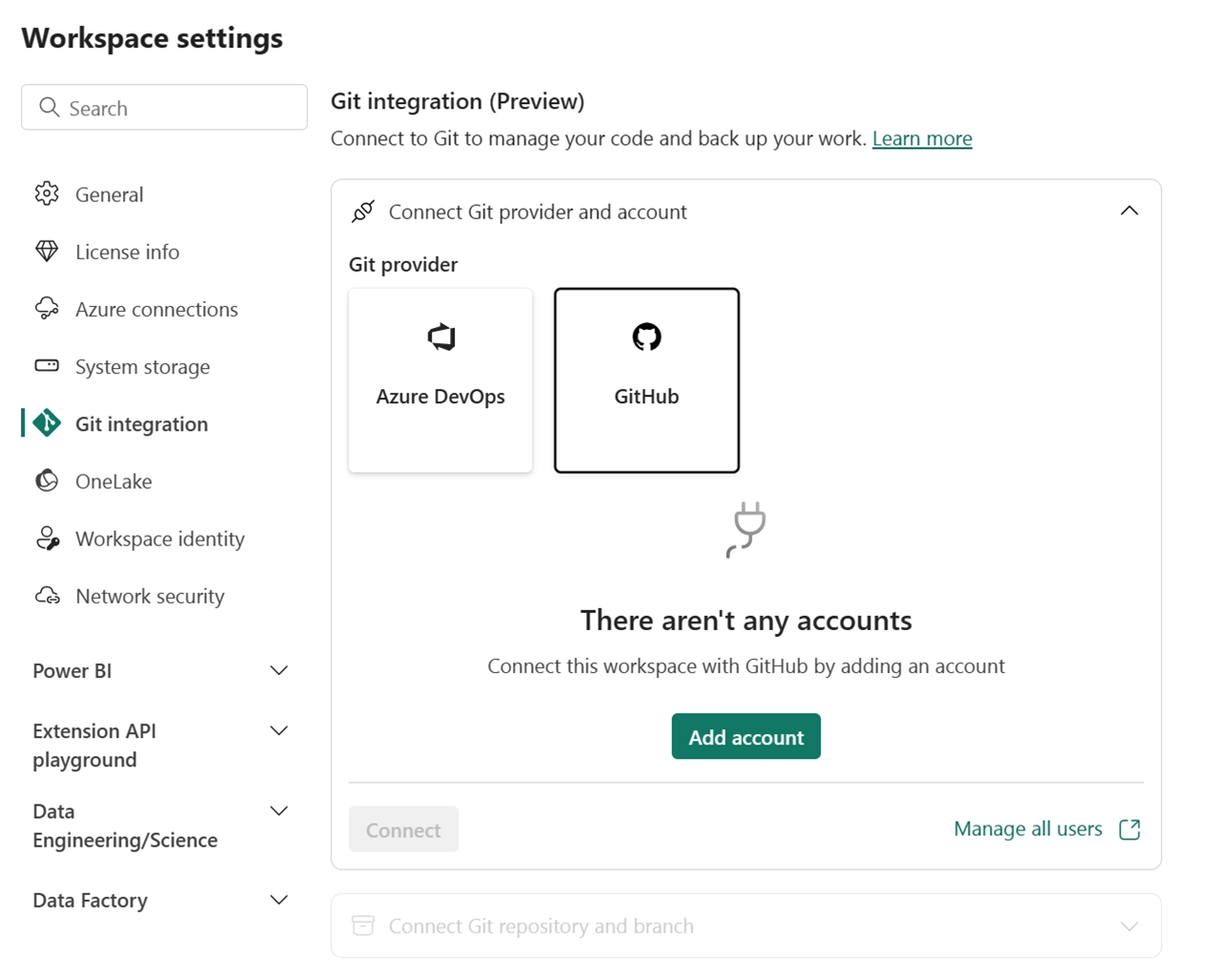
Étape 2 : se connecter à un espace de travail
Une fois connecté à un référentiel Git, vous devez vous connecter à un espace de travail, comme indiqué ici.
Dans le menu déroulant, spécifiez les détails suivants sur la branche à laquelle vous souhaitez vous connecter :
Pour les connexions de branche Azure DevOps, spécifiez les informations suivantes :
- Organisation : le nom d’organisation Azure DevOps.
- Projet : le nom de projet Azure DevOps.
- Référentiel : le nom du référentiel Azure DevOps.
- Branche : le nom de branche Azure DevOps.
- Dossier : le nom de dossier Azure DevOps.
Pour les connexions de branche GitHub, spécifiez les informations suivantes :
- URL de référentiel : l’URL de référentiel GitHub.
- Branche :le nom de la branche GitHub.
- Dossier : le nom de dossier GitHub.
Sélectionnez Se connecter et synchroniser.
Une fois connecté, l’espace de travail affiche des informations sur le contrôle de code source qui permettent aux utilisateurs d’afficher la branche connectée, l’état de chaque élément de la branche et l’heure de la dernière synchronisation.
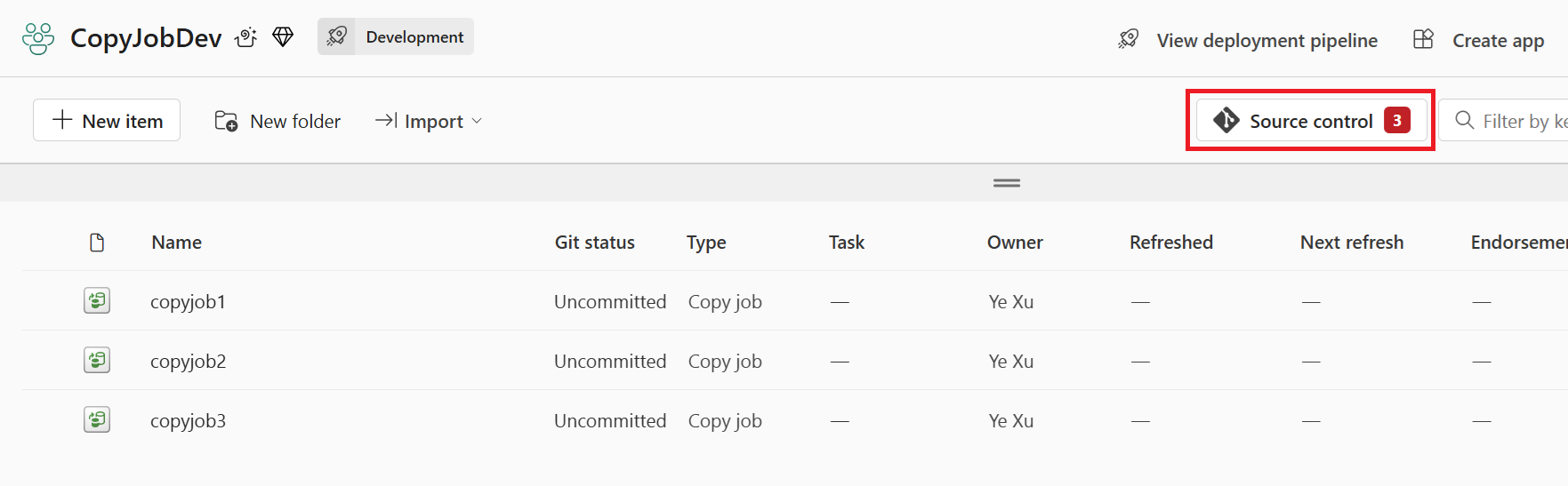
Étape 3 : valider les modifications apportées à Git
Vous pouvez maintenant valider les modifications apportées à Git, comme indiqué ici.
- Accéder à l’espace de travail.
- Sélectionnez l’icône Contrôle de code source. Cette icône affiche le nombre de modifications non validées.
- Sélectionnez l’onglet Modifications dans le volet Contrôle de code source. Une liste s’affiche avec tous les éléments modifiés et une icône indiquant l’état.
- Sélectionnez les éléments que vous voulez valider. Pour sélectionner tous les éléments, cochez la case du haut.
- (Facultatif) Ajoutez un commentaire de validation dans la zone.
- Sélectionner Valider.
Une fois les modifications validées, les éléments qui ont été validés sont supprimés de la liste et l’espace de travail pointe vers la nouvelle validation avec laquelle il est synchronisé.
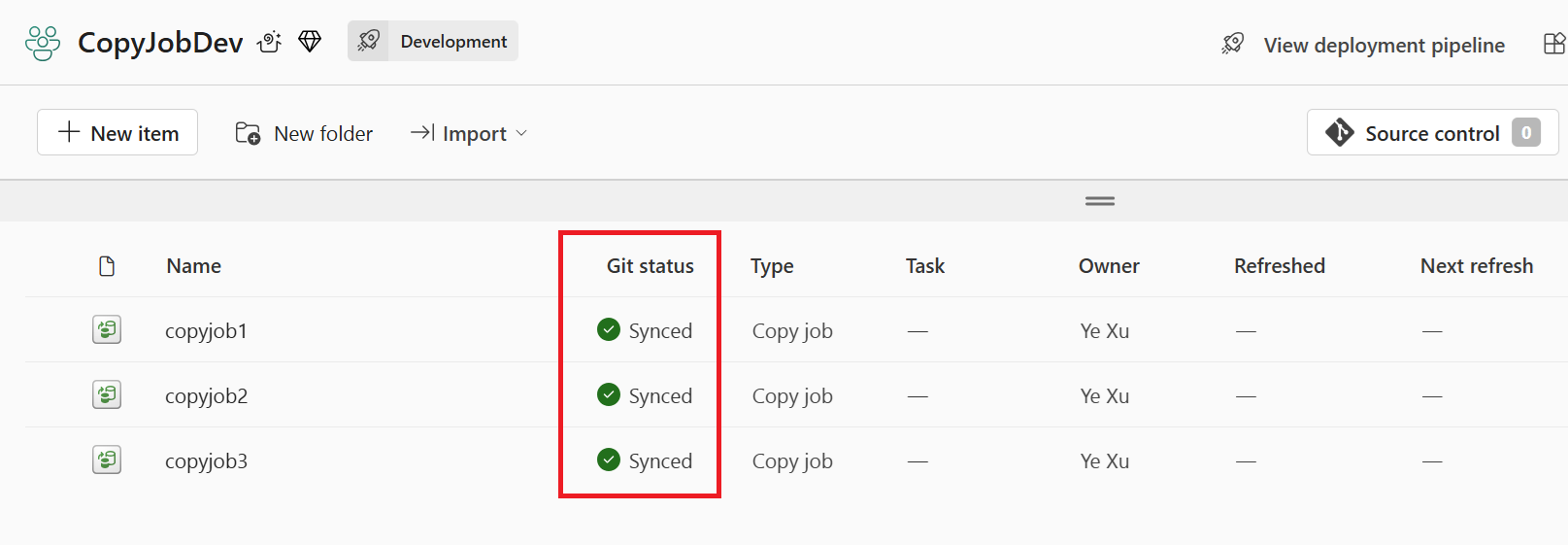
Démarrer les pipelines de déploiement pour Git
Suivez les étapes suivantes pour utiliser les pipelines de déploiement Git avec votre espace de travail Fabric.
Configuration requise pour les pipelines de déploiement
Avant de commencer, veillez à configurer la configuration requise suivante :
- Un abonnement Microsoft Fabric actif.
- Accès administrateur à un espace de travail Fabric.
Étape 1 : créer un pipeline de déploiement
- Dans le menu déroulant Espaces de travail, sélectionnez Pipelines de déploiement.
Étape 2 : nommer le pipeline et affecter des phases
- Dans la boîte de dialogue Créer un pipeline de déploiement, entrez un nom et une description pour le pipeline, puis sélectionnez Suivant.
- Définissez la structure de votre pipeline de déploiement en définissant les étapes requises pour votre pipeline de déploiement. Par défaut, le pipeline comporte trois phases : Développement, Test et Production.
Étape 3 : attribuer un espace de travail à un pipeline de déploiement
Après avoir créé un pipeline, vous devez ajouter le contenu que vous souhaitez gérer au pipeline. L’ajout de contenu au pipeline s’effectue en affectant un espace de travail à l’étape de pipeline. Vous pouvez affecter un espace de travail à n’importe quelle étape. Suivez les instructions sur Attribuer un espace de travail à une phase de pipeline.
Étape 4 : déployer sur une phase vide
Lorsque vous avez fini de travailler avec le contenu au cours d’une phase du pipeline, vous pouvez le déployer vers la phase suivante. Les pipelines de déploiement offrent trois options pour déployer votre contenu :
- Déploiement complet : déployez tout votre contenu vers la phase cible.
- Déploiement sélectif : sélectionnez le contenu à déployer vers la phase cible.
- Déploiement descendant : déployez du contenu d’une phase ultérieure vers une phase antérieure du pipeline. Actuellement, le déploiement vers l’amont est possible seulement quand la phase cible est vide (aucun espace de travail ne lui est affecté).
Après avoir choisi comment déployer votre contenu, vous pouvez Vérifier votre déploiement et laisser une note.
Étape 5 : déployer du contenu d’une phase vers une autre
Une fois que vous avez du contenu dans une étape de pipeline, vous pouvez le déployer vers l'étape suivante, même si l'espace de travail de l'étape suivante contient du contenu. Les éléments associés sont remplacés. Pour plus d’informations sur ce processus, consultez la section Déployer du contenu dans un espace de travail existant.
Vous pouvez examiner l’historique des déploiements pour voir la dernière fois que du contenu a été déployé vers chaque phase. Pour examiner les différences entre les deux pipelines avant le déploiement, consultez Comparer le contenu dans différentes étapes de déploiement.
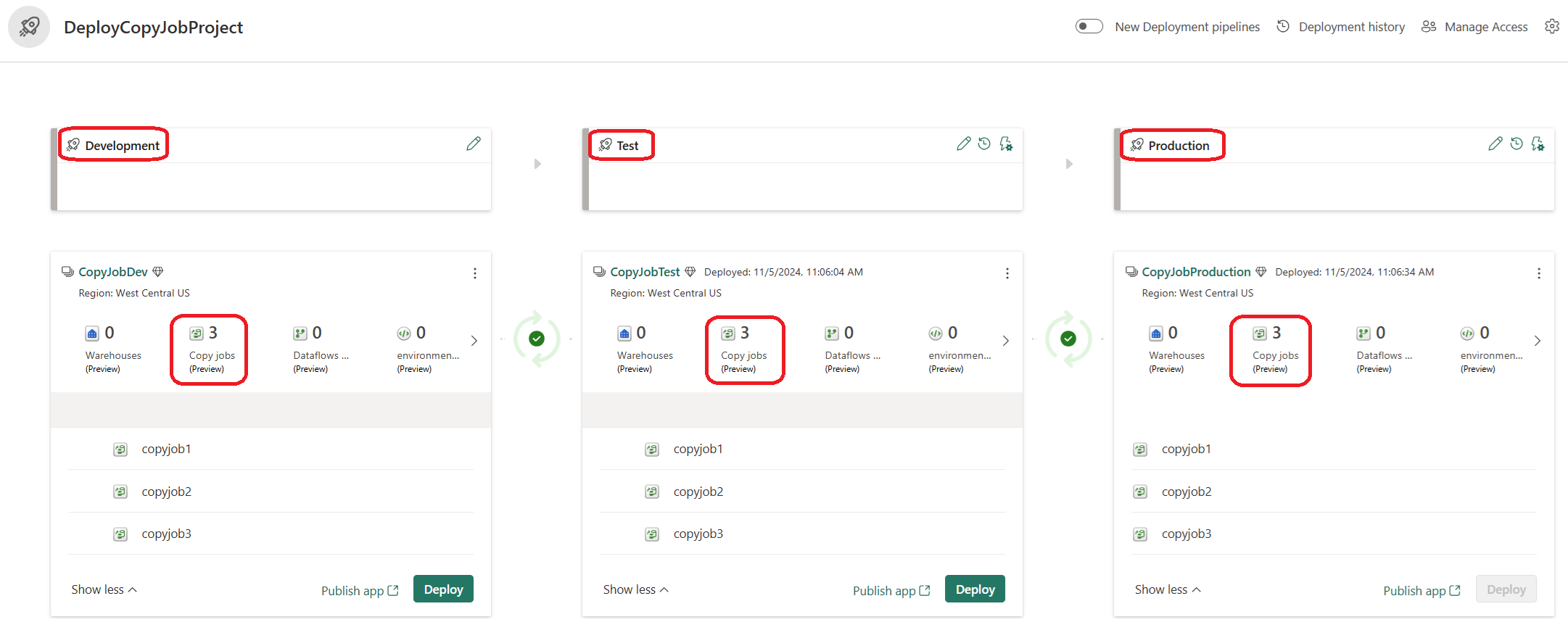
Limitations connues
Les limitations connues suivantes s’appliquent à l’intégration continue et livraison continue (CI/CD) pour un travail de copie dans Data Factory de Microsoft Fabric :
- Variables d’espace de travail : CI/CD ne prend pas en charge les variables d’espace de travail actuellement.
- Prise en charge limitée de l’intégration Git : actuellement, Fabric prend en charge l’intégration Git uniquement avec Azure DevOps et GitHub. L’intégration Git Azure DevOps est recommandée, car l’intégration Git GitHub a d’autres limitations.