Migrer des notebooks d’Azure Synapse Analytics vers Fabric
Azure Synapse et Fabric prennent en charge les notebooks. La migration d’un notebook d’Azure Synapse vers Fabric peut être effectuée de deux façons différentes :
- Option 1 : vous pouvez exporter des notebooks à partir d’Azure Synapse (.ipynb) et les importer dans Fabric (manuellement).
- Option 2 : vous pouvez utiliser un script pour exporter des notebooks à partir d’Azure Synapse et les importer dans Fabric à l’aide de l’API.
Pour connaître les considérations relatives aux notebooks, consultez les différences entre Azure Synapse Spark et Fabric.
Prérequis
Si vous n’en avez pas encore, créez un espace de travail Fabric dans votre locataire.
Option 1 : Exporter et importer manuellement un notebook
Pour exporter un notebook à partir d’Azure Synapse :
- Ouvrez Synapse Studio: Connectez-vous à Azure. Accédez à votre espace de travail Azure Synapse et ouvrez Synapse Studio.
- Recherchez le notebook : Dans Synapse Studio, recherchez le notebook que vous souhaitez exporter à partir de la section Notebooks de votre espace de travail.
- Exporter des notebooks :
- Cliquez avec le bouton droit sur le notebook que vous souhaitez exporter.
- Sélectionnez Exporter> le notebook (.ipynb).
- Choisissez un dossier de destination et fournissez un nom pour le fichier de notebook exporté.
- Une fois l’exportation terminée, vous devez disposer d’un fichier notebook prêt à être chargé.
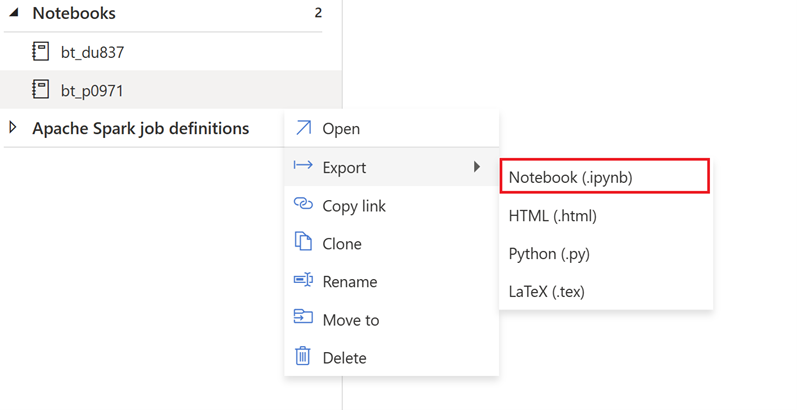
Pour importer le notebook exporté dans Fabric :
- Accéder à l’espace de travail Fabric : connectez-vous à Fabric et accédez à votre espace de travail.
- Accédez à la page d’accueil de l’ingénierie des données : une fois à l’intérieur de votre espace de travail Fabric, accédez à la page d’accueil de l’ingénierie des données.
- Importer un notebook :
- Sélectionnez Importer un notebook. Vous pouvez importer un ou plusieurs notebooks existants à partir de votre ordinateur local vers un espace de travail Fabric.
- Recherchez les fichiers de notebook .ipynb que vous avez téléchargés à partir d’Azure Synapse Analytics.
- Sélectionnez les fichiers du notebook, puis cliquez sur Charger.
- Ouvrez et utilisez le notebook : une fois l’importation terminée, vous pouvez ouvrir et utiliser le notebook dans votre espace de travail Fabric.
Une fois le notebook importé, validez les dépendances de notebook :
- Veillez à utiliser la même version Spark.
- Si vous utilisez des notebooks référencés, vous pouvez également utiliser msparkutils dans Fabric. Toutefois, si vous importez un notebook qui fait référence à un autre notebook, vous devez également importer ce dernier. L’espace de travail Fabric ne prend pas en charge les dossiers pour l’instant. Par conséquent, toutes les références aux notebooks dans d’autres dossiers doivent être mises à jour. Vous pouvez utiliser des ressources de notebook si nécessaire.
- Si un notebook utilise des bibliothèques et des configurations spécifiques au pool, vous devez également importer ces bibliothèques et/ou configurations.
- Services liés, connexions de source de données et points de montage.
Option 2 : Utiliser l’API Fabric
Suivez ces étapes clés pour la migration :
- Conditions préalables.
- Étape 1 : Exporter des notebooks d’Azure Synapse vers OneLake (.ipynb).
- Étape 2 : Importer automatiquement des notebooks dans Fabric à l’aide de l’API Fabric.
Prérequis
Les prérequis incluent les actions à prendre en compte avant de commencer la migration de notebooks vers Fabric.
- Un espace de travail Fabric.
- Si vous n’en avez pas encore, créez un lakehouse Fabric dans votre espace de travail.
Étape 1 : Exporter des notebooks à partir de l’espace de travail Azure Synapse
L’étape 1 consiste à exporter les notebooks de l’espace de travail Azure Synapse vers OneLake au format .ipynb. Pour ce faire, procédez comme suit :
- 1.1) Importer un notebook de migration vers l’espace de travail Fabric . Ce notebook exporte tous les notebooks d’un espace de travail Azure Synapse donné vers un répertoire intermédiaire dans OneLake. L’API Synapse est utilisée pour exporter des notebooks.
- 1.2) Configurez les paramètres de la première commande pour exporter des notebooks vers un stockage intermédiaire (OneLake). L’extrait de code suivant est utilisé pour configurer les paramètres source et de destination. Veillez à les remplacer par vos propres valeurs.
# Azure config
azure_client_id = "<client_id>"
azure_tenant_id = "<tenant_id>"
azure_client_secret = "<client_secret>"
# Azure Synapse workspace config
synapse_workspace_name = "<synapse_workspace_name>"
# Fabric config
workspace_id = "<workspace_id>"
lakehouse_id = "<lakehouse_id>"
export_folder_name = f"export/{synapse_workspace_name}"
prefix = "" # this prefix is used during import {prefix}{notebook_name}
output_folder = f"abfss://{workspace_id}@onelake.dfs.fabric.microsoft.com/{lakehouse_id}/Files/{export_folder_name}"
- 1.3) Exécutez les deux premières cellules du notebook d’exportation/importation pour exporter des notebooks vers OneLake. Une fois les cellules terminées, cette structure de dossiers sous le répertoire de sortie intermédiaire est créée.
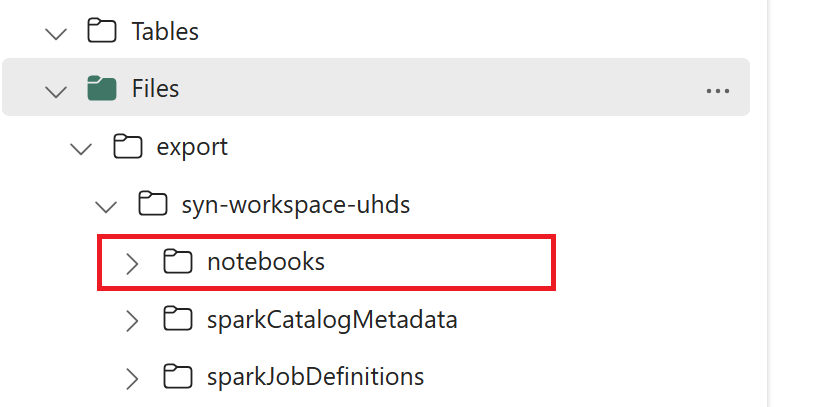
Étape 2 : Importer des notebooks dans Fabric
L’étape 2 consiste à importer des notebooks à partir d’un stockage intermédiaire dans l’espace de travail Fabric. Pour ce faire, procédez comme suit :
- 2.1) Validez les configurations de l’étape 1.2 pour vous assurer que les valeurs de préfixe et l’espace de travail Fabric appropriés sont paramétrés pour importer les notebooks.
- 2.2) Exécutez la troisième cellule du notebook d’exportation/importation pour importer tous les notebooks à partir de l’emplacement intermédiaire.