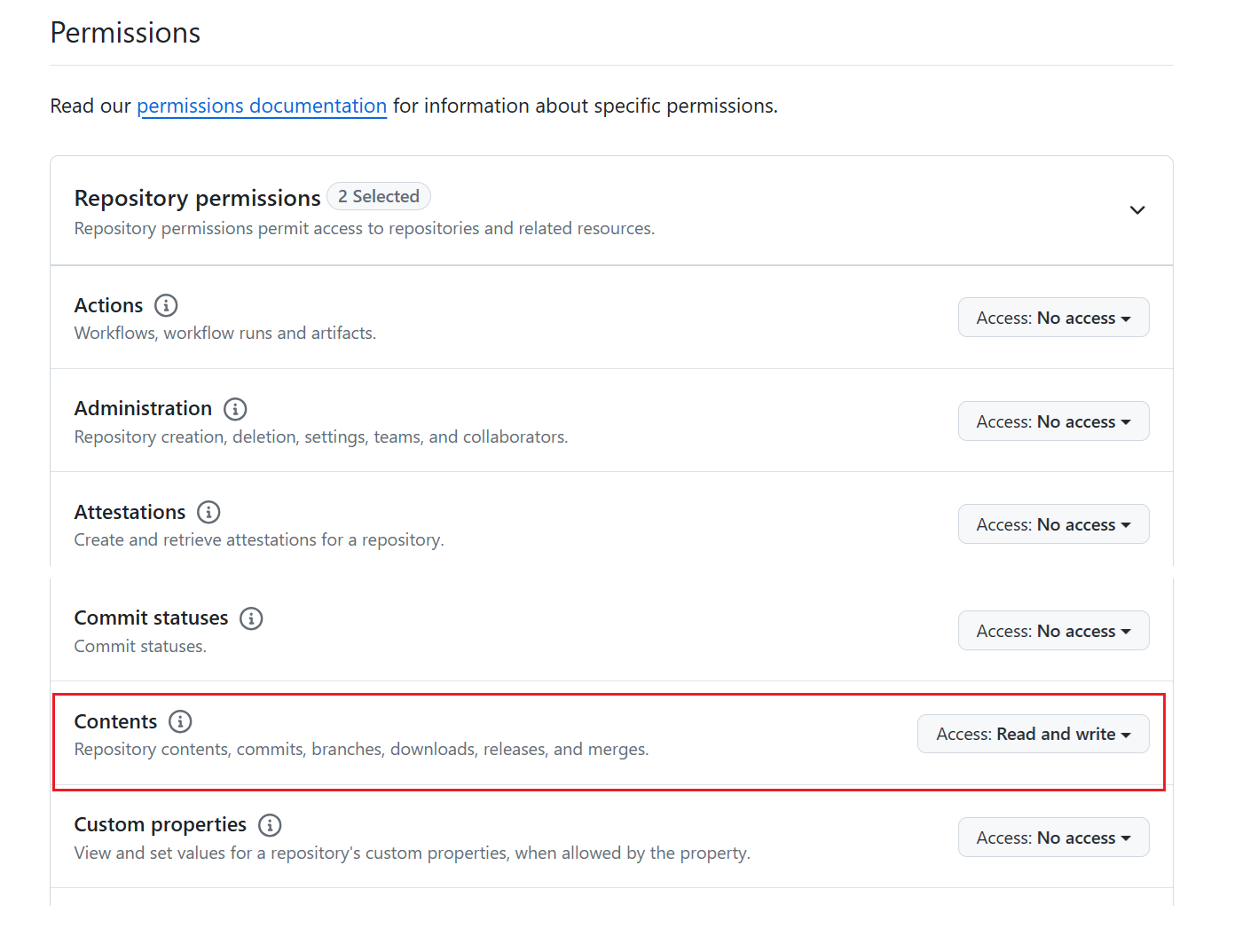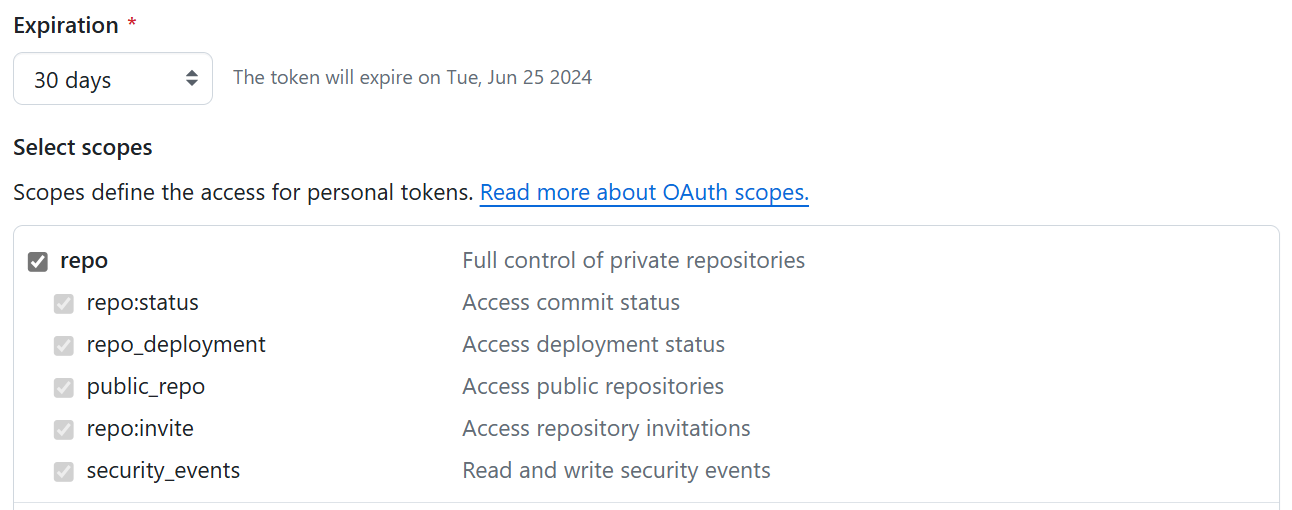Tutoriel : Gestion du cycle de vie dans Fabric
Dans ce tutoriel, vous allez découvrir l’ensemble du processus de chargement de données dans votre espace de travail et d’utilisation de pipelines de déploiement avec l’intégration Git pour collaborer avec d’autres personnes dans le développement, le test et la publication de vos données et rapports.
Remarque
Certains éléments d’intégration Git sont en préversion. Pour plus d’informations, consultez la liste des éléments pris en charge.
Prérequis
Pour intégrer Git à votre espace de travail Microsoft Fabric, vous devez configurer les prérequis suivants dans Fabric et Git.
Prérequis Fabric
Pour accéder à la fonctionnalité d’intégration Git, vous avez besoin d’une capacité Fabric. Une capacité Fabric est nécessaire pour utiliser tous les éléments Fabric pris en charge. Si vous n’en avez pas encore, inscrivez-vous à un essai gratuit. Les clients qui disposent déjà d’une capacité Power BI Premium, peuvent utiliser cette capacité, mais gardez à l’esprit que certaines références SKU Power BI prennent uniquement en charge les éléments Power BI.
De plus, les commutateurs de client suivants doivent être activés à partir du portail d’administration :
- Les utilisateurs peuvent créer des éléments Fabric
- Les utilisateurs peuvent synchroniser des éléments d’espace de travail avec leurs référentiels Git
- Pour les utilisateurs GitHub uniquement : les utilisateurs peuvent synchroniser des éléments d’espace de travail avec des référentiels GitHub
Ces commutateurs peuvent être activés par l’administrateur client, l’administrateur de capacité ou l’administrateur de l’espace de travail, en fonction des paramètres de votre organisation.
Conditions préalables pour Git
L’intégration Git est actuellement prise en charge pour Azure DevOps et GitHub. Pour utiliser l’intégration Git à votre espace de travail Fabric, vous avez besoin des éléments suivants dans Azure DevOps ou GitHub :
- Un compte Azure actif inscrit auprès du même utilisateur qui utilise l’espace de travail Fabric. Créer un compte gratuit.
- Accès à un référentiel existant.
- Téléchargez le fichier FoodSales.pbix dans un référentiel Git que vous pouvez modifier. Nous utilisons cet exemple de fichier dans ce didacticiel. Vous pouvez également utiliser votre propre modèle sémantique et votre propre rapport, si vous préférez.
Si vous disposez déjà de droits d’administrateur sur un espace de travail avec des données, vous pouvez passer à l’étape 3.
Étape 1 : Créer un espace de travail Premium
Pour créer un espace de travail et lui attribuer une licence :
Dans la barre de navigation gauche de l’expérience Power BI, sélectionnez Espaces de travail > + Nouvel espace de travail.
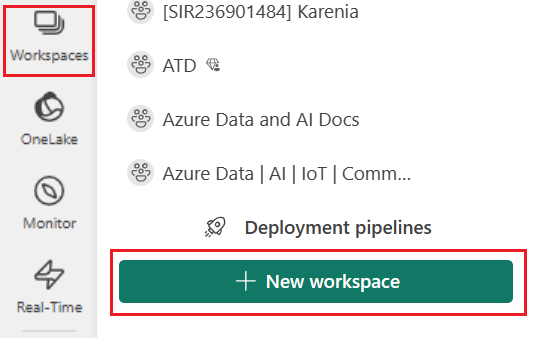
Nommez l’espace de travail FoodSalesWS.
(Facultatif) Ajoutez une description.
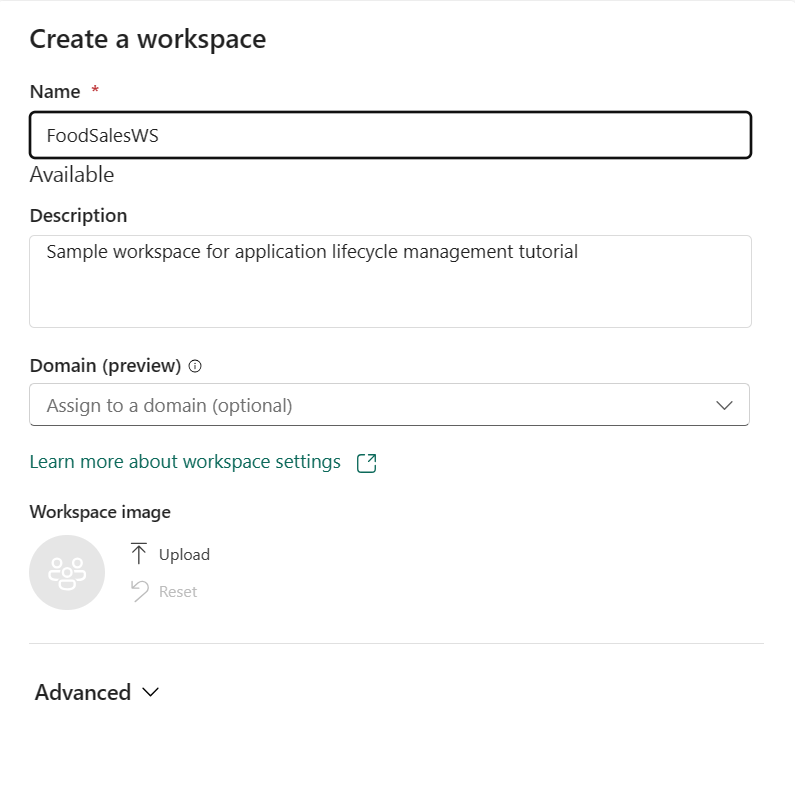
Développez la section Avancé pour afficher le mode Licence.
Sélectionnez Version d’évaluation ou Capacité Premium.
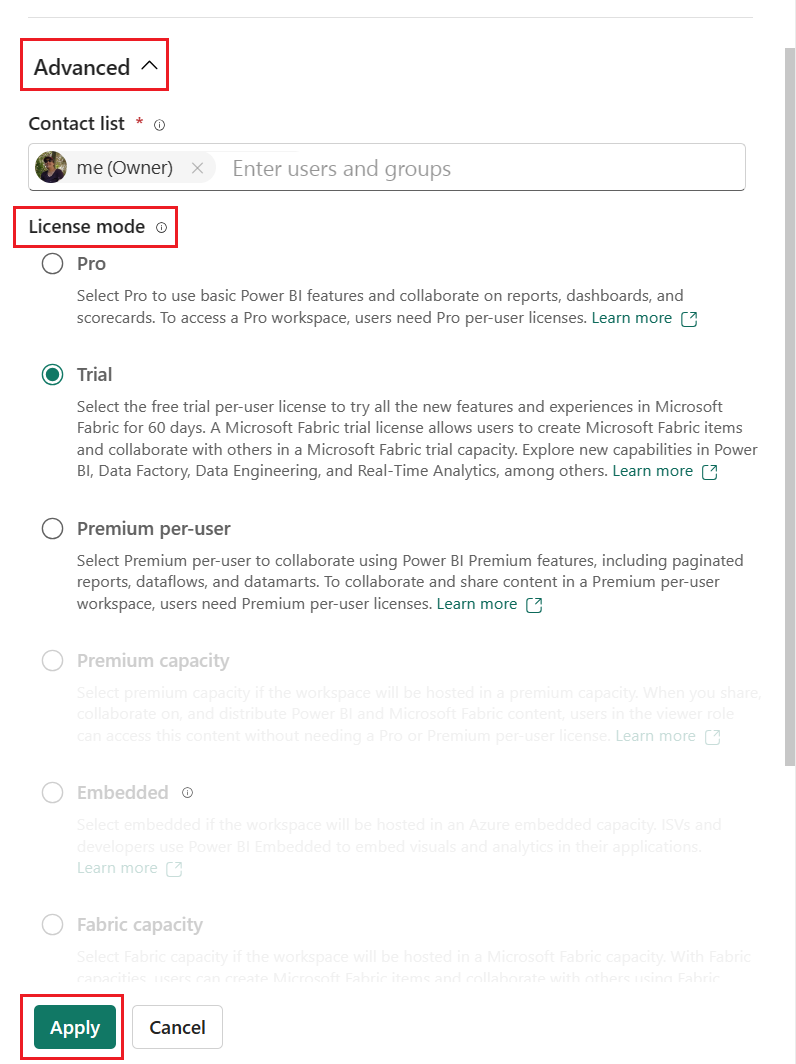
Sélectionnez Appliquer.
Pour plus d’informations sur la création d’un espace de travail, consultez Créer un espace de travail.
Étape 2 : Charger du contenu dans l’espace de travail
Vous pouvez charger du contenu à partir de OneDrive, SharePoint ou d’un fichier local. Dans ce tutoriel, nous chargeons un fichier .pbix .
Dans la barre de menus supérieure, sélectionnez Charger > Parcourir.
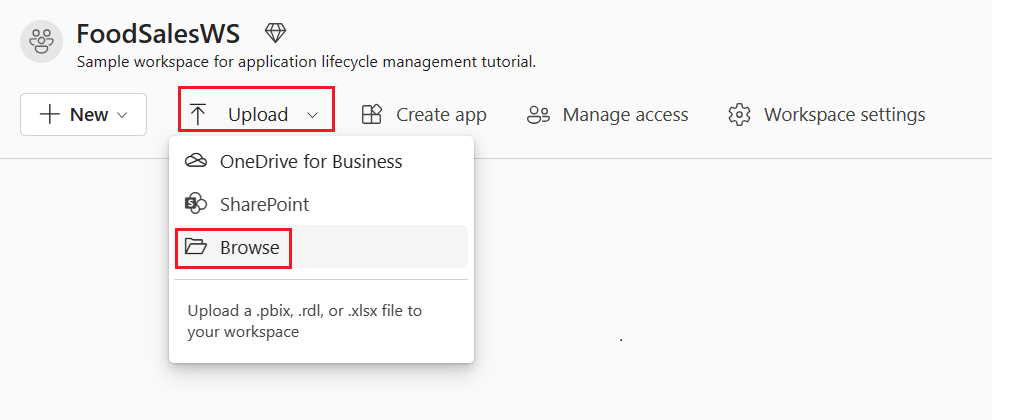
Accédez à l’emplacement du fichier FoodSales.pbixque vous avez téléchargé précédemment, ou chargez votre propre exemple de modèle sémantique et rapport.
Vous disposez maintenant d’un espace de travail contenant du contenu pour vous et votre équipe.
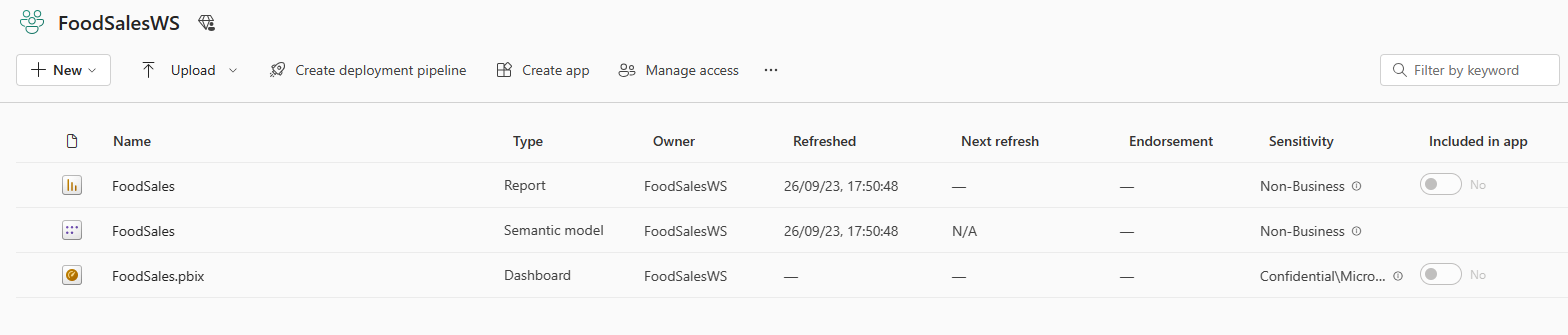
Modifier les informations d’identification - première fois uniquement
Avant de créer un pipeline de déploiement, vous devez définir les informations d’identification. Cette étape ne doit être effectuée qu’une fois par modèle sémantique. Une fois vos informations d’identification définies pour ce modèle sémantique, vous n’aurez plus besoin de les définir à nouveau.
Accédez à Paramètres > Paramètres Power BI.
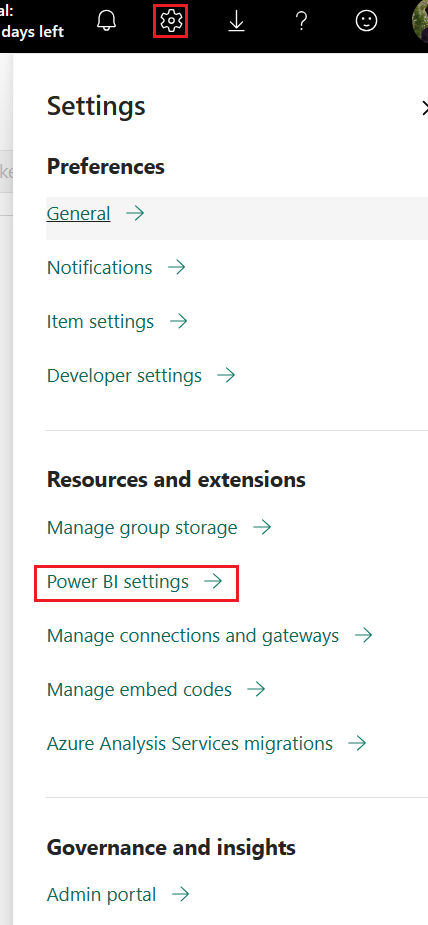
Sélectionnez Modèles sémantiques > Informations d’identification de la source de données > Modifier les informations d’identification.
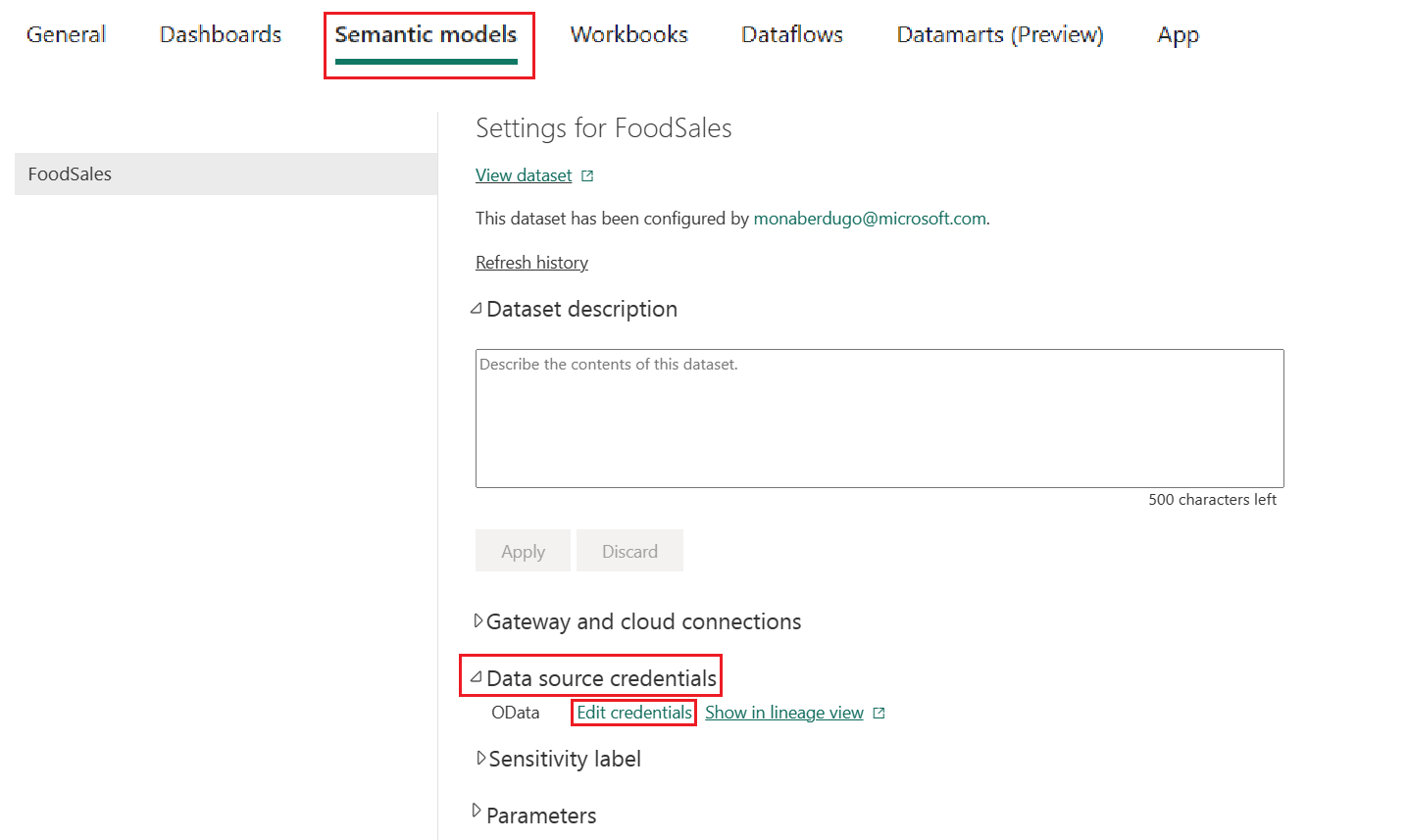
Définissez la méthode d’authentification sur Anonyme, le niveau de confidentialité sur Public, puis décochez la case Ignorer la connexion de test .
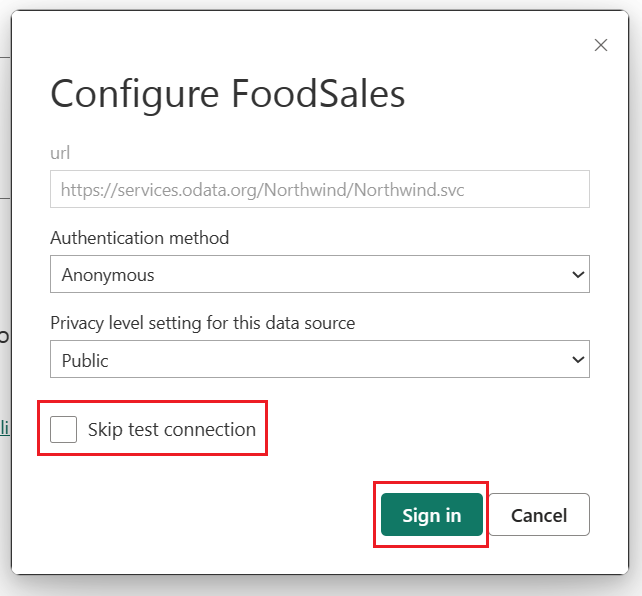
Sélectionnez Connexion. La connexion est testée et les informations d’identification sont définies.
Vous pouvez maintenant créer un pipeline de déploiement.
Étape 3 : Connecter l’espace de travail de développement de l’équipe à git
L’ensemble de l’équipe partage cet espace de travail et chaque membre de l’équipe peut le modifier. En connectant cet espace de travail à git, vous pouvez suivre toutes les modifications et revenir aux versions précédentes si nécessaire. Lorsque toutes les modifications sont fusionnées dans cette branche partagée, déployez cet espace de travail en production à l’aide du pipeline de déploiement.
Pour en savoir plus sur le contrôle de version avec Git, consultez Présentation de l’intégration Git.
Connectons cet espace de travail à la branche primaire de votre référentiel Git afin que tous les membres de l’équipe puissent le modifier et créer des demandes de tirage. Suivez ces étapes si vous utilisez un référentiel Azure DevOps. Si vous utilisez un référentiel GitHub, suivez les instructions dans Connecter un espace de travail à un référentiel GitHub.
Accédez aux paramètres de l’espace de travail dans le coin supérieur droit.
Configurer l’intégration de Git.
Sélectionner Azure DevOps. Vous êtes automatiquement connecté au compte Azure Repos inscrit auprès de l’utilisateur Microsoft Entra connecté à l’espace de travail.
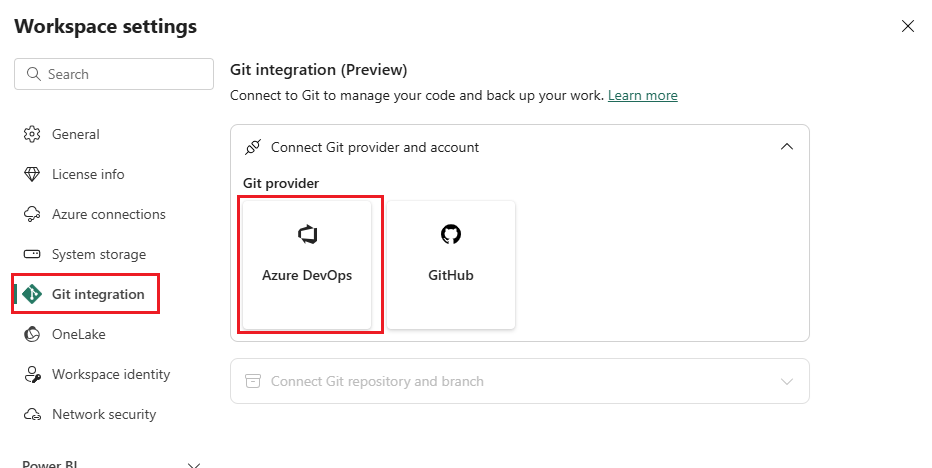
Dans le menu déroulant, spécifiez les détails suivants sur la branche à laquelle vous souhaitez vous connecter :
Sélectionner la branche primaire (ou master)
Entrez le nom du dossier dans le référentiel où se trouve le fichier .pbix . Ce dossier sera synchronisé avec l’espace de travail.
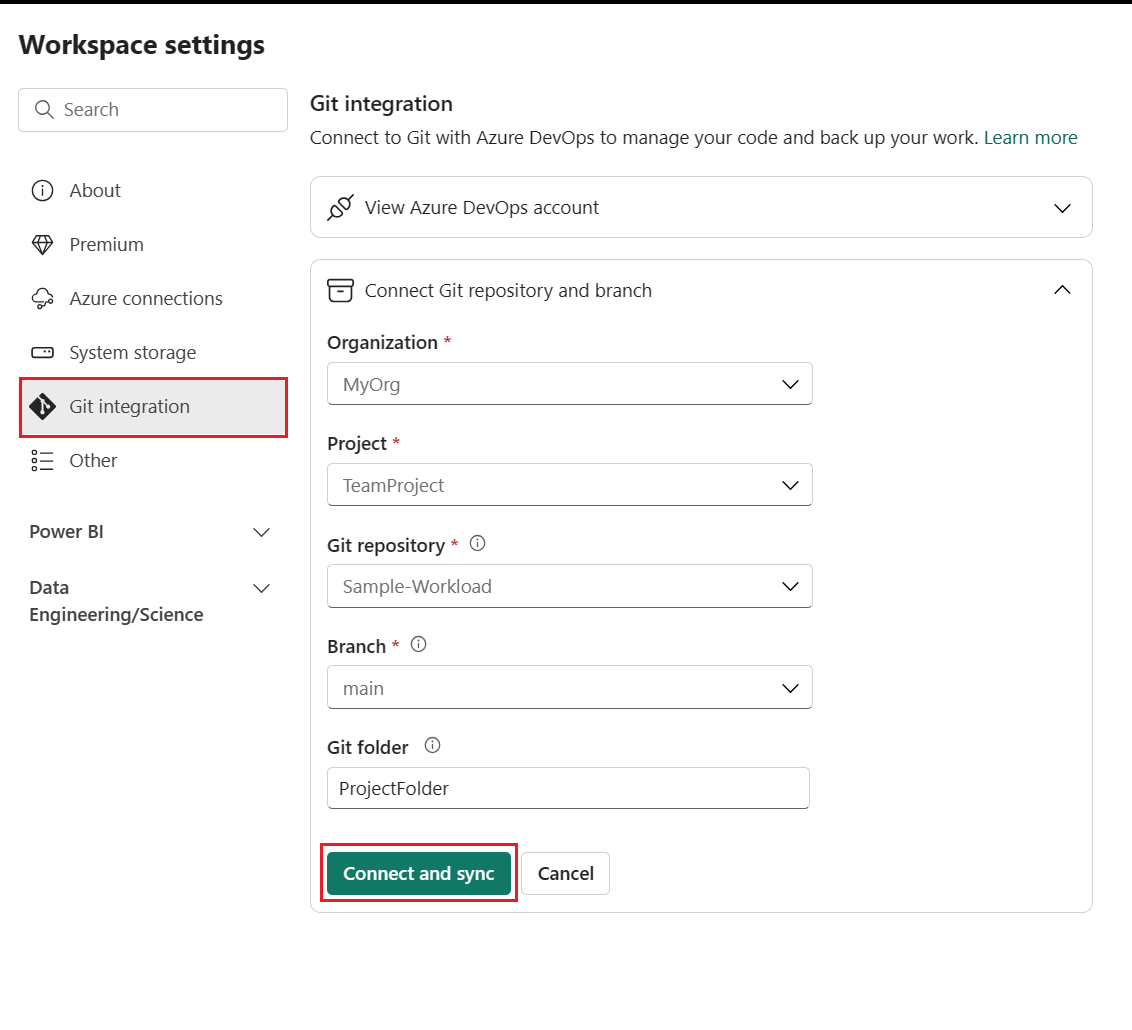
Sélectionnez Se connecter et synchroniser.
Une fois connecté, l’espace de travail affiche des informations sur le contrôle de code source qui vous permettent d’afficher la branche connectée, les états de chaque élément de la branche et l’heure de la dernière synchronisation. L’icône Contrôle de code source affiche 0, car les éléments dans le référentiel Git de l’espace de travail sont identiques.
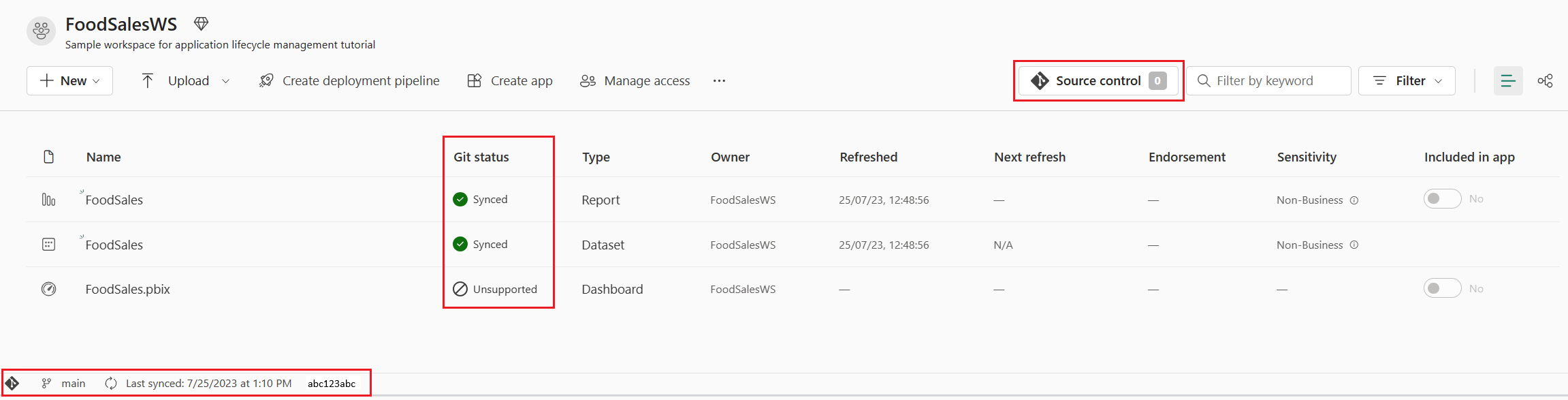
À présent, l’espace de travail est synchronisé avec la branche primaire de votre référentiel Git, ce qui facilite le suivi des modifications.
Pour plus d’informations sur la connexion à git, consultez Connecter un espace de travail à un référentiel Azure.
Étape 4 : Créer un pipeline de déploiement
Pour partager cet espace de travail avec d’autres personnes et l’utiliser pour différentes phases de test et de développement, nous devons créer un pipeline de déploiement. Vous pouvez en savoir plus sur le fonctionnement des pipelines de déploiement dans Présentation des pipelines de déploiement. Pour créer un pipeline de déploiement et affecter l’espace de travail à la phase de développement, suivez les étapes suivantes :
Sur la page d'accueil de l'espace de travail, sélectionnez Créer un pipeline de déploiement.
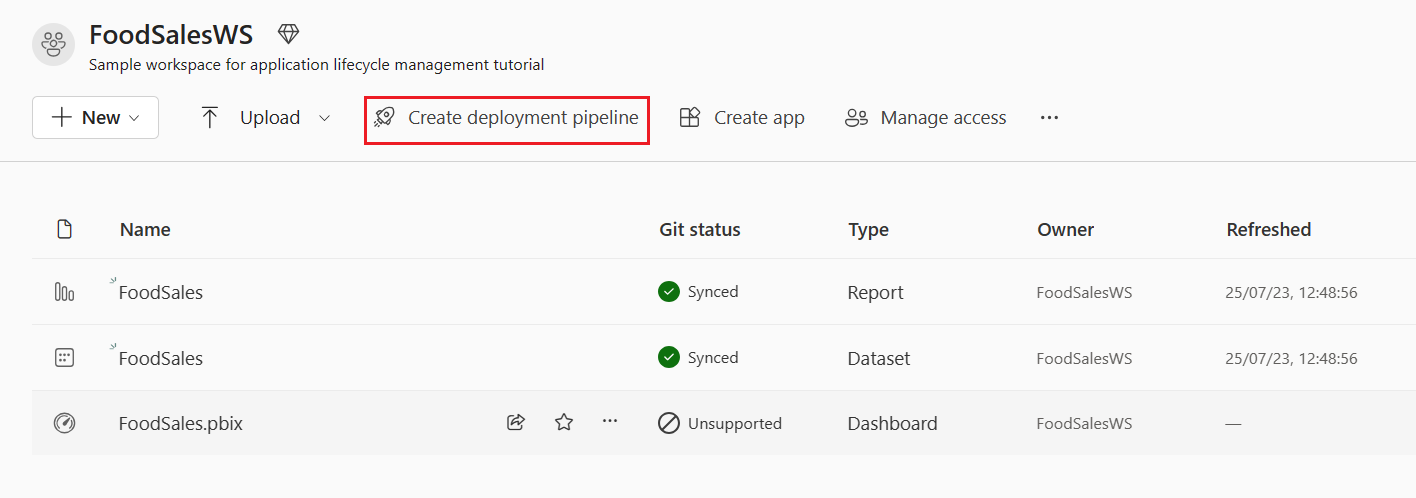
Nommez votre pipeline FoodSalesDP, donnez-lui une description (facultative) et sélectionnez Suivant.
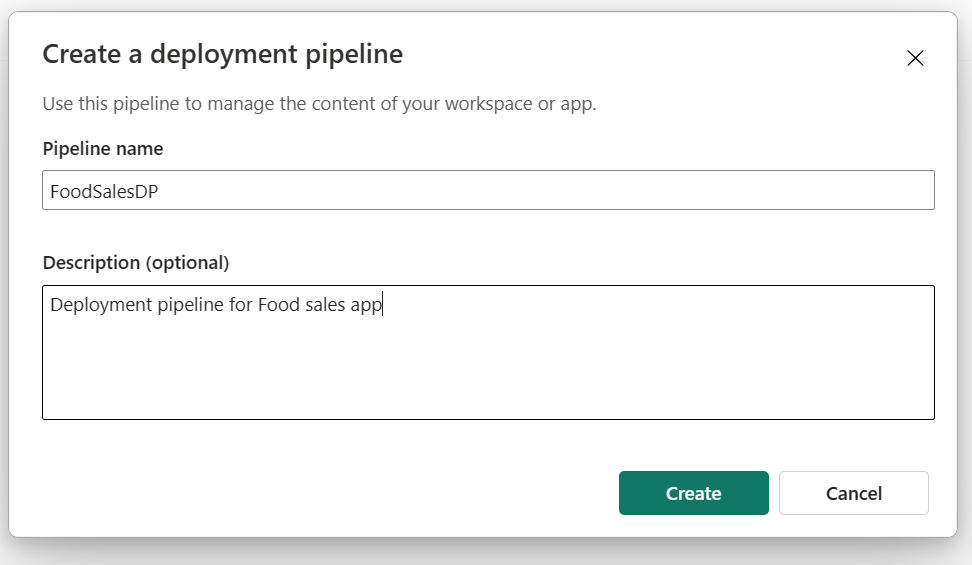
Acceptez les trois étapes par défaut de votre pipeline, puis sélectionnez Créer.
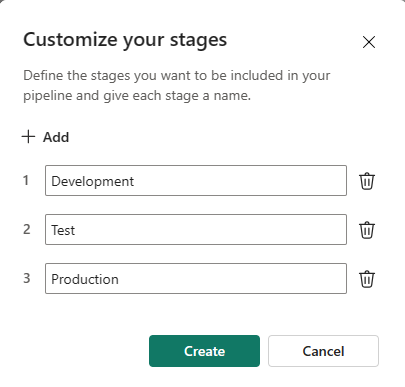
Affectez l’espace de travail FoodSalesWS à l’étape Développement.
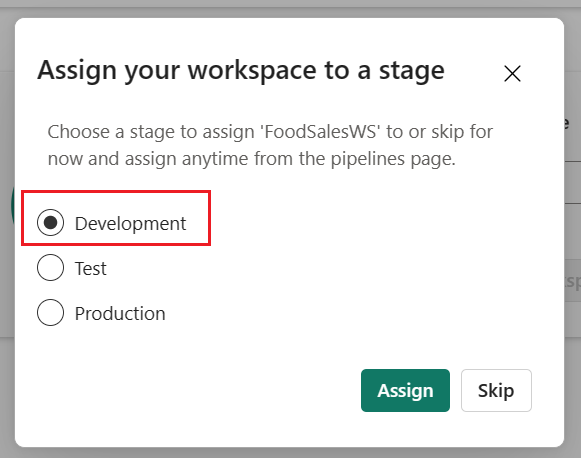
La phase de développement du pipeline de déploiement affiche un modèle sémantique, un rapport et un tableau de bord. Les autres étapes sont vides.
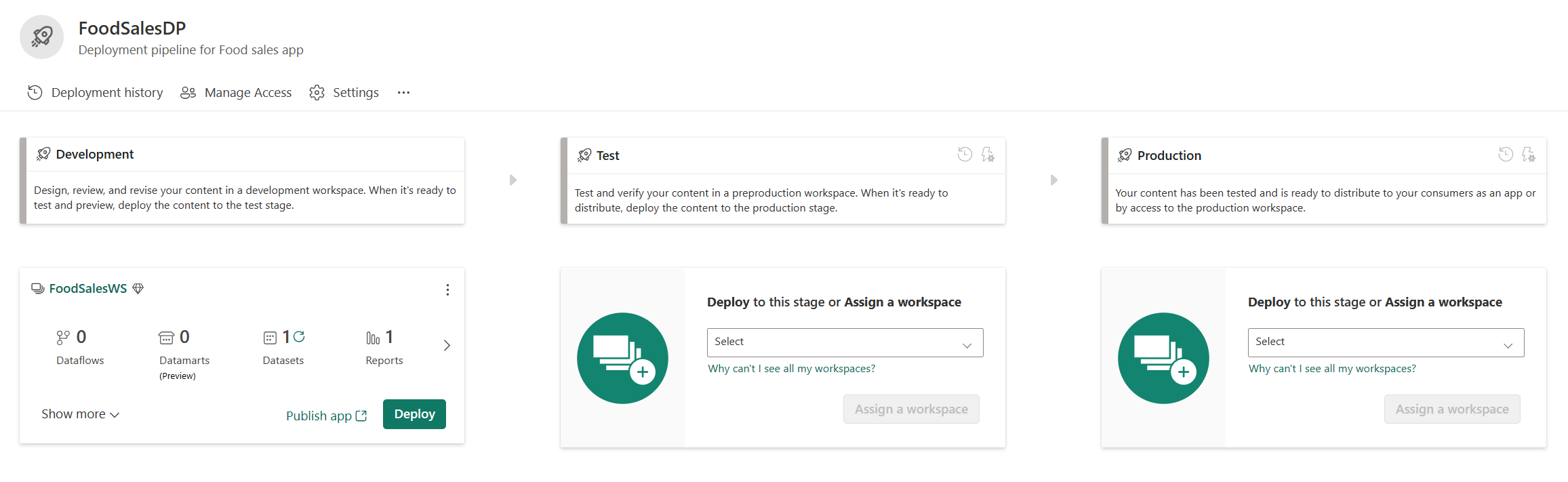
Pour en savoir plus sur la création de pipelines de déploiement, consultez Vue d’ensemble des pipelines de déploiement.
Étape 5 : Déployer du contenu vers d’autres étapes
À présent, déployez le contenu aux autres étapes du pipeline.
À l’étape de développement de la vue de contenu de déploiement, sélectionnez Déployer.
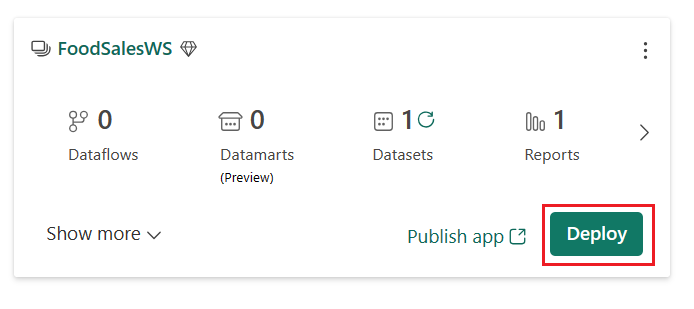
Vérifiez que vous souhaitez déployer le contenu dans la phase de test.
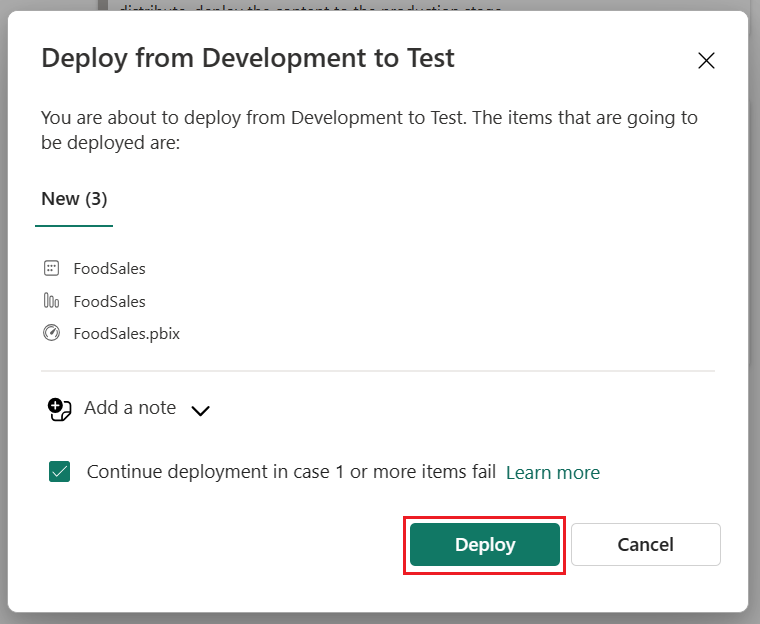
L’icône de coche verte indique que le contenu de deux étapes est identique, car vous avez déployé l’intégralité du contenu du pipeline.
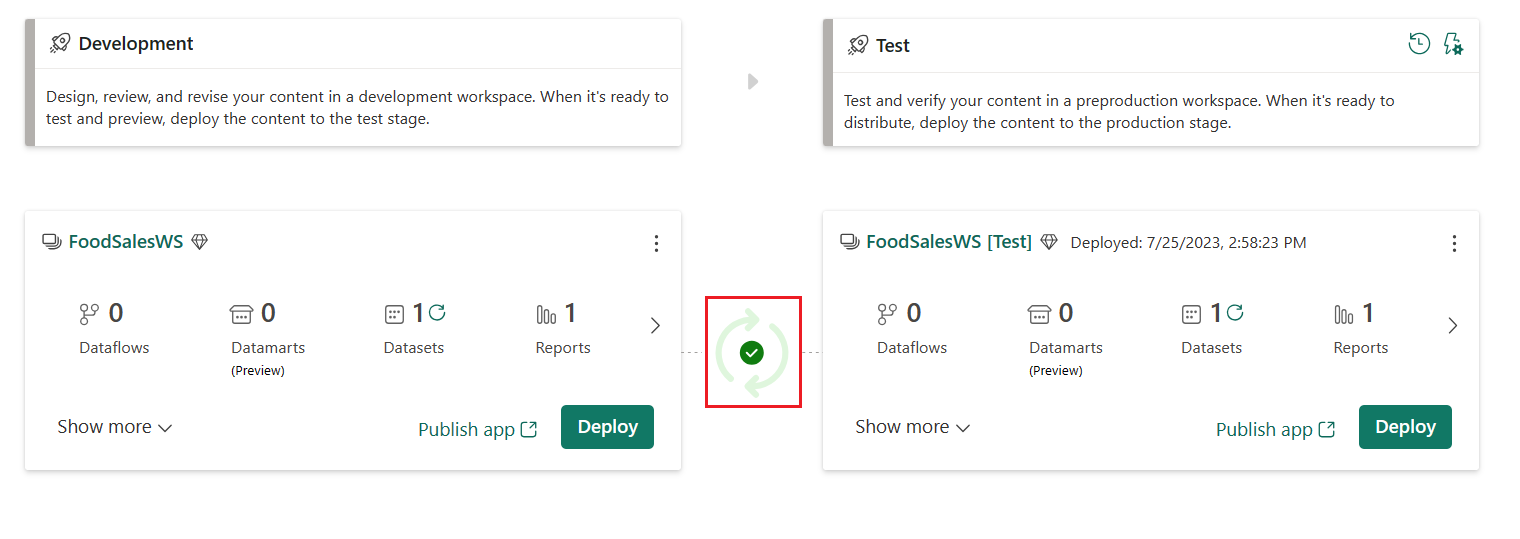
Déployez le contenu de la phase de test à la phase de production.
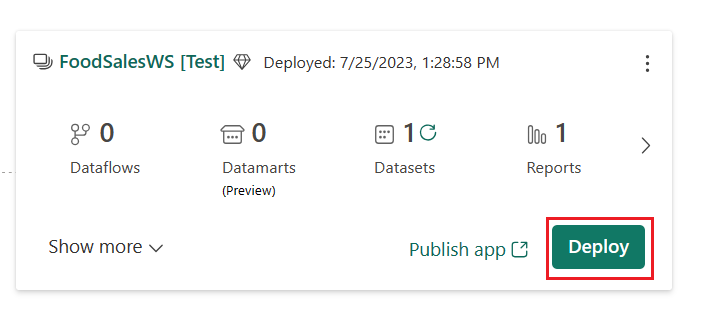
Pour actualiser le modèle sémantique à n’importe quelle phase, sélectionnez le bouton Actualiser en regard de l’icône de modèles sémantiques dans la carte de résumé de chaque phase.
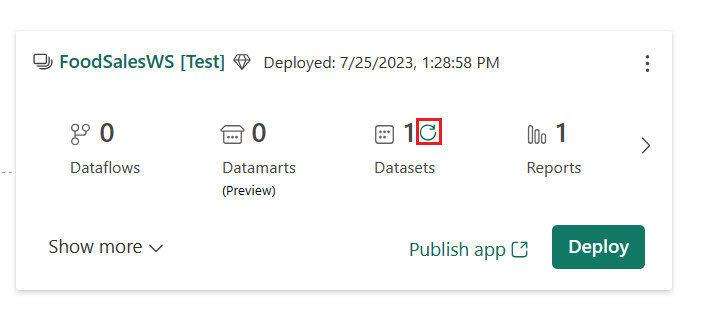
Toute l’équipe partage ce pipeline de déploiement. Chaque membre de l’équipe peut modifier le modèle sémantique et créer un rapport au cours de la phase de développement. Lorsque l’équipe est prête à tester les modifications, elle déploie le contenu à l’étape de test. Lorsque l’équipe est prête à publier les modifications apportées à la production, elle déploie le contenu à l’étape de production.
Pour plus d’informations sur le déploiement de contenu, consultez Déployer du contenu.
Étape 6 : Créer un espace de travail isolé
Afin d’éviter de modifier l’espace de travail partagé et d’interférer avec les modifications des autres membres de l’équipe, chaque membre de l’équipe crée son propre espace de travail isolé pour travailler jusqu’à ce qu’il soit prêt à partager ses modifications avec l’équipe.
Sous l’onglet Branche du menu Contrôle de code source, sélectionnez la flèche vers le bas à côté du nom de la branche actuelle, puis sélectionnez Branchement vers un nouvel espace de travail.
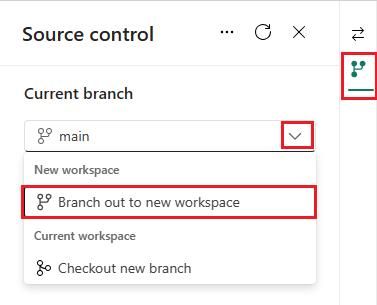
Spécifiez les détails suivants sur la branche et l’espace de travail. La nouvelle branche est créée automatiquement en fonction de la branche connectée à l’espace de travail actuel.
- Nom de la branche (pour ce tutoriel, nommez-le My FoodEdits)
- Nom de l’espace de travail (pour ce didacticiel, nommez-le My_FoodSales)
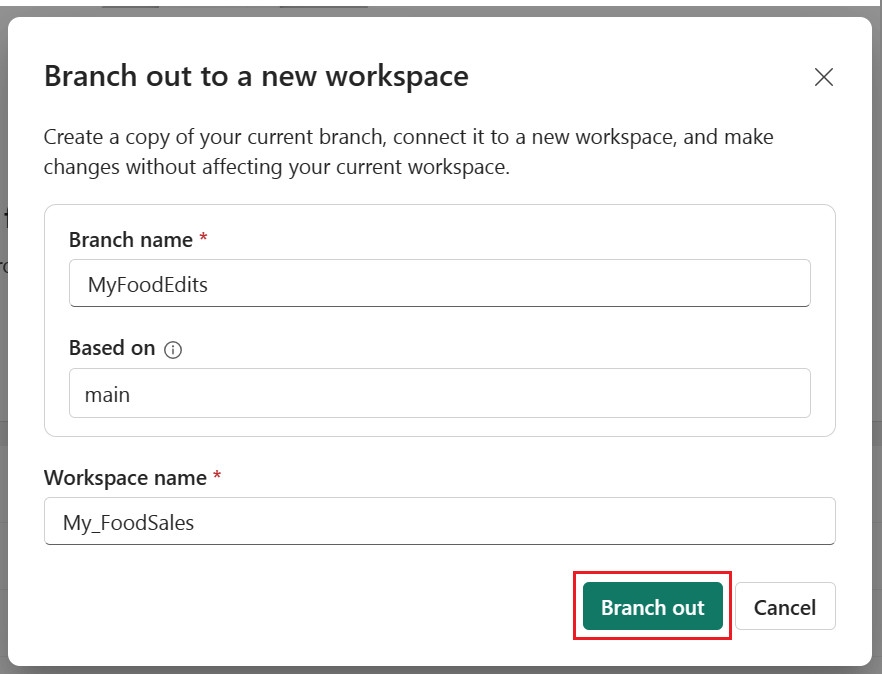
Sélectionner Branchement.
Sélectionnez Se connecter et synchroniser.
Fabric crée l’espace de travail et le synchronise avec la nouvelle branche. Vous êtes automatiquement redirigé vers le nouvel espace de travail, mais la synchronisation peut prendre quelques minutes.
Le nouvel espace de travail contient désormais le contenu du dossier de dépôt Git. Notez qu’il ne contient pas le fichier .pbix. Étant donné que les fichiers .pbix ne sont pas pris en charge, ce fichier n’a pas été copié dans le référentiel Git lors de la synchronisation.
Utilisez cet espace de travail pour apporter des modifications au modèle sémantique et créer des rapports jusqu’à ce que vous soyez prêt à les partager avec votre équipe.
Étape 7 : Modifier l’espace de travail
Une fois l’espace de travail de branchement synchronisé, vous pouvez apporter des modifications à l’espace de travail en créant, supprimant ou modifiant un article. Dans ce tutoriel, nous modifions le format d’une colonne de modèle sémantique. Vous pouvez modifier l’espace de travail dans Power BI Desktop ou modèle de données. Dans ce tutoriel, nous avons modifié l’espace de travail à partir du modèle de données.
Dans l’espace de travail du modèle sémantique, sélectionnez les points de suspension du modèle sémantique (trois points) >Ouvrir le modèle de données.
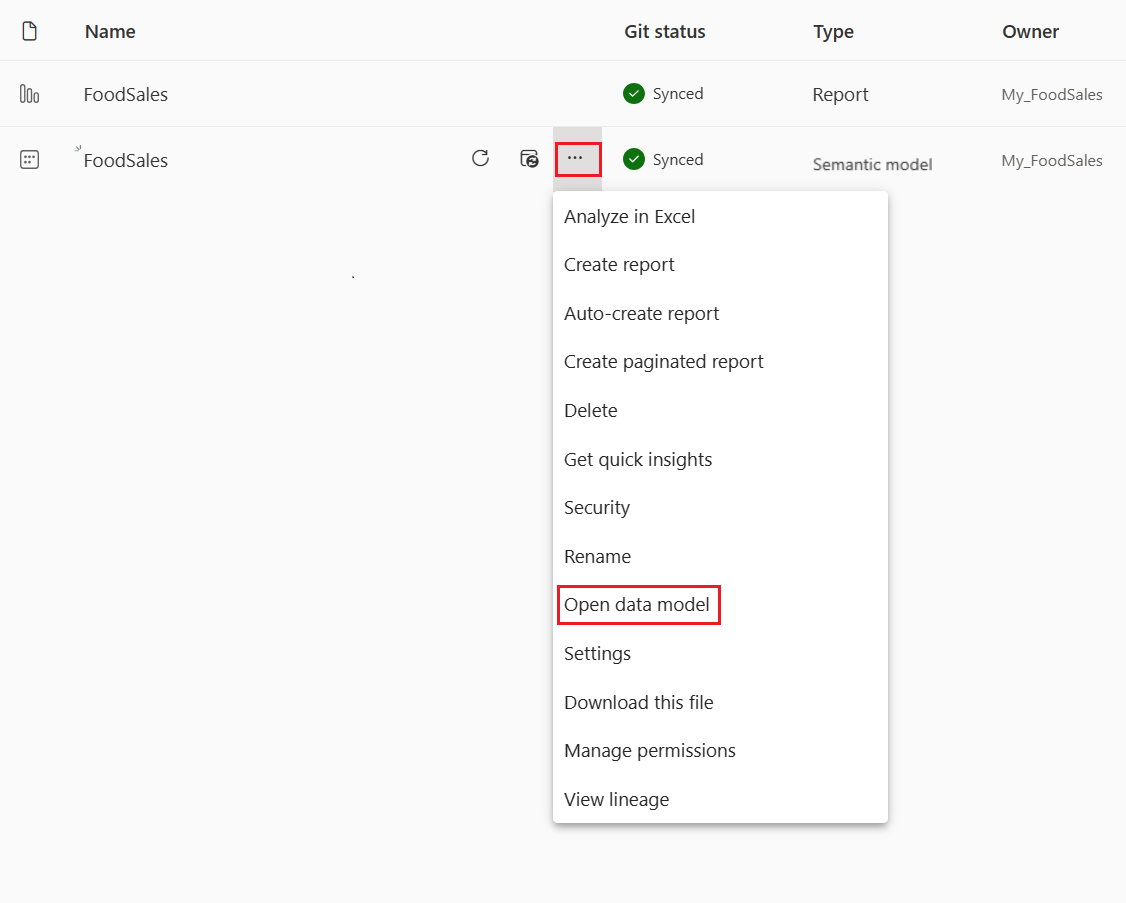
Remarque
Si Ouvrir le modèle de données est désactivé, accédez à Paramètres de l’espace de travail> Power BI > Général et activez Paramètres du modèle de données.
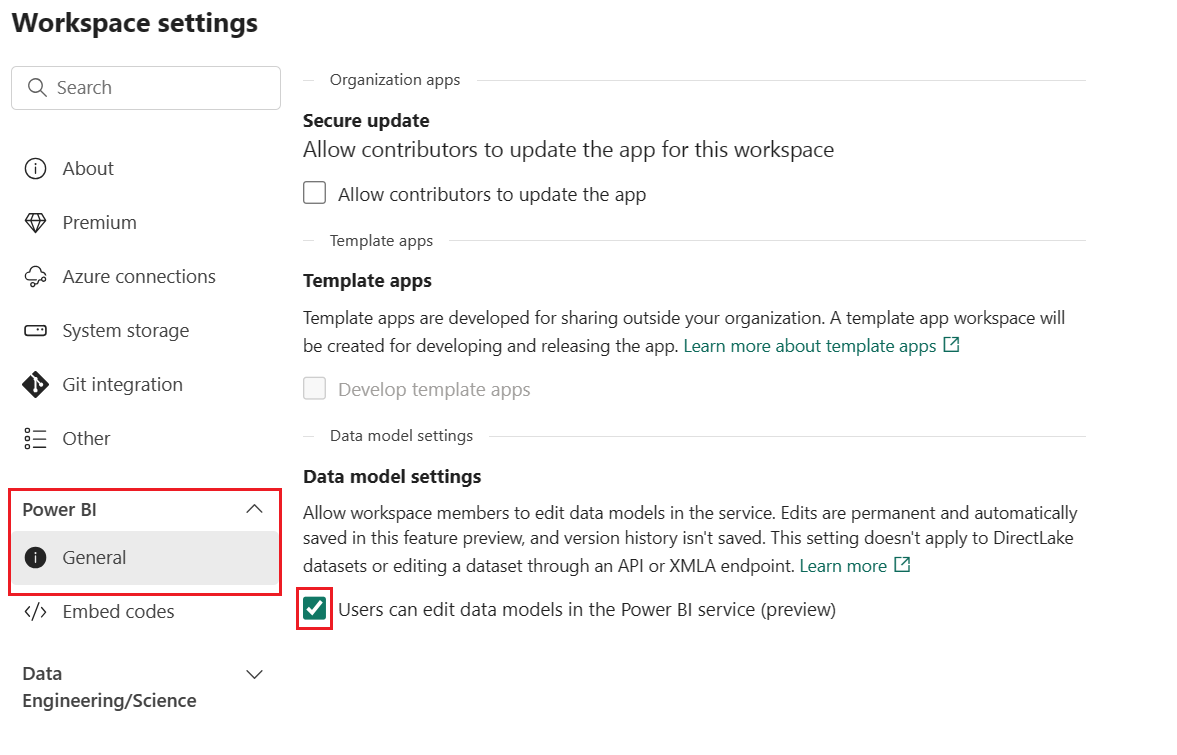
Dans le tableau Order_details , sélectionnez Remise.
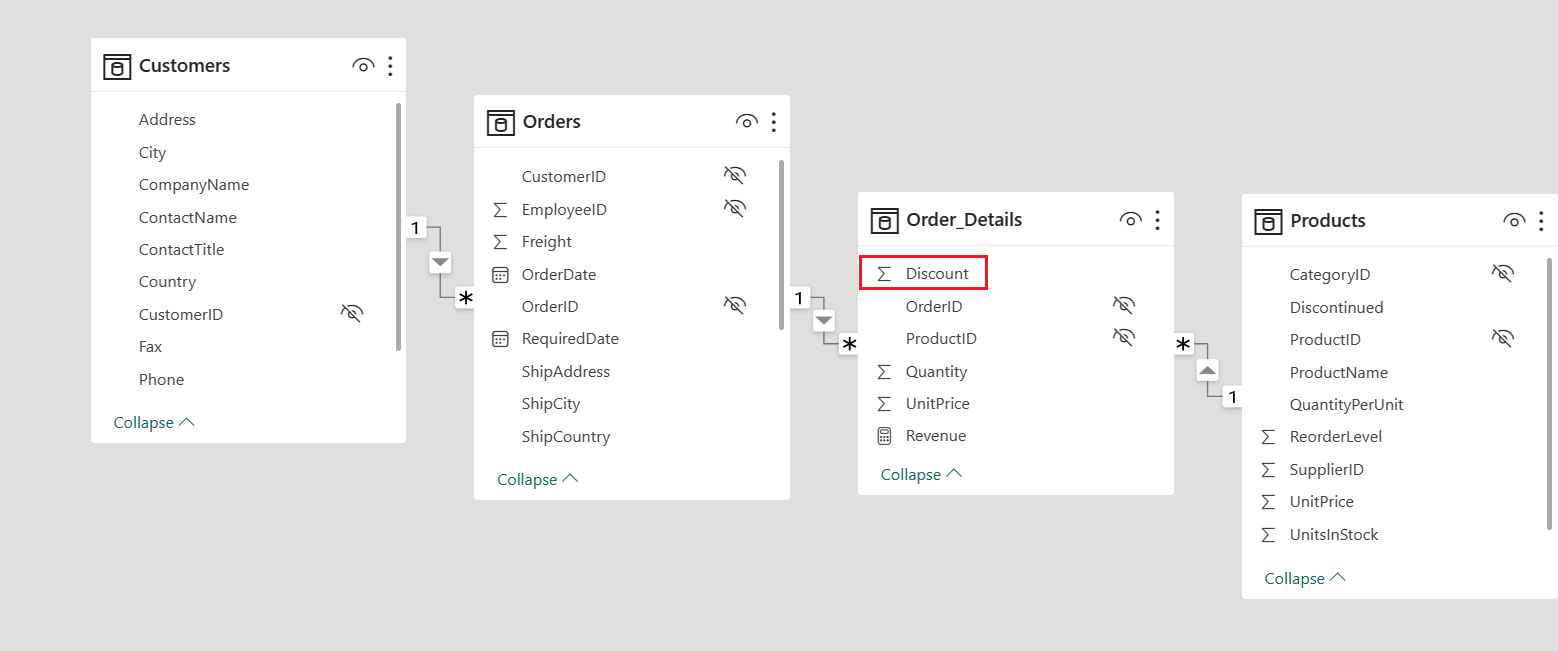
Dans le volet Propriétés, remplacez e FormatdeGénéral par Pourcentage.
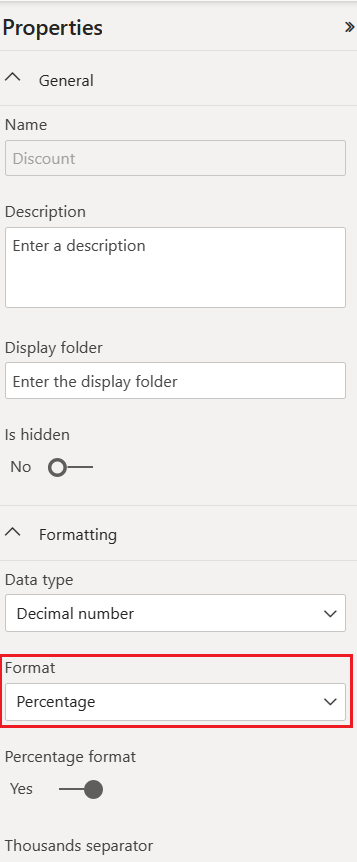
Étape 8 : Valider les modifications
Pour valider cette modification de l’espace de travail dans la branche Git, revenez à la page d’accueil de l’espace de travail.
L’icône de contrôle de code source affiche désormais 1, car un élément de l’espace de travail a été modifié, mais n’a pas été engagé dans le référentiel Git. Le modèle sémantique FoodSales affiche l’état Non validé.
![]()
Sélectionnez l’icône de contrôle de code source pour afficher les éléments modifiés dans le référentiel Git. Le modèle sémantique affiche l’état Modifié.
Sélectionnez l’élément à valider et ajoutez un message facultatif.
Sélectionner Valider.
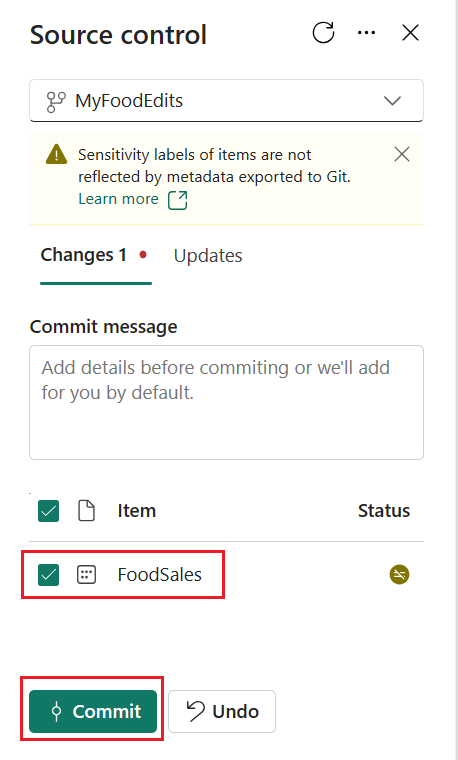
L’état Git du modèle sémantique passe à Synchronisé et l’espace de travail et le dépôt Git sont synchronisés.
Étape 9 : Créer une demande de tirage et fusionner
Dans le référentiel Git, créez une demande de tirage pour fusionner la branche MyFoodEdits avec la branche primaire.
Cette étape peut être effectuée manuellement ou automatisée :
- Demande de tirage (pull request) de fusion manuelle
- Demande de tirage (pull request) de fusion automatisée
Sélectionnez Create a pull request (Créer une demande de tirage).
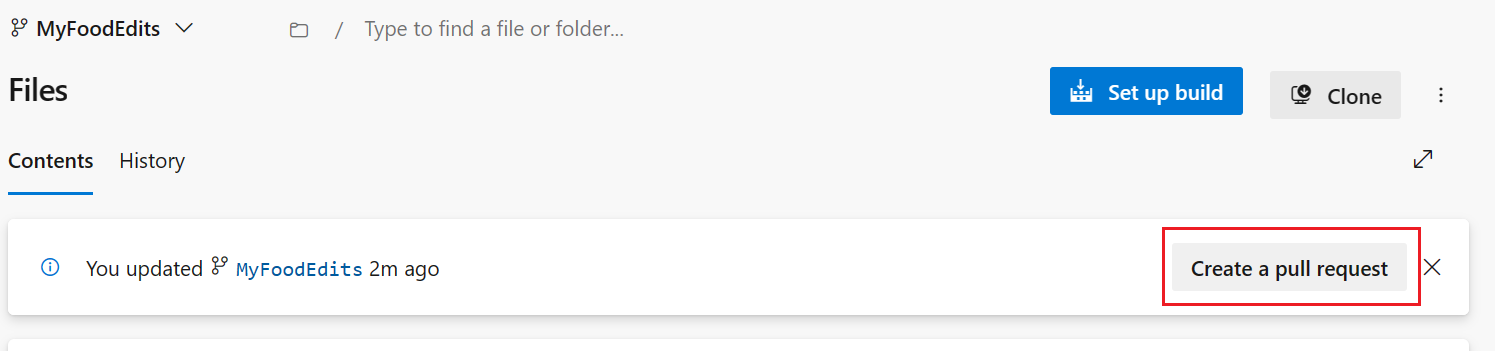
Fournissez un titre, une description et toute autre information souhaitée pour la demande de tirage. Sélectionnez ensuite Créer.
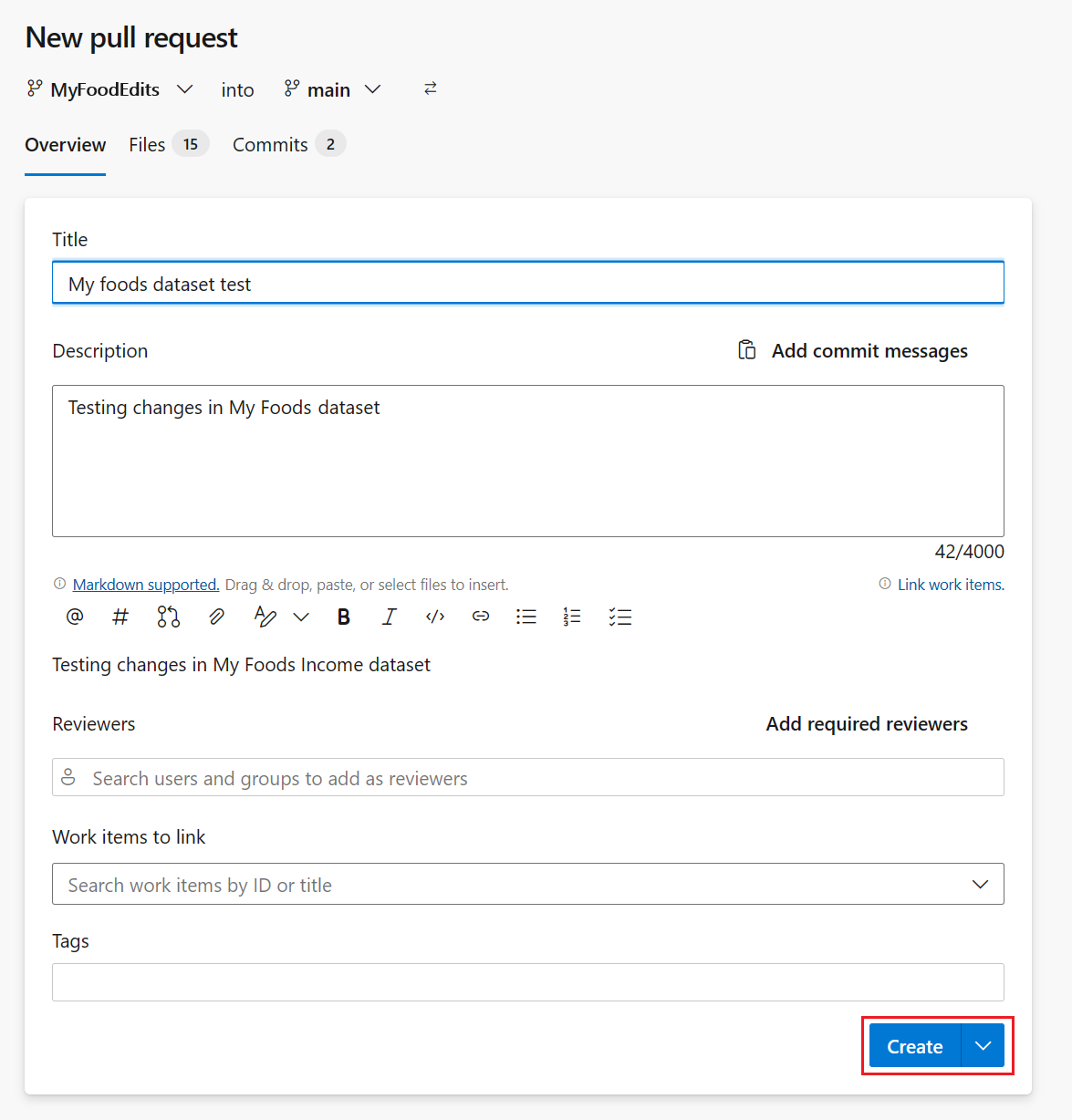
Fusionner la demande de tirage.
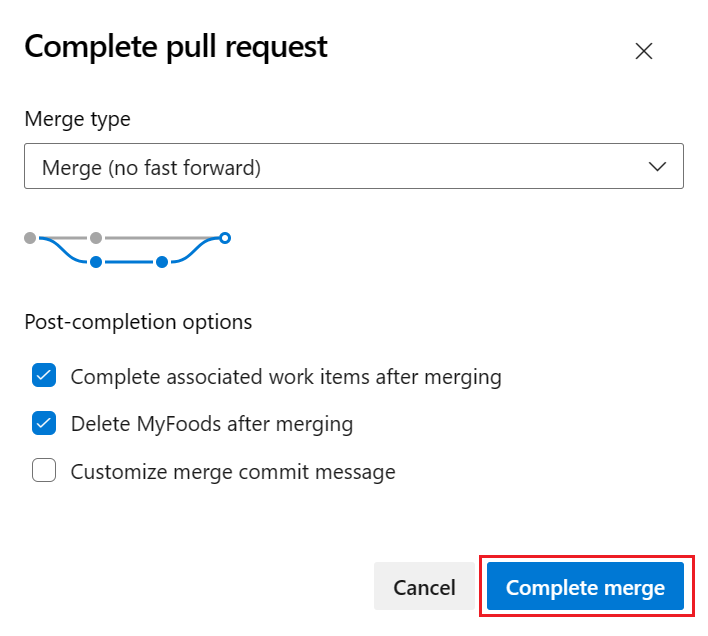
Une fois les modifications fusionnées vers la branche primaire, vous pouvez supprimer en toute sécurité l’espace de travail, si vous le souhaitez. Ils ne sont pas supprimés automatiquement.
Étape 10 : Mettre à jour l’espace de travail partagé
Retour à l’espace de travail partagé connecté à la phase de développement du pipeline de déploiement (celui que nous avons créé à l’étape 1) et actualisez la page.
L’icône de contrôle de code source affiche désormais 1, car un élément du dépôt Git a été modifié et est différent des éléments de l’espace de travail FoodSales. Le modèle sémantique FoodSales affiche l’état Mise à jour requise.
![]()
Vous pouvez mettre à jour l’espace de travail manuellement ou automatisé :
Sélectionnez l’icône de contrôle de code source pour afficher les éléments modifiés dans le référentiel Git. Le modèle sémantique affiche l’état Modifié.
Sélectionnez Tout mettre à jour.
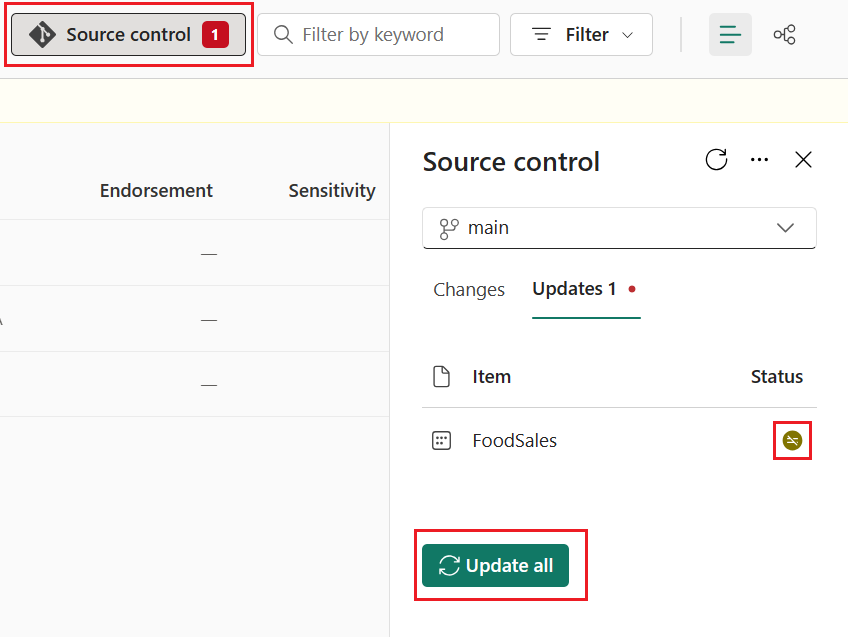
L’état Git du modèle sémantique passe à Synchronisé et l’espace de travail est synchronisé avec la branche Git principale.
Étape 11 : Comparer les étapes dans le pipeline de déploiement
Sélectionnez Afficher le pipeline de déploiement pour comparer le contenu de la phase de développement avec le contenu de la phase de test.
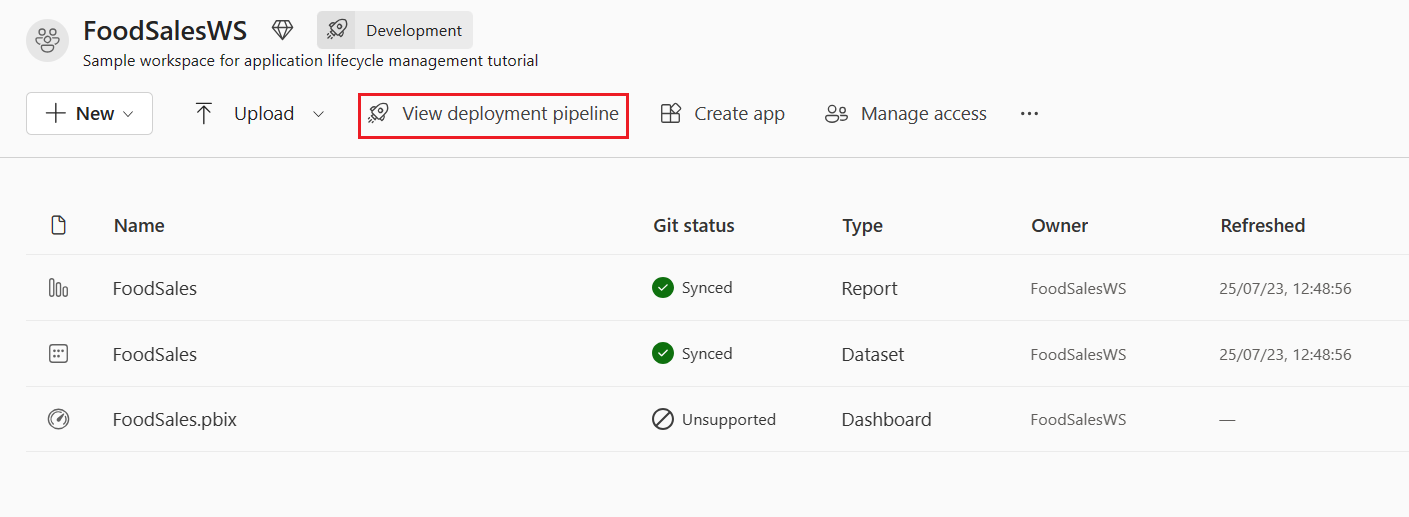
Notez l’icône orange
Xentre les étapes indiquant que des modifications ont été apportées au contenu dans l’une des phases depuis le dernier déploiement.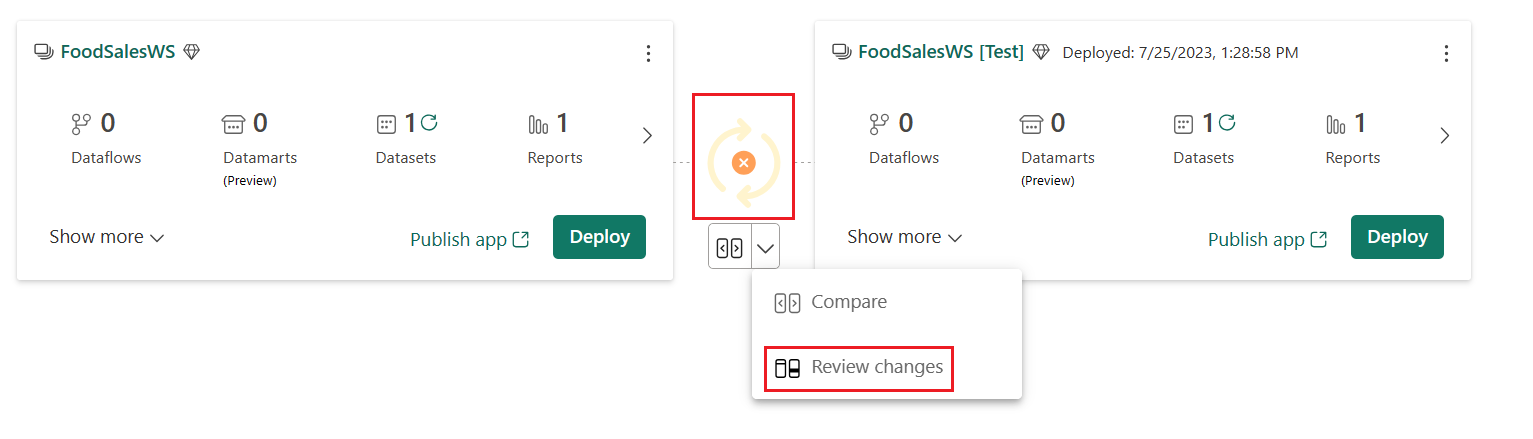
Sélectionnez la flèche > vers le bas Vérifier les modifications pour afficher les modifications. L’écranRévision des modifications montre la différence entre les modèles sémantiques dans les deux phases.
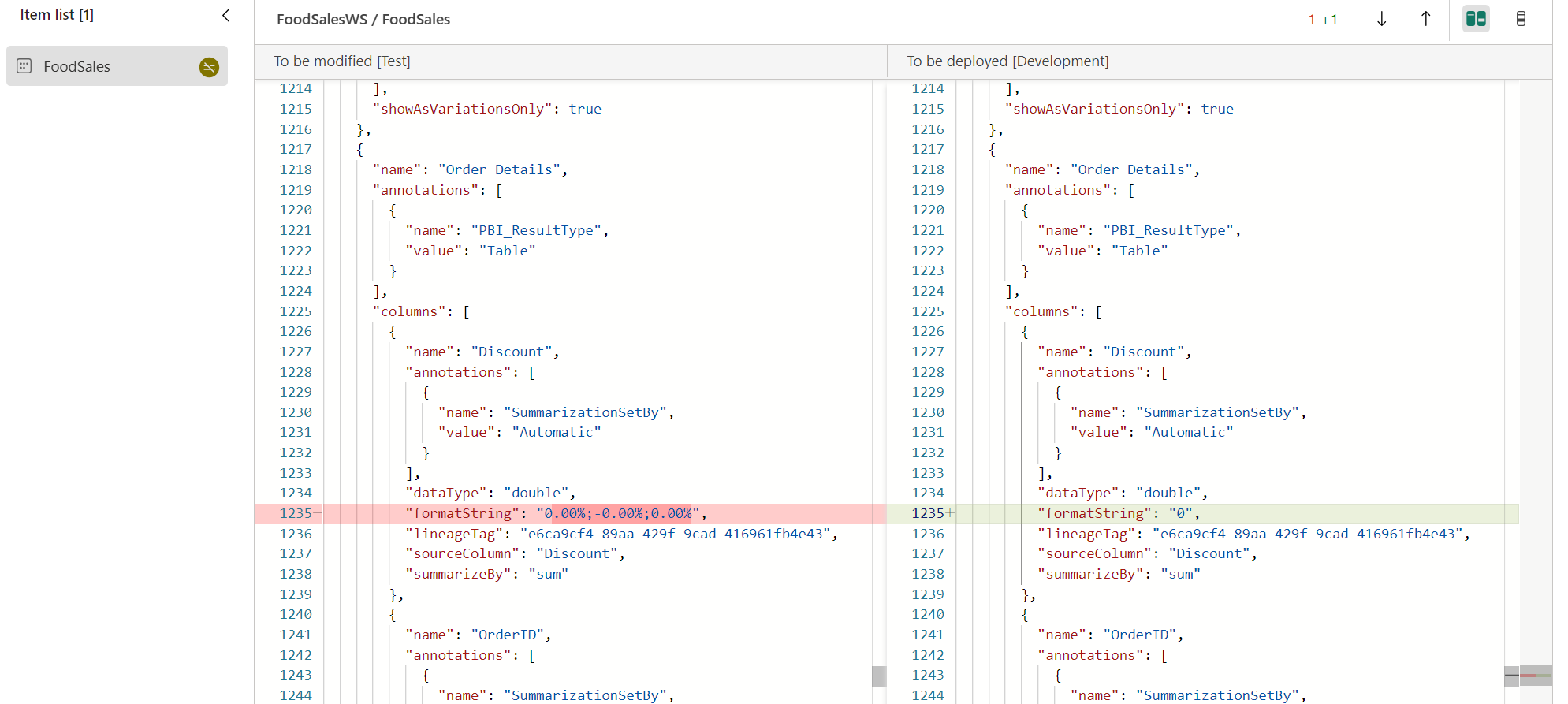
Examinez les modifications et fermez la fenêtre.
Pour plus d’informations sur la comparaison des phases dans un pipeline de déploiement, consultez Comparer les étapes dans un pipeline de déploiement.
Étape 12 : Déployer vers la phase de test
Lorsque vous êtes satisfait des modifications, déployez les modifications dans les phases de test et/ou de production à l’aide du même processus que celui utilisé à l’étape 5.
Résumé
Dans ce tutoriel, vous avez appris à utiliser des pipelines de déploiement avec l’intégration Git pour gérer le cycle de vie d’une application, d’un rapport ou d’un autre contenu dans un espace de travail.
En particulier, vous apprenez comment :
- Configurez vos espaces de travail et ajoutez du contenu pour gérer leur cycle de vie dans Fabric.
- Appliquez les meilleures pratiques Git pour travailler seul et collaborer avec vos collègues sur les modifications.
- Combinez Git et pipelines de déploiement pour un processus de mise en production de bout en bout efficace.