Rapport d'utilisation et d'adoption des fonctionnalités (aperçu)
Le rapport d’utilisation et d’adoption des fonctionnalités est destiné aux administrateurs qui souhaitent comprendre comment les fonctionnalités Fabric sont utilisées au sein de l’organisation. En tant qu’administrateur, les données des rapports peuvent vous aider à régir votre instance Fabric et à prendre des mesures si nécessaire.
Vous pouvez accéder au rapport depuis de l’espace de travail de supervision de l’administrateur. Pour accéder à l’espace de travail, vous devez être un administrateur Fabric ou un administrateur général Microsoft 365.
Vous pouvez également avoir un administrateur partager le rapport ou le modèle sémantique directement avec vous. Avec les autorisations de génération pour le modèle sémantique, les utilisateurs peuvent concevoir un rapport personnalisé qui s’appuie sur les mêmes données sous-jacentes.
Navigation
Le rapport est conçu pour permettre aux administrateurs d’analyser l’activité Fabric de différentes façons. Utilisez le segment de plage de dates pour filtrer les données d’activité de toutes les pages pour une plage de temps spécifique au cours des 30 derniers jours.

En outre, utilisez le volet Filtre pour filtrer les données d’activité en fonction de l’analyse souhaitée. Les filtres sont disponibles sur différentes caractéristiques de l’activité, notamment la capacité, l’utilisateur et les informations relatives aux éléments.
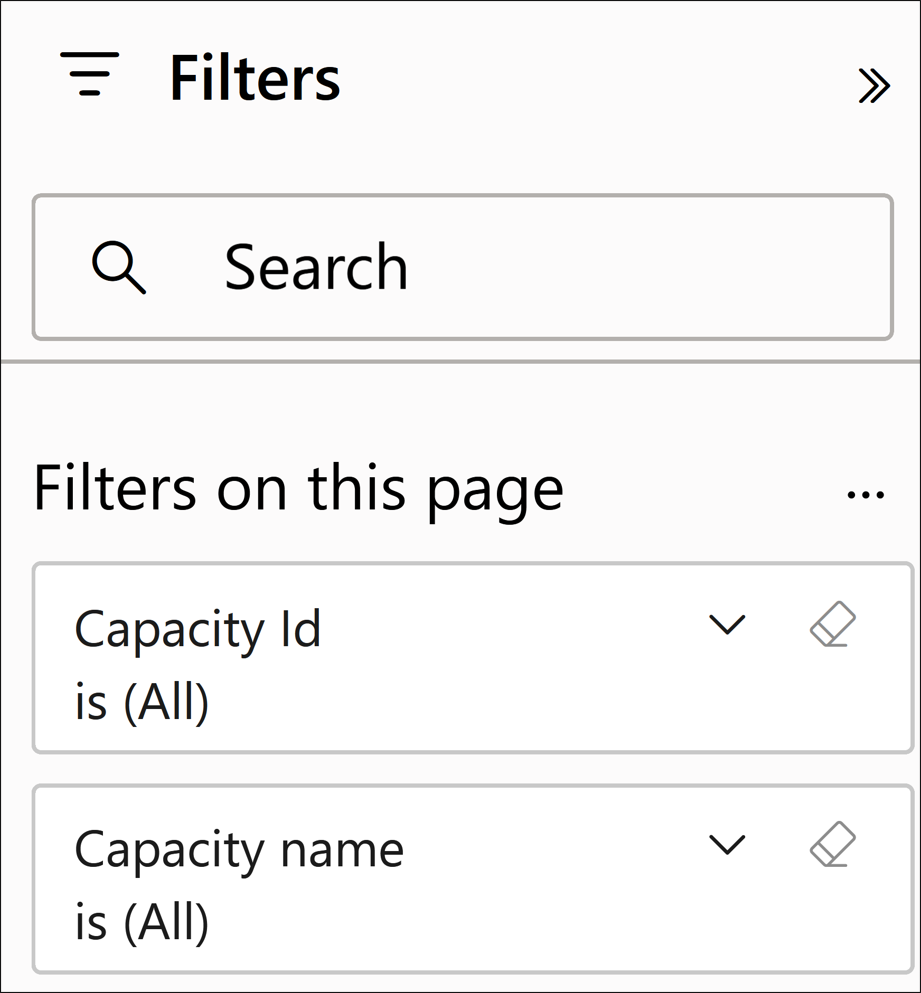
Pages d’un rapport
Le rapport se compose de cinq pages :
Vue d’ensemble d’activité : fournit un aperçu de haut niveau de l’activité Fabric pour toute l'organisation
Analyse : affiche l’activité à travers différentes dimensions d’activité
Détails de l’activité : affiche des informations détaillées sur des scénarios d’activité spécifiques
Inventaire : répertorie tous les éléments Fabric de votre client
Page Détails de l’élément : affiche des informations détaillées sur des scénarios d’utilisation de l’inventaire spécifiques
Page Vue d’ensemble de l’activité
La page Vue d’ensemble de l’activité vous aide à identifier les éléments suivants :
Activités quotidiennes et tendances des utilisateurs
Les capacités et les espaces de travail les plus actifs
Les activités de votre organisation par les utilisateurs les plus ou les moins actifs
Exemple
Dans une grande organisation de vente au détail, vous pouvez utiliser la page Vue d’ensemble de l’activité pour vérifier quelles capacités ont été les plus utilisées au cours d’un mois donné. En utilisant le segment de plage de dates pour filtrer le mois de décembre, vous remarquez que la capacité Ventes et marketing avait près de 1 000 activités alors que d’autres capacités avaient moins de 200. Pour comprendre pourquoi cela se produit, vous accédez ensuite à la page Analyse.
Page Analyse
Dans la page Analyse, vous pouvez afficher :
Un nombre quotidien d’activités et d’utilisateurs par date
Une arborescence hiérarchique pour descendre dans la hiérarchie de l’activité à l’aide de dimensions telles que l’opération, la capacité, l’utilisateur, etc.
Exemple
En suivant l’exemple de la page vue d’ensemble de l’activité , vous utilisez la page Analyse pour déterminer pourquoi la capacité ventes et marketing avait plus d’activités en décembre que toutes les autres capacités. L’arborescence hiérarchique révèle que l’activité la plus populaire sur la capacité Ventes et marketing était ViewReport, qui permet d’afficher un rapport Power BI. Vous accédez ensuite à la page Détails de l’activité pour identifier les rapports les plus fréquemment consultés ce mois-ci sur la capacité Ventes et marketing.
Pour explorer la page Détails de l’activité :
Cliquez avec le bouton droit sur l’élément visuel (par exemple, nom de l’opération) à partir duquel vous souhaitez explorer.
Sélectionnez Explorer.
Sélectionnez Détails de l’activité.
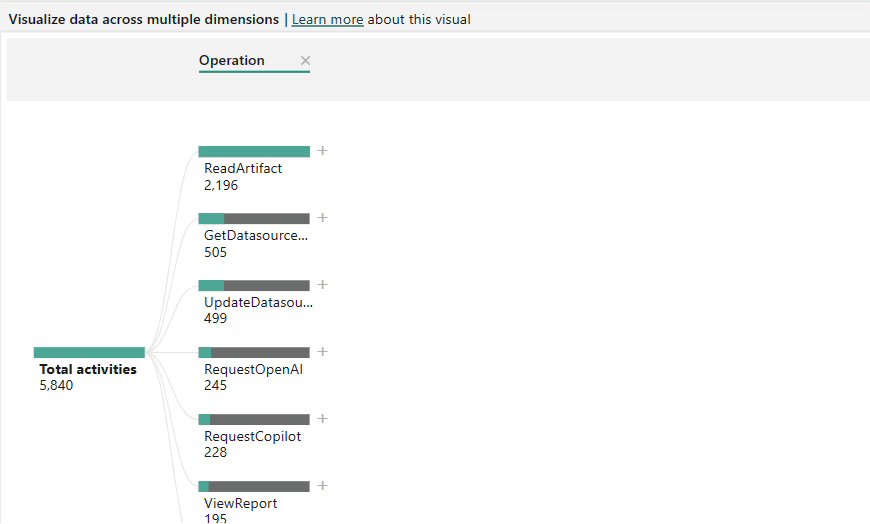
Page Détails de l’activité
La page Détails de l’activité affiche des informations détaillées sur des scénarios d’activité spécifiques. Les utilisateurs peuvent accéder à cette page en parcourant les pages Vue d’ensemble de l’activité ou Analyse pour afficher les détails de l’activité suivants :
Heure de création : heure à laquelle l’activité a été inscrite
Nom de la capacité : nom de la capacité dans laquelle l’activité s’est déroulée
ID de la capacité : ID de la capacité dans laquelle l’activité s’est déroulée
Nom de l’espace de travail : nom de l’espace de travail dans lequel l’activité s’est déroulée
ID de l’espace de travail : ID de l’espace de travail dans lequel l’activité s’est déroulée
Nom principal de l'utilisateur (UPN) : nom principal de l'utilisateur qui a effectué l'activité
Opération : nom officiel de l’opération
Total des activités : nombre de fois où l’activité a eu lieu
Exemple
Dans la page Analyse, vous explorez les actions ViewReport fréquemment effectuées sur la capacité Ventes et marketing en décembre. À l’aide d’informations de la page Détails de l’activité, vous découvrez qu’un nouveau rapport intitulé « Transactions non fermées » a été fortement consulté, ce qui a entraîné une enquête plus approfondie pour comprendre l’impact du rapport sur la stratégie de vente de votre organisation.
Page d’inventaire
La page Inventaire affiche tous les éléments de votre instance Fabric et comment ils sont utilisés. Vous pouvez filtrer la page Inventaire par :
Type d’élément : notamment les rapports, les tableaux de bord, les lakehouses, les notebooks, etc.
Nom de l’espace de travail : nom de l’espace de travail où se trouve les éléments
Statut d’activité : indique si l’élément a été récemment utilisé
- Actif : au moins une activité du journal d’audit en rapport avec l’élément a été générée au cours des 30 derniers jours
- Inactif : aucune activité du journal d’audit en rapport avec l’élément n’a été générée au cours des 30 derniers jours
Exemple
La page Inventaire inclut également un visuel d’arborescence hiérarchique pour décomposer l’inventaire en fonction de différents facteurs tels que la capacité, l’utilisateur, l’espace de travail, etc. Vous pouvez utiliser l’arborescence hiérarchique pour décomposer les éléments par statut d’activité ; par exemple, l’affichage de tous les éléments inactifs par nom d’élément afin de pouvoir décider si l’un de ces éléments peut être supprimé.
Page des détails de l’élément
La page des détails de l’élément affiche des informations détaillées relatives à des scénarios d’utilisation de l’inventaire spécifiques.
Les utilisateurs peuvent accéder à la page Détails de l’élément en parcourant la page Inventaire. Pour explorer, cliquez avec le bouton droit sur un élément visuel (par exemple, type d’élément), puis sélectionnez la page Détails de l’élément dans le menu Exploration.
Après l’exploration, les informations suivantes s’affichent pour les types d’élément sélectionnés :
ID de capacité : ID de la capacité sur laquelle l’élément est hébergé
ID de l’espace de travail : ID de l’espace de travail où se trouve l’élément
Nom de l’espace de travail : le nom de l’espace de travail dans lequel se trouve l’élément
ID l’élément : ID unique de l’élément
Nom de l’élément : nom complet de l’élément
Type d’élément : type d’élément tel que le rapport, le jeu de données, l’application, etc.
Modifié par : ID de l’utilisateur qui a modifié l’élément pour la dernière fois
L'état de l'activité - L'état d'un élément, qu'il soit actif ou inactif, en fonction de l'activité récente
Éléments : nombre total d’éléments
Mesures
Les mesures suivantes sont utilisées dans les visuels tout au long du rapport et sont également disponibles dans le modèle sémantique.
Les calculs de mesure prennent en compte le contexte de filtre, de sorte que les valeurs de mesure changent lorsque vous appliquez des filtres ou interagissez avec d’autres visuels.
| Nom de la mesure | Description |
|---|---|
| Capacités actives | Le nombre de capacités dotées de l’activité d’audit. |
| Utilisateurs actifs | Nombre d’utilisateurs qui ont généré l’activité d’audit. |
| Espaces de travail actifs | Nombre d’espaces de travail avec activité d’audit. |
| Activités | Nombre d’activités d’audit générées. |
| Articles | Le nombre d’éléments affichés. |
| Total des activités | Nombre d’activités d’audit générées. Reflétée comme 0 lorsqu’aucune donnée d’audit n’est retournée ; utilisé exclusivement dans les visuels de carte. |
| Total des éléments | Le nombre d’éléments affichés. Reflétée comme 0 lorsqu’aucun élément n’est retourné ; utilisé exclusivement dans les visuels de carte. |
Observations et limitations
Cette section répertorie les considérations et limitations du rapport.
Display
La condensation du curseur de zoom sur un visuel de tendance de date à un jour affiche un intervalle de temps trompeur, car les activités sont agrégées par jour et non par heure.
L’utilisation de l’option Prochain niveau de la hiérarchie sur le visuel Capacités les plus actives ne met pas à jour le titre dynamique du visuel.
Les éléments portant le même nom, ou les éléments supprimés et recréés avec le même nom, peuvent refléter un élément dans certains visuels. Pour compter le nombre total d’éléments uniques, utilisez les ID d’élément ou la mesure Total des éléments.
na représente les données qui ne sont pas disponibles, ce qui peut se produire lorsqu’un événement d’audit n’a pas d’informations complètes ou quand ces informations ne s’appliquent pas à l’événement.
Le rapport conserve les informations pendant 30 jours, notamment les activités et les métadonnées des capacités supprimées, des espaces de travail et d’autres éléments.
Les espaces de travail supprimés avec une période de rétention prolongée n’apparaissent pas dans le rapport au bout de 30 jours. Elles sont visibles dans le portail d’administration jusqu’à ce qu’elles soient définitivement supprimées.
Les éléments créés et supprimés au cours d’une période de 24 heures peuvent avoir des informations incomplètes.
Pro et Premium par utilisateur (PPU)
Les modèles sémantiques dans les espaces de travail Pro et Premium par utilisateur (PPU) sont hébergés sur des capacités logiques internes. L’utilisation de ces capacités est visible dans ce rapport.
Pro : apparaît en tant que Capacité de réserve pour les espaces de travail Pro avec la référence SKU de capacité Pro.
PPU : apparaissent en tant que capacité réservée pour les espaces de travail Premium par utilisateur avec la valeur de référence SKU de capacité PPU.
Logique de comptage
- Tous mes espaces de travail sont comptabilisés comme des enregistrements distincts dans le cadre de la mesure espaces de travail actifs.