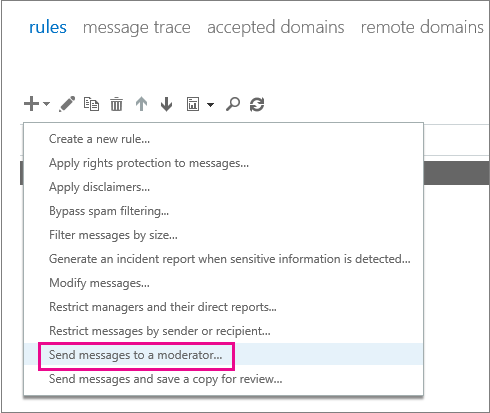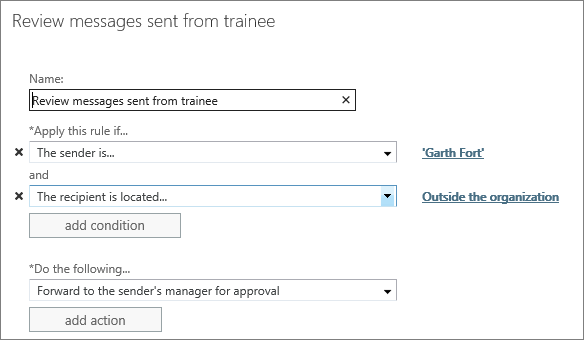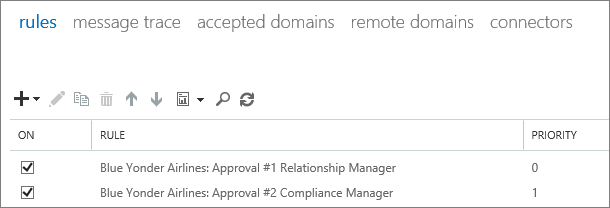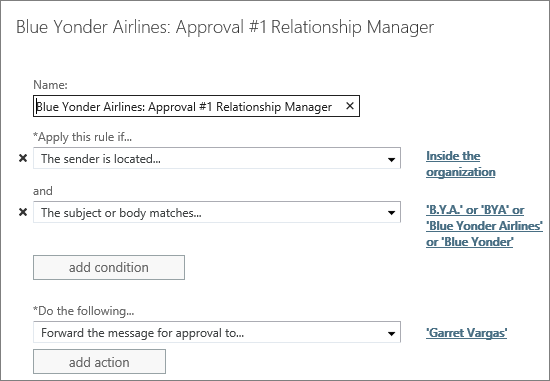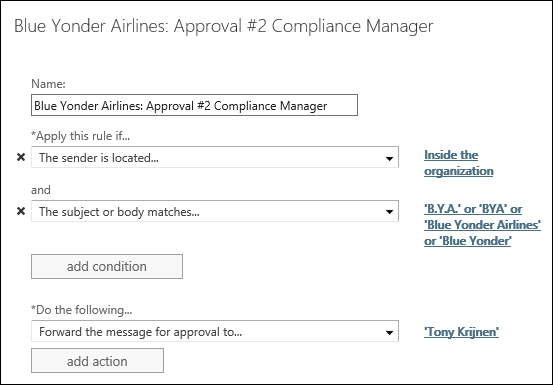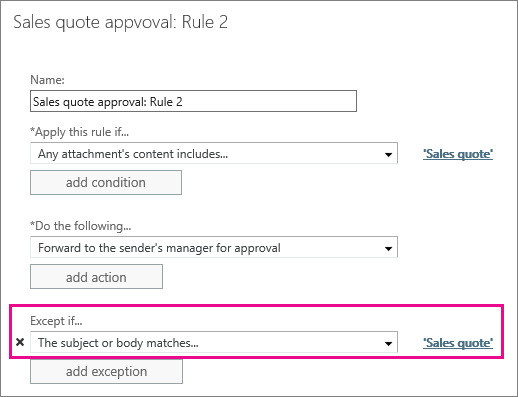Utiliser des règles de flux de messagerie pour les scénarios d’approbation de message dans Exchange Online
Remarque
Cet article ne s’applique pas aux organisations Exchange Online Protection autonomes (EOP).
Dans Exchange Online organisations, un destinataire modéré nécessite l’approbation d’un ou de plusieurs modérateurs avant que les messages ne soient remis au destinataire. Pour plus d’informations, consultez Destinataires modérés dans Exchange Online.
Toutefois, à part les exceptions d’expéditeurs spécifiques, lorsque vous configurez les paramètres de modération dans les propriétés du destinataire, tous les messages envoyés au destinataire nécessitent une approbation avant d’être remis, quel que soit le contenu ou les spécificités des messages.
Pour un contrôle précis sur le type et les circonstances des messages qui nécessitent une modération, vous pouvez utiliser des règles de flux de courrier (également appelées règles de transport). Cet article décrit des exemples d’utilisation de règles de flux de messagerie pour la modération afin de répondre à des exigences juridiques, de conformité ou métier spécifiques.
Transférer des messages au responsable d’un expéditeur pour approbation
Voici quelques types de messages courants qui peuvent nécessiter l’approbation du responsable :
- Messages envoyés par un utilisateur à certains groupes de distribution ou destinataires
- Messages envoyés à des utilisateurs externes ou à des partenaires
- Messages envoyés entre deux groupes
- Messages envoyés avec un contenu spécifique, comme le nom d'un client donné
- Messages envoyés par un stagiaire
Pour exiger que les messages soient envoyés au responsable de l’expéditeur pour approbation, procédez comme suit :
Créez une règle de flux de courrier à l’aide du modèle Envoyer des messages à un modérateur .
Configurez l’action pour envoyer des messages au responsable de l’expéditeur pour approbation : Procédez comme suit>Transférer le message pour approbation>au responsable de l’expéditeur.
Configurez les conditions qui définissent les messages qui nécessitent une approbation dans Appliquer cette règle si.
Voici un exemple où tous les messages externes envoyés par le stagiaire nommé Garth Fort nécessitent l’approbation de leur responsable :
Appliquez cette règle si>L’expéditeur>est cette personne>avinash@beta.nikey.in
et
Appliquez cette règle si>Le destinataire>est externe/interne>En dehors du organization
Procédez comme suit :>Transférer le message pour approbation>au responsable de l’expéditeur
Remarque
Certains paramètres de règle, notamment la possibilité d’ajouter plusieurs conditions ou exceptions à la règle comme dans cet exemple, sont masqués par défaut. Pour les afficher, sélectionnez Plus d’options.
Configurer une chaîne d’approbation de message
Vous pouvez exiger plusieurs niveaux d'approbation pour les messages. Par exemple, vous pouvez exiger que les messages destinés à un client spécifique soient d'abord approuvés par un responsable de la relation client, puis par un responsable de la mise en conformité, ou vous pouvez exiger que les rapports de dépenses soient approuvés par deux niveaux de responsables.
Pour créer ce type d’approbation à plusieurs niveaux, créez une règle de flux de messagerie pour chaque niveau d’approbation. Chaque règle détecte les mêmes modèles dans les messages, comme suit :
La première règle transfère le message au premier modérateur. Une fois que le premier modérateur a approuvé le message, une deuxième règle le transfère au deuxième modérateur, et ainsi de suite.
Si tous les modérateurs de la chaîne approuvent le message, le message d’origine est envoyé aux destinataires prévus.
Si l’un des modérateurs de la chaîne rejette la demande d’approbation, l’expéditeur reçoit un message de rejet.
Si l’une des demandes d’approbation n’est pas approuvée dans le délai d’expiration (deux jours pour Exchange Online), l’expéditeur reçoit un message d’expiration.
Remarque
Le traitement des messages modérés expirés s’exécute tous les sept jours. Cet intervalle signifie qu’un message modéré peut expirer à tout moment entre deux et neuf jours.
L’exemple suivant suppose que vous avez un client nommé Blue Yonder Airlines et que vous souhaitez que le responsable de la relation client et l’agent de conformité approuvent tous les messages envoyés à ce client.
Comme illustré dans la capture d’écran suivante, vous créez deux règles. La première règle est dirigée vers l'approbateur de premier niveau. La deuxième règle est dirigée vers l'approbateur de deuxième niveau.
La première règle identifie tous les messages portant le nom de la société Blue Yonder Airlines dans l’objet ou le message, et envoie ces messages au responsable de la relation client interne nommé Garret Vargas.
Nom : Blue Yonder Airlines : Approval #1 Relationship Manager
Priorité : avant la deuxième règle.
Appliquez cette règle si>L’expéditeur>est externe/interne>À l’intérieur du organization>.
et
Appliquer cette règle>Le sujet ou le corps>objet ou corps comprend l’un de ces mots> « B.Y.A » ou « BYA », « Blue Yonder Airlines » ou « Blue Yonder ».
Procédez comme suit :>Transférer le message pour approbation>Transférer le message pour approbation> Avinash P.
La deuxième règle envoie ces messages à l’agent de conformité, Tony Krijnen, pour approbation :
Nom : Blue Yonder Airlines : Approval #2 Compliance Manager
Priorité : après la première règle.
Appliquez cette règle si>L’expéditeur se trouve>À l’intérieur du organization.
et
Appliquez cette règle si>Le sujet ou le garçon correspond> « B.Y.A » ou « BYA », « Blue Yonder Airlines » ou « Blue Yonder ».
Procédez comme suit :>Transférer le message pour approbation à> Tony Krijnen.
Transférer les messages qui correspondent à l’un des nombreux critères
Dans une règle de flux de messagerie, toutes les conditions de la règle doivent être vraies pour que la règle corresponde (Condition1 ET Condition2). Si vous souhaitez appliquer la même action pour plusieurs conditions (Condition1 OU Condition2), vous devez créer une règle distincte pour chaque condition.
Pour ce faire, sur la page Règles du CAE, créez une règle pour la première condition. Ensuite, sélectionnez la règle, sélectionnez Copier, puis modifiez les conditions de la nouvelle règle pour qu'elle corresponde à la deuxième condition.
Pour les scénarios d’approbation, soyez prudent lorsque vous créez plusieurs règles avec la même action afin que le même message ne soit pas envoyé plusieurs fois au modérateur. Ajoutez une exception à la deuxième règle afin qu’elle ignore les messages correspondant à la première règle.
Par exemple, vous souhaitez envoyer un message à un modérateur si le message comporte un « devis de vente » dans la ligne d’objet ou le corps du message ou dans le contenu des pièces jointes.
Vous avez besoin de deux règles. Si la première règle vérifie la ligne d’objet ou le corps du message, la deuxième règle qui vérifie le contenu de la pièce jointe a besoin d’une exception qui vérifie « devis de vente » dans la ligne d’objet ou le corps du message (condition de la première règle).
- Nom : Approbation du devis commercial : Règle 2
- Priorité : inférieur à la première règle.
- Appliquez cette règle si>N’importe quelle pièce jointe>le contenu comprend l’un de ces mots> Devis de vente.
- Procédez comme suit :>Transférer le message pour approbation>au responsable de l’expéditeur
- Sauf si>Le sujet ou le corps>l’objet ou le corps correspond à ces modèles de> texte Devis de vente.
Remarque
Comme décrit précédemment, certains paramètres de règle, notamment la possibilité d’ajouter plusieurs conditions ou exceptions à la règle comme dans cet exemple, sont masqués par défaut. Pour les afficher, sélectionnez Plus d’options.