Préparer votre compte Gmail ou Google Workspace (anciennement G Suite) pour la connexion à Outlook et Microsoft 365 ou Office 365
Importante
La possibilité d’ajouter de nouveaux comptes à Outlook sur le web à l’aide de la fonctionnalité Comptes connectés a été supprimée en septembre 2018.
Avant de vous connecter à votre compte Gmail à partir d'Outlook sur le web ou d' ajouter un compte Gmail à Outlook, vous devez préparer votre compte Gmail. Vous devez activer la validation en deux étapes pour Gmail, puis créer un mot de passe d'application qu'Office 365 utilisera avec votre adresse Gmail pour établir la connexion.
Vous devrez également le faire si votre administrateur envisage de migrer votre Gmail ou Google Workspace Gmail vers Microsoft 365 ou Office 365.
Activer IMAP pour les comptes Gmail et Google Workspace
Vérifiez que vous avez activé IMAP avant de commencer le processus de migration. Si vous ne le faites pas, vous obtiendrez des problèmes liés à la migration.
Pour activer IMAP pour les comptes Gmail ou Google Workspace :
Connectez-vous à votre compte Gmail/Google Workspace à l’aide d’un navigateur pris en charge.
Sélectionnez l’icône d’engrenage située en haut à droite de l’écran.
Dans le menu déroulant qui s’affiche, sélectionnez Paramètres.
Basculez vers l’onglet Transfert et POP/IMAP .
Faites défiler jusqu’à l’accès IMAP et vérifiez que l’option Activer IMAP est sélectionnée.
Faites défiler vers le bas. Sélectionnez Enregistrer les modifications.
Permettre à votre compte Gmail d’être connecté par Microsoft 365 ou Office 365
Pour utiliser un mot de passe d'application avec Gmail, vous devez commencer par activer la validation en deux étapes, puis obtenir le mot de passe d'application. Une fois que vous avez un mot de passe d’application, vous pouvez l’utiliser en combinaison avec votre nom d’utilisateur pour vous connecter à Gmail.
Pour activer la validation en deux étapes
Connectez-vous à votre compte Gmail.
Sélectionnez Applications Google>Mon compte.
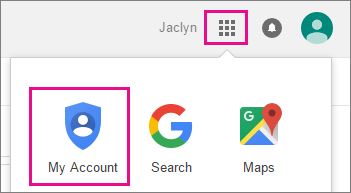
Dans la page Mon compte, choisissez Se connecter & sécurité.
Sous la méthode de connexion mot de passe &, choisissez la flèche en regard de la vérification en 2 étapes et indiquez votre mot de passe si vous y êtes invité.
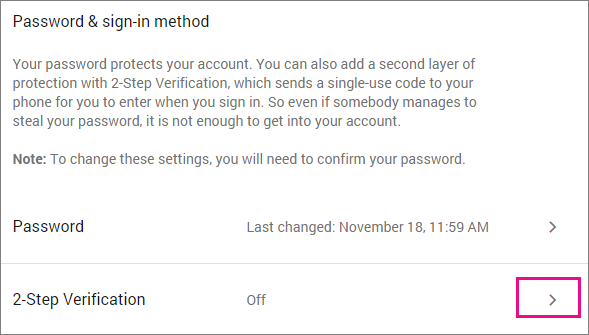
Remarque
Si vous avez un compte Google Apps et que ce paramètre n'apparaît pas, votre administrateur doit l'activer. Pour obtenir des instructions (pour l’administrateur), consultez Activer la vérification en 2 étapes pour les utilisateurs de votre espace de travail Google.
Sur la page Validation en deux étapes, sélectionnez Démarrer.
Entrez à nouveau votre mot de passe si vous y êtes invité et, à l’étape Configurer votre téléphone , entrez ou vérifiez votre téléphone cellulaire. À l’étape suivante, entrez le numéro de vérification envoyé à votre téléphone portable, puis choisissez Vérifier.
Dans l’étape Approuver cet ordinateur, choisissez Suivant, puis dans l’étape Activer la vérification en 2 étapes , choisissez Confirmer.
Pour créer un mot de passe d'application
Connectez-vous à votre compte Gmail.
Sélectionnez Applications Google>Mon compte.
Dans la page Mon compte, choisissez Se connecter & sécurité.
Sous la méthode de connexion par mot de passe &, choisissez la flèche en regard de Mots de passe d’application, puis indiquez votre mot de passe si vous y êtes invité.
Sur la page Mots de passe d'application, sélectionnez Autre (nom personnalisé) dans la liste déroulante Sélectionner une application.
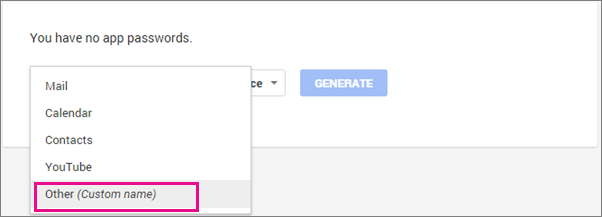
Tapez un nom, par exemple Myconnection >GENERATE.
Notez le mot de passe de l’application sous Mot de passe de votre application pour votre appareil. Vous pouvez l’utiliser avec votre adresse Gmail dans l’application que vous connectez à votre compte Gmail (ou en ajoutant votre compte Gmail). This combination grants complete access to your Gmail account by the app that is using it.
Une fois que vous avez entré le mot de passe de l’application, vous n’avez plus besoin de vous en souvenir.
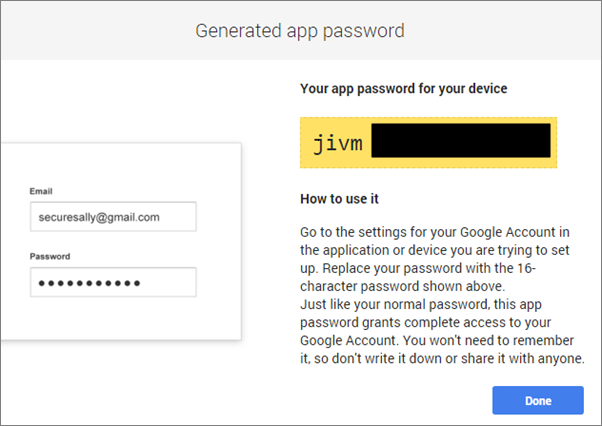
Importante
Le mot de passe d'application à 16 caractères apparaît avec des espaces afin d'en faciliter la lecture. Lorsque vous l'entrez dans l'application à laquelle vous voulez vous connecter, ignorez les espaces et entrez-le sous la forme d'une chaîne ininterrompue de 16 caractères.
Vous êtes désormais prêt à ajouter votre compte Gmail à Outlook. Lorsque vous êtes invité à entrer un mot de passe, vous entrez ce mot de passe d’application pour votre compte Gmail. N'entrez pas votre mot de passe Gmail. Pour plus d'informations sur l'ajout de votre compte Gmail à Outlook, consultez les articles suivants :
Révoquer le mot de passe d'application (facultatif)
Si vous avez besoin de la connexion Gmail pour une brève période uniquement (par exemple, dans le cadre d'une migration de boîtes aux lettres IMAP exécutée par votre administrateur), vous pouvez révoquer le mot de passe d'application plus tard.
Pour révoquer le code de mot de passe de l’application :
Connectez-vous à votre compte Gmail.
Sélectionnez Applications Google>Mon compte.
Dans la page Mon compte, choisissez Se connecter & sécurité.
Sous la méthode de connexion par mot de passe &, choisissez la flèche en regard de Mots de passe d’application, puis indiquez votre mot de passe si vous y êtes invité.
Sur la page Mots de passe d'application, sélectionnez RÉVOQUER en regard du mot de passe d'application à révoquer.
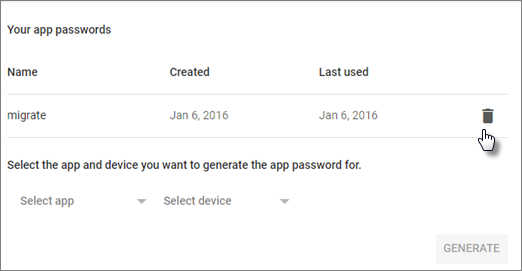
Rubriques connexes
Migrer le courrier électronique et les contacts vers Microsoft 365
Méthodes de migration de plusieurs comptes de messagerie vers Microsoft 365 ou Office 365