Ajouter un certificat SSL à Exchange 2010 pour la migration vers Exchange Online
Certains services, tels qu’Outlook Anywhere, la migration à basculement vers Microsoft 365 ou Office 365 et Exchange ActiveSync, nécessitent la configuration des certificats sur votre serveur Exchange 2010. Cet article explique comment configurer un certificat SSL à partir d’une autorité de certification tierce.
De quelles autorisations avez-vous besoin ?
Pour ajouter des certificats, vous devez disposer du groupe de rôles Gestion de l’organisation sur Exchange 2010.
Tâches d’ajout d’un certificat SSL
L’ajout d’un certificat SSL à Exchange 2010 est un processus en trois étapes.
Créer une demande de certificat
Envoyer la demande à l’autorité de certification
Importer le certificat
Créer une demande de certificat
Pour créer une demande de certificat :
Ouvrez le console de gestion Exchange (EMC).
Sélectionnez le serveur auquel vous souhaitez ajouter le certificat.
Dans le volet Actions , choisissez Nouveau certificat Exchange.
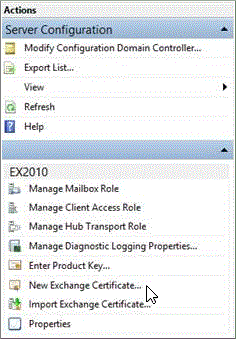
Dans l’Assistant Nouveau certificat Exchange , spécifiez un nom pour ce certificat, puis choisissez Suivant.
Dans la page Étendue du domaine, spécifiez le domaine racine pour tous les sous-domaines dans le champ Domaine racine . Si vous souhaitez demander un caractère générique, sélectionnez Activer le certificat générique. Si vous ne souhaitez pas demander de certificat générique, vous devez spécifier chaque domaine que vous souhaitez ajouter au certificat dans la page suivante. Cliquez sur Suivant.
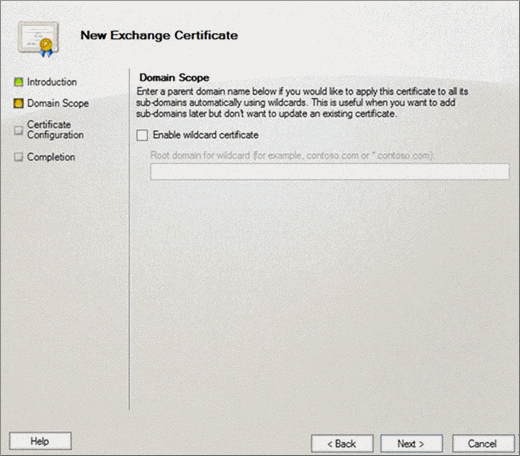
Dans la page Configuration Exchange de chaque service de la liste affichée, vérifiez que les noms de serveurs externes ou internes que les utilisateurs utiliseront pour se connecter au serveur Exchange sont corrects. Par exemple :
Si vous avez configuré vos URL internes et externes pour qu’elles soient identiques, Outlook Web App (quand vous y accédez à partir d’Internet) et Outlook Web App (lorsque vous y accédez à partir de l’intranet) doivent afficher owa.contoso.com. Le carnet d’adresses en mode hors connexion (OAB) (lorsqu’il est accessible à partir d’Internet) et le carnet d’adresses en mode hors connexion (en cas d’accès à partir de l’intranet) doivent afficher mail.contoso.com.
Si vous avez configuré les URL internes à internal.contoso.com, Outlook Web App (lorsque vous y accédez à partir d’Internet) doit afficher owa.contoso.com et Outlook Web App (lorsqu’il est accessible à partir de l’intranet) doit afficher internal.contoso.com.
Ces domaines serviront à créer la demande de certificat SSL. Cliquez sur Suivant.
Dans la page Domaines de certificat , ajoutez tous les domaines supplémentaires que vous souhaitez inclure dans le certificat SSL.
Sélectionnez le domaine que vous souhaitez utiliser comme nom commun pour le certificat >Défini comme nom commun. Par exemple, contoso.com. Cliquez sur Suivant.
Dans la page Organisation et emplacement , fournissez des informations sur votre organisation. Ces informations seront incluses dans le certificat SSL.
Spécifiez l'emplacement du réseau dans lequel vous voulez enregistrer cette demande de certificat. Cliquez sur Suivant.
Dans la page Configuration du certificat , passez en revue les informations récapitulatives, choisissez Nouveau pour créer le certificat, puis cliquez sur Terminer dans la page Achèvement .
Envoyer la demande à l’autorité de certification
Après avoir enregistré la demande de certificat, soumettez-la à votre autorité de certification. Il peut s'agir d'un CA interne ou tiers, en fonction de votre organisation. Les clients qui se connectent au serveur d'accès au client doivent approuver le CA que vous utiliser. Vous pouvez rechercher dans le site web de l’autorité de certification les étapes spécifiques à l’envoi de votre demande.
Importer le certificat
Une fois que vous avez reçu le certificat de l’autorité de certification, procédez comme suit.
Pour importer la demande de certificat :
Ouvrez la console EMC.
Sélectionnez le serveur sur lequel vous souhaitez importer le certificat.
Dans le volet Certificats Exchange , sélectionnez la demande que vous avez créée précédemment, puis dans le volet Actions , choisissez Terminer la demande en attente.
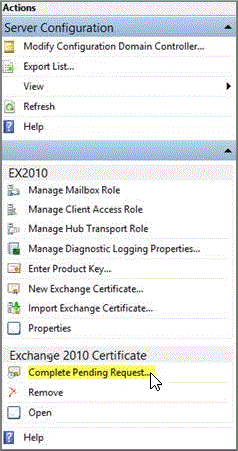
Dans la page Terminer la demande en attente , spécifiez le chemin du fichier de certificat SSL que vous avez reçu de votre autorité de certification >Terminée.
Dans la page Achèvement , choisissez Terminer.
Pour affecter des services à ce certificat, dans la console EMC, sélectionnez le serveur Exchange, puis sélectionnez le certificat sous l’onglet Certificats Exchange .
Dans le volet Actions , choisissez Attribuer des services au certificat.
Dans la page Sélectionner des serveurs de l’Assistant Attribuer des services au certificat , sélectionnez le nom du serveur auquel vous ajoutez le certificat >Suivant.
Dans la page Sélectionner des services , sélectionnez les services que vous souhaitez affecter à ce certificat. Au minimum, vous devez sélectionner SMTP et IIS. Cliquez sur Suivant.
Dans la page Affecter des services , choisissez Attribuer.
Si vous recevez l’avertissement Remplacer le certificat SMTP par défaut existant ?, choisissez Oui>Terminer.