Attribuer des licences aux utilisateurs par appartenance à un groupe à l’aide du Centre d'administration Microsoft 365
Cet article vous montre comment utiliser le centre de licences Microsoft 365 pour attribuer des licences à des groupes de sécurité.
Remarque
Certains services Microsoft ne sont pas disponibles dans tous les emplacements. Avant de pouvoir attribuer une licence à un utilisateur, l’administrateur doit spécifier la propriété Emplacement d’utilisation sur l’utilisateur.
Pour l’affectation d’une licence à un groupe, tous les utilisateurs sans emplacement d’utilisation spécifié héritent de l’emplacement du répertoire. Si vous avez des utilisateurs dans plusieurs emplacements, nous vous recommandons de toujours définir l’emplacement d’utilisation dans le cadre de votre flux de création d’utilisateur dans Microsoft Entra ID. Par exemple, configurez la configuration de Microsoft Entra Connect pour définir l’emplacement d’utilisation. Cette recommandation garantit que le résultat de l’attribution de licence est toujours correct et que les utilisateurs ne reçoivent pas de services dans des emplacements qui ne sont pas autorisés.
Attribuer une licence
Connectez-vous au Centre d’administration Microsoft 365 au moins en tant qu’Administrateur de licences.
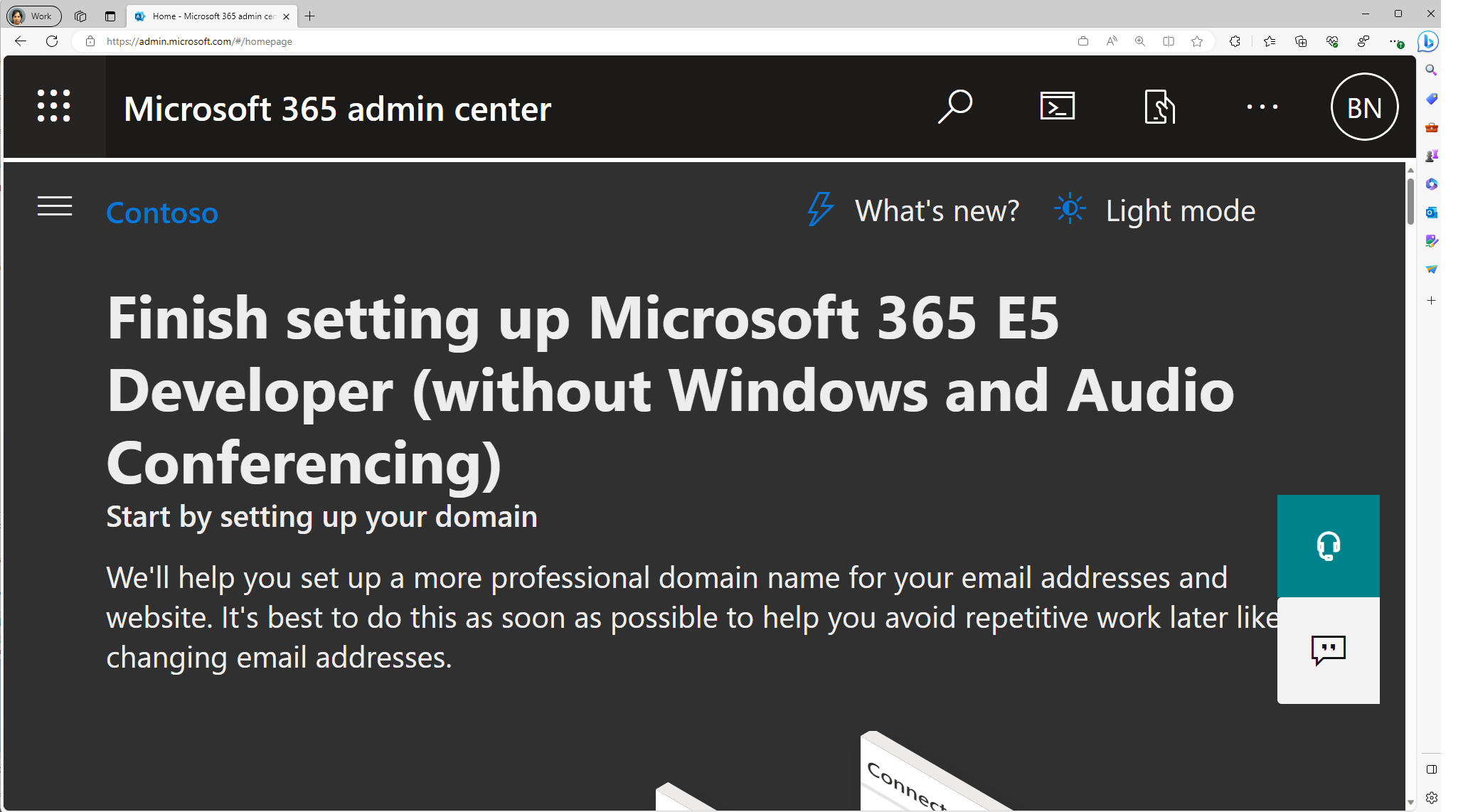
Accédez à Facturation>Licences pour ouvrir une page dans laquelle vous pouvez voir toutes les licences disponibles dans votre organisation.
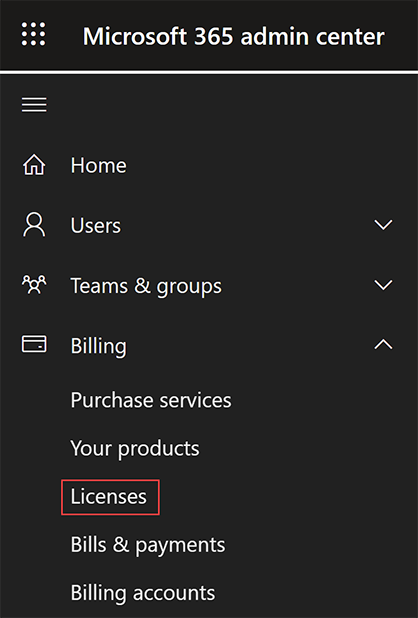
Sous Licences, sélectionnez la licence que vous souhaitez attribuer.
Dans la section Détails de la licence, choisissez Groupes en haut de la page.
Choisir + Affecter des licences
Dans la page + Affecter des licences, recherchez le groupe que vous souhaitez utiliser pour l’attribution de licence.
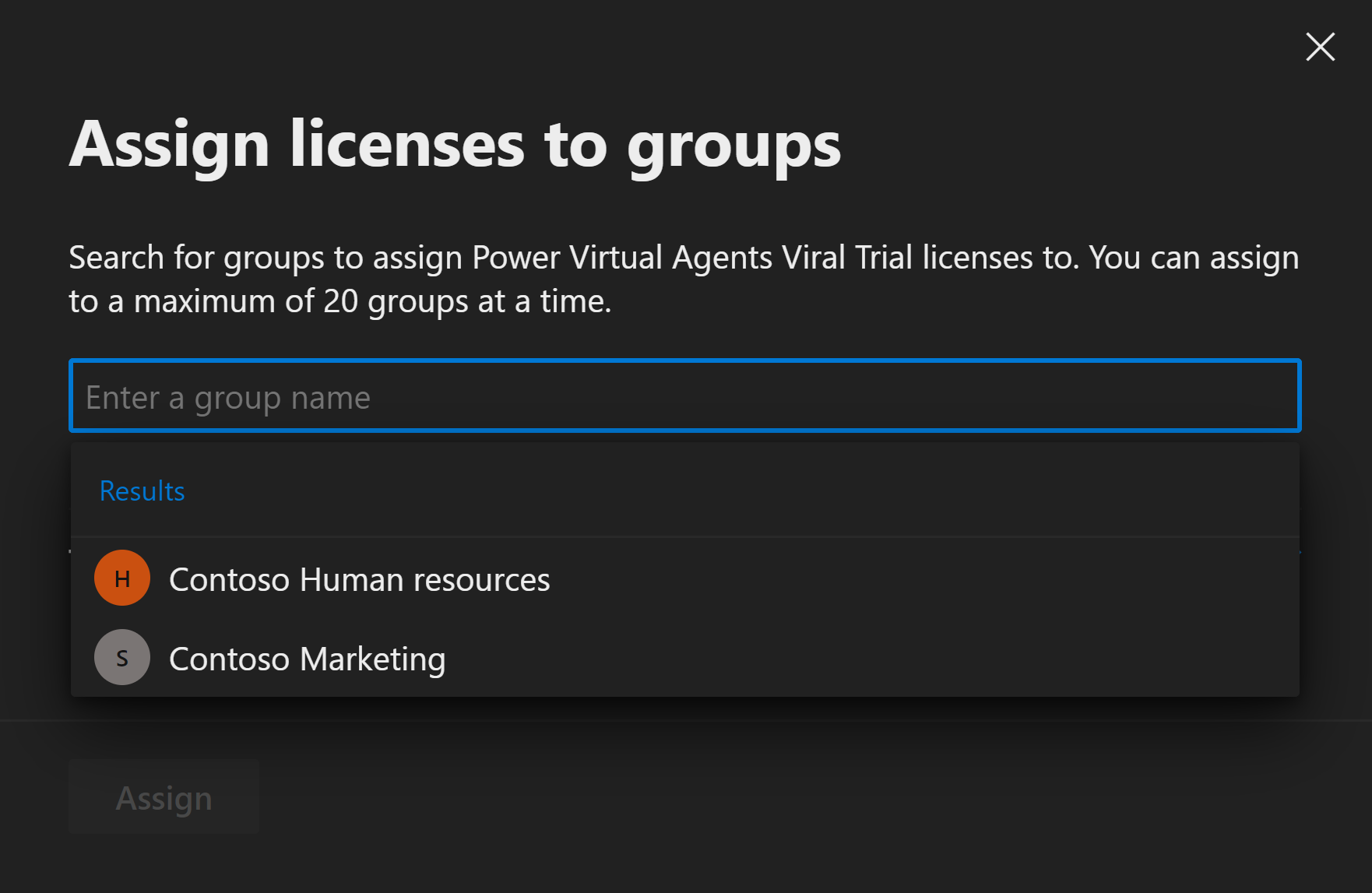
Remarque
Quand vous attribuez des licences à un groupe avec des plans de service qui présentent des dépendances sur d’autres plans de service, ils doivent tous les deux être affectés ensemble dans le même groupe. Dans le cas contraire, le plan de service avec la dépendance est désactivé.
Pour procéder à l’affectation, au bas de la page Affecter une licence, sélectionnez Affecter.
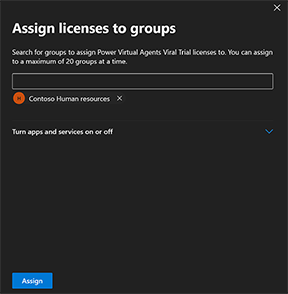
Lorsque vous attribuez des licences à un groupe, Microsoft Entra ID traite tous les membres existants de ce groupe. Ce processus peut prendre un certain temps, en fonction de la taille du groupe.
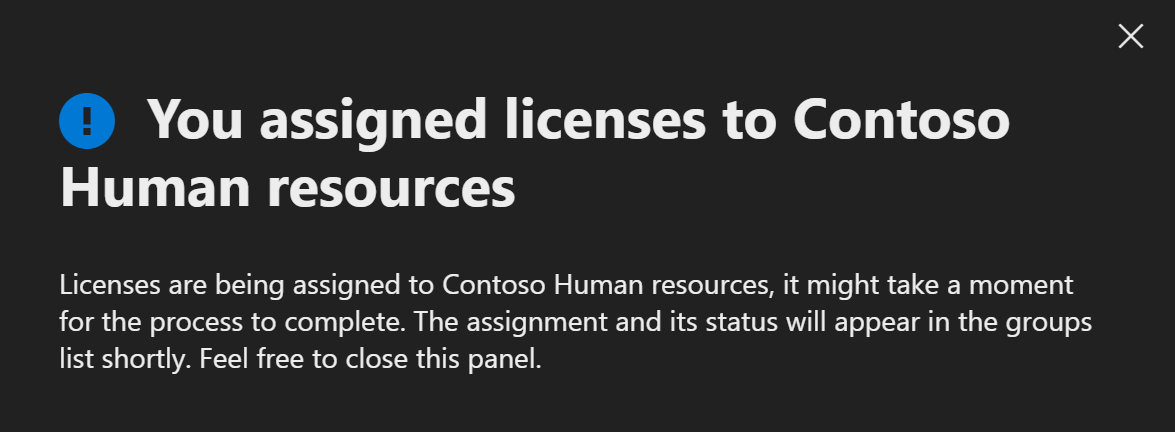
Vérifier que l’affectation initiale est terminée
Dans le Centre d’administration, accédez à Facturation>Licences. Sélectionnez la licence que vous avez affectée.
Dans la page Détails de la licence, vous pouvez afficher l’état de l’opération d’affectation de licence. Par exemple, dans l’image présentée, vous pouvez voir que Contoso marketing affiche l’état Toutes les licences attribuées, tandis que Contoso human resources affiche l’état En cours.
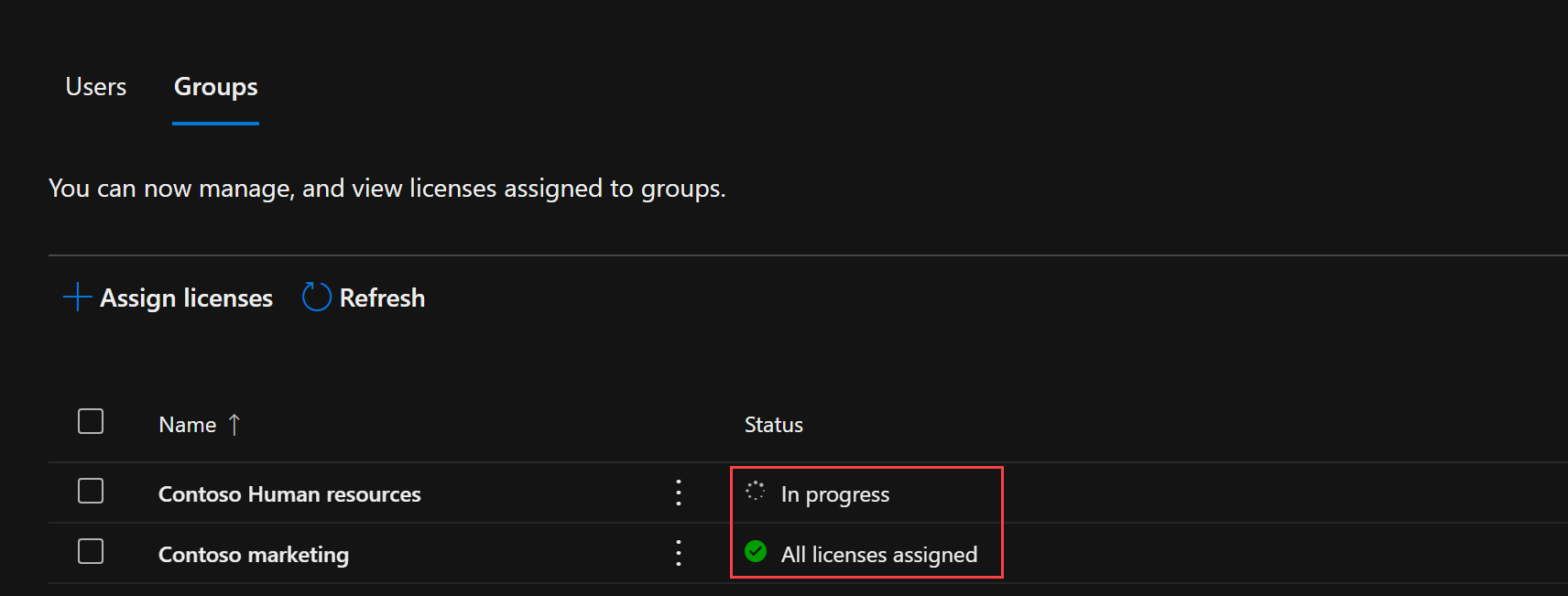
Lisez cette section pour en savoir plus sur l’utilisation des journaux d’audit pour analyser les modifications apportées par une gestion des licences basée sur un groupe.
Déplacement de l’attribution de licence vers le Centre d’administration Microsoft 365
Les modifications à venir apportées aux processus d’attribution de licence et le passage au Centre d’administration Microsoft 365 nécessitent des modifications de la gestion des licences. Cette section décrit les raisons de la modification, la chronologie, les options d’attributions de licences et répond aux questions courantes et aux problèmes connus.
Pourquoi cette modification a-t-elle lieu ?
Cette mise à jour vise à simplifier le processus de gestion des licences au sein de l’écosystème Microsoft.
Quand ces modifications ont-elles lieu ?
Les modifications commenceront à prendre effet le 9 septembre et seront terminées le 15 septembre.
Comment utiliser MS Graph/PowerShell pour attribuer des licences ?
Vous pouvez attribuer des licences à l’aide de PowerShell ou de Microsoft Graph en suivant les guides détaillés disponibles sur le site web Microsoft Learn pour les attributions de licences d’utilisateur et de groupe.
Affecter des licences Microsoft 365 aux comptes d’utilisateurs avec PowerShell
Attribuer des licences aux utilisateurs avec Microsoft Graph v1.0
Attribuer des licences à un groupe avec l’API Microsoft Graph
Les journaux d’audit d’attribution de licence sont-ils affectés ?
Aucune modification n’est apportée aux journaux d’audit et vous pouvez toujours voir toutes les licences attribuées dans le Centre d’administration Microsoft Entra.
Cette modification entraîne-t-elle une perte de fonctionnalité ?
Non. Il n’y a aucune perte de fonctionnalité. Ce changement ne concerne que l’interface utilisateur. L’accès à l’API et à PowerShell ne sont pas affectés. Toutefois, pour attribuer des licences à un groupe via le Centre d’administration Microsoft 365, l’administrateur doit avoir le rôle Administrateur de licence. Les administrateurs de groupe peuvent toujours attribuer des licences basées sur le groupe à l’aide de l’API et de PowerShell.
Le portail d’administration ne fournit pas de fonctionnalités pour retraiter les licences de groupe.
Le bouton « retraitement » a été introduit à l’origine pour résoudre un problème de conversion entre les licences basées sur l’utilisateur et le groupe. Lorsque vous déboguez des problèmes de licence, vous pouvez toujours retraiter les utilisateurs via Microsoft Graph et PowerShell à l’aide de l’une des options suivantes :
Utiliser le module de Kit de développement logiciel (SDK) Microsoft Graph PowerShell :
Import-Module Microsoft.Graph.Users.Actions Invoke-MgLicenseUser -UserId $userIdUtiliser l’API REST directement
Invoke-MgGraphRequest -Uri "https://graph.microsoft.com/v1.0/users/$userid/reprocessLicense
Que se passe-t-il si je n’ai pas de compte ou de licence Administrateur Microsoft 365 et que je gère les licences à partir du portail Azure ?
Pour les utilisateurs non-Microsoft 365, la transition vers la gestion des licences via un compte Centre d’administration Microsoft 365 est essentielle.
Rôles Microsoft Entra ID : Administrateur général, Administrateur d’utilisateurs et Administrateur de licence ont accès au Centre d’administration Microsoft 365 pour gérer les licences à l’aide de leur compte Microsoft Entra ID existant. Vous ne devez pas nécessairement être un client Microsoft 365 pour utiliser le Centre d’administration Microsoft 365. Vous ne devez pas nécessairement être un client Microsoft 365 pour utiliser le Centre d’administration Microsoft 365, et pouvez gérer les licences, quel que soit le cas. Vous ne devez pas nécessairement être un client Microsoft 365 pour utiliser le Centre d’administration Microsoft 365, et pouvez gérer les licences, quel que soit le cas. Tous les clients Microsoft Entra ont accès au Centre d’administration Microsoft 365 pour la gestion des domaines et des licences.
Comment consulter la consommation et l’utilisation des licences maintenant ?
La consommation et l’utilisation des licences peuvent toujours être consultées dans le Centre d’administration Microsoft 365 sous Facturation -> Licences.
Qui dois-je contacter si j’ai besoin d’aide pour ces modifications ?
Si vous avez des questions, consultez des experts de la communauté via Questions et réponses Microsoft. Si vous disposez d’un plan de support et que vous avez besoin d’une aide technique, créez une demande de support.
Pour obtenir des instructions détaillées sur l’attribution de licences, consultez le guide du Centre d’administration Microsoft 365.
Problèmes connus :
Les utilisateurs disposant du rôle Administrateur de groupe ne peuvent pas attribuer de licences dans le Centre d’administration Microsoft 365.
- Cette fonctionnalité était entièrement prise en charge dans le Portail Azure et dans le centre d’administration Microsoft Entra.
- PowerShell continue de prendre en charge l’utilisation du rôle Administrateur de groupe pour l’attribution de licence.
- Vous pouvez également attribuer le rôle Administrateur de licences pour attribuer des licences basées sur un groupe à partir du portail d’administration Microsoft 365.
Nous perdons une certaine journalisation détaillée des attributions de licences de groupe. Le portail Azure a pu fournir une erreur détaillée aux administrateurs.
Étapes suivantes
Pour plus d’informations sur l’ensemble de fonctionnalités pour l’affectation des licences avec des groupes, consultez les articles suivants :
- Qu’est-ce que la gestion des licences de groupe dans Microsoft Entra ID ?
- Identification et résolution des problèmes de licence pour un groupe dans Microsoft Entra ID
- Scénarios, limitations et problèmes connus liés à l’utilisation de groupes dans le cadre de la gestion des licences dans Microsoft Entra ID