Démarrage rapide : Définir l’expiration des groupes Microsoft 365 dans Microsoft Entra ID
Dans le cadre de ce démarrage rapide, vous allez définir la stratégie d'expiration de vos groupes Microsoft 365. Lorsque les utilisateurs peuvent configurer leurs propres groupes, les groupes inutilisés risquent de se multiplier. L’une des façons de gérer les groupes inutilisés consiste à configurer l’expiration de ces groupes afin de minimiser la tâche de suppression manuelle des groupes.
La stratégie d’expiration est simple :
- Les groupes présentant des activités utilisateur sont automatiquement renouvelés à l’approche de l’expiration.
- Les propriétaires de groupe sont invités à renouveler un groupe sur le point d’expirer.
- Un groupe non renouvelé est supprimé.
- Un groupe Microsoft 365 supprimé peut être restauré dans un délai de 30 jours par un de ses propriétaires ou par un administrateur Microsoft Entra
Remarque
Microsoft Entra ID, qui fait partie de Microsoft Entra, utilise l’intelligence pour renouveler automatiquement les groupes en fonction de leur utilisation récente. Cette décision de renouvellement est basée sur l’activité des utilisateurs dans les groupes des services Microsoft 365 tels qu’Outlook, SharePoint, Teams, Yammer, etc.
Si vous ne disposez pas d’abonnement Azure, créez un compte gratuit avant de commencer.
Configuration requise
Au sein de l'organisation, le rôle aux privilèges les moins élevés requis pour configurer l'expiration du groupe est Administrateur d'utilisateurs.
Activer la création d’utilisateurs pour les groupes
Conseil
Les étapes décrites dans cet article pourraient varier légèrement en fonction du portail de départ.
Connectez-vous au Centre d’administration Microsoft Entra au moins en tant qu’Administrateur d’utilisateurs.
Accédez à Identité>Groupes>Tous les groupes, puis sélectionnez Général.
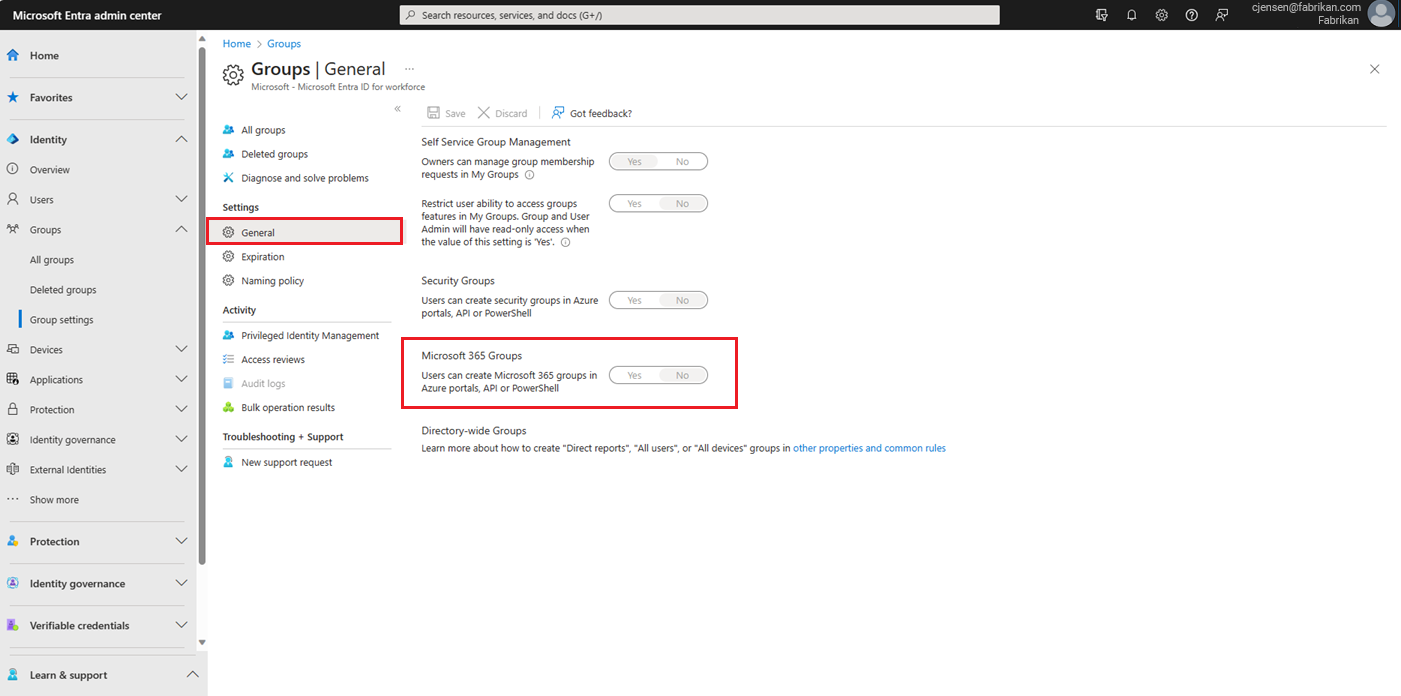
Définissez Les utilisateurs peuvent créer des groupes Microsoft 365 dans les Portails Azure, l’API ou PowerShell sur Oui.
Lorsque vous avez terminé, sélectionnez Enregistrer pour enregistrer les paramètres des groupes.
Définir l’expiration d’un groupe
Connectez-vous au centre d'administration Microsoft Entra en tant qu'administrateur de groupes au moins.
Accédez à Identité>Groupes>Tous les groupes>Expiration pour ouvrir les paramètres d’expiration.
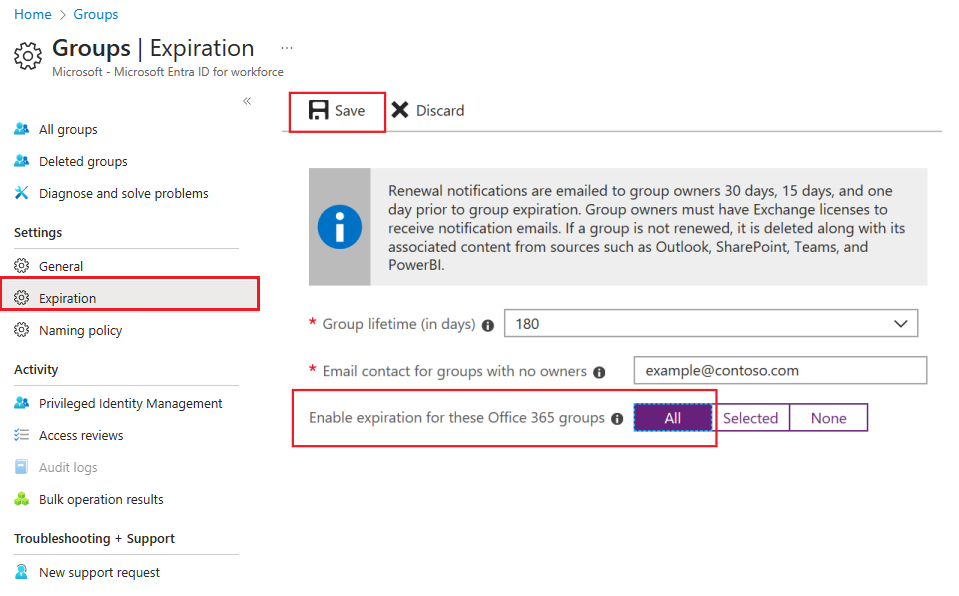
Définissez l’intervalle d’expiration. Sélectionnez une valeur prédéfinie ou entrez une valeur personnalisée supérieure à 31 jours.
Fournissez une adresse e-mail à laquelle les notifications d’expiration doivent être envoyées si un groupe est dépourvu de propriétaire.
Pour ce démarrage rapide, définissez l'option Activer l'expiration de ces groupes Microsoft 365 sur Tous.
Lorsque vous avez terminé, sélectionnez Enregistrer pour enregistrer les paramètres d’expiration.
Et voilà ! Dans le cadre de ce démarrage rapide, vous avez configuré la stratégie d'expiration des groupes Microsoft 365 sélectionnés.
Nettoyer les ressources
Pour supprimer la stratégie d’expiration
- Connectez-vous au centre d'administration Microsoft Entra en tant qu'administrateur de groupes au moins.
- Accédez à Identité>Groupes>Tous les groupes>Expiration.
- Définissez l'option Activer l'expiration de ces groupes Microsoft 365 sur Aucun.
Pour désactiver la création d’utilisateurs pour les groupes
- Accédez à Identité>Groupes>Paramètres du groupe>Général.
- Définissez l'option Les utilisateurs peuvent créer des groupes Microsoft 365 sur les portails Azure sur Non.
Étapes suivantes
Pour plus d'informations sur l'expiration, ainsi que sur les instructions PowerShell et les contraintes techniques, consultez l'article suivant :