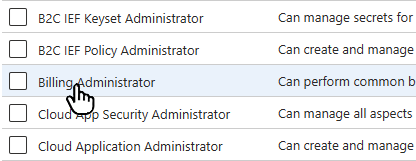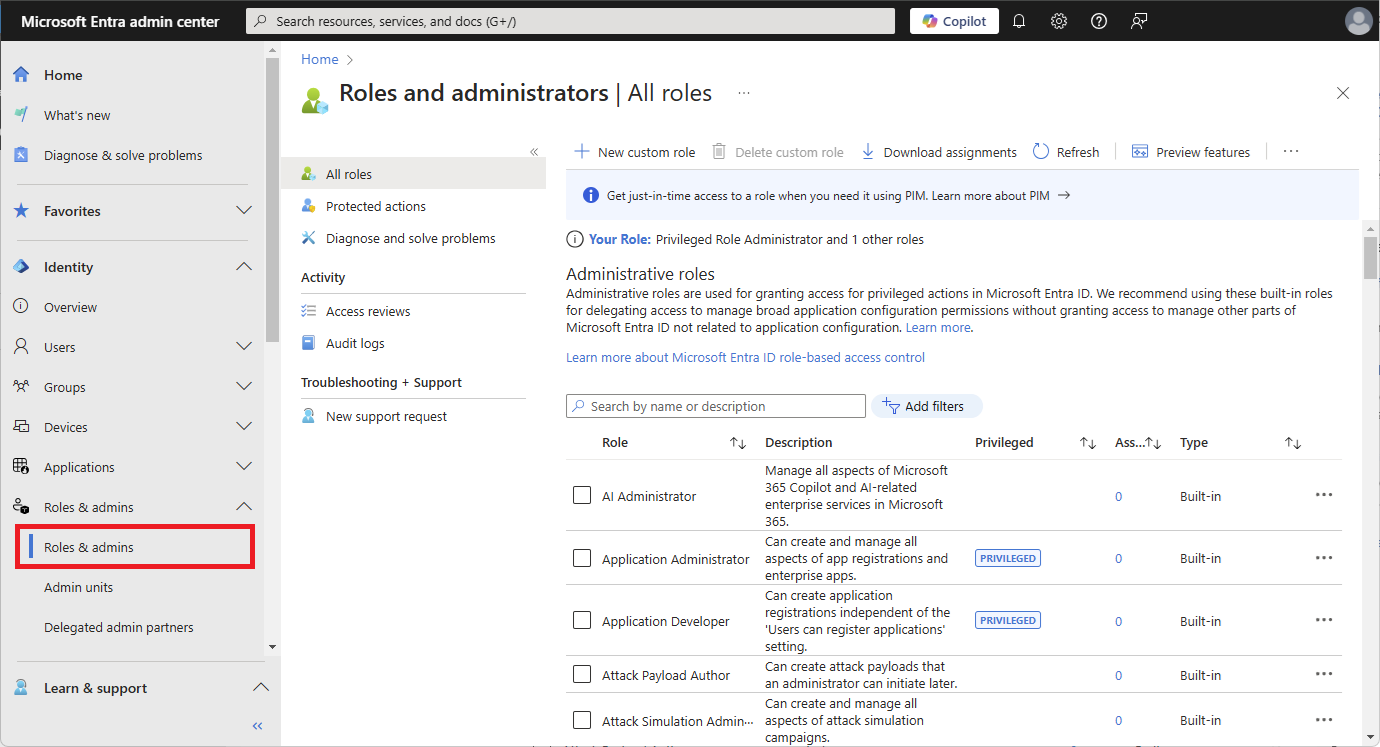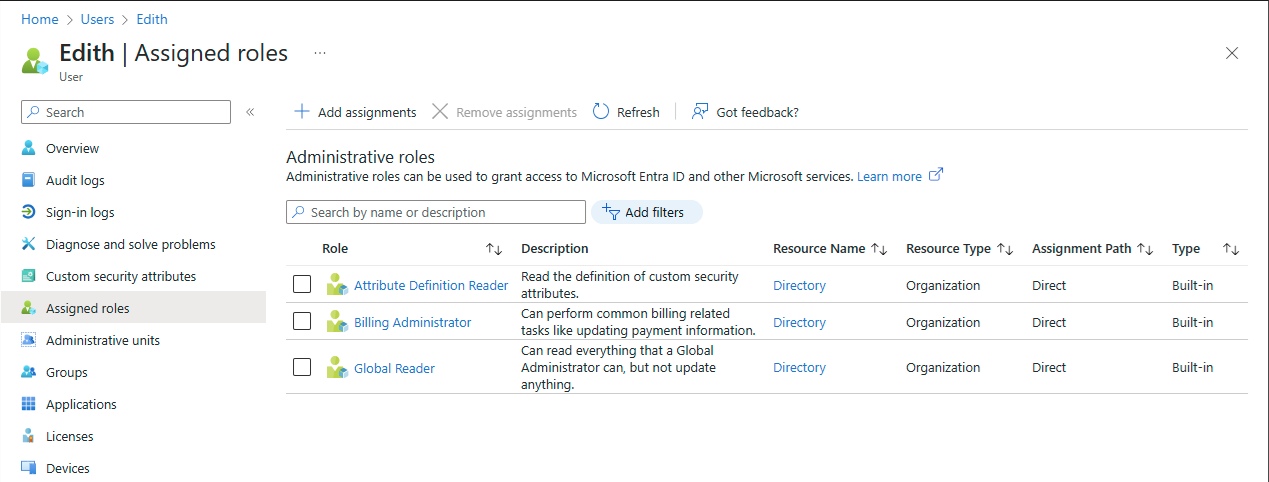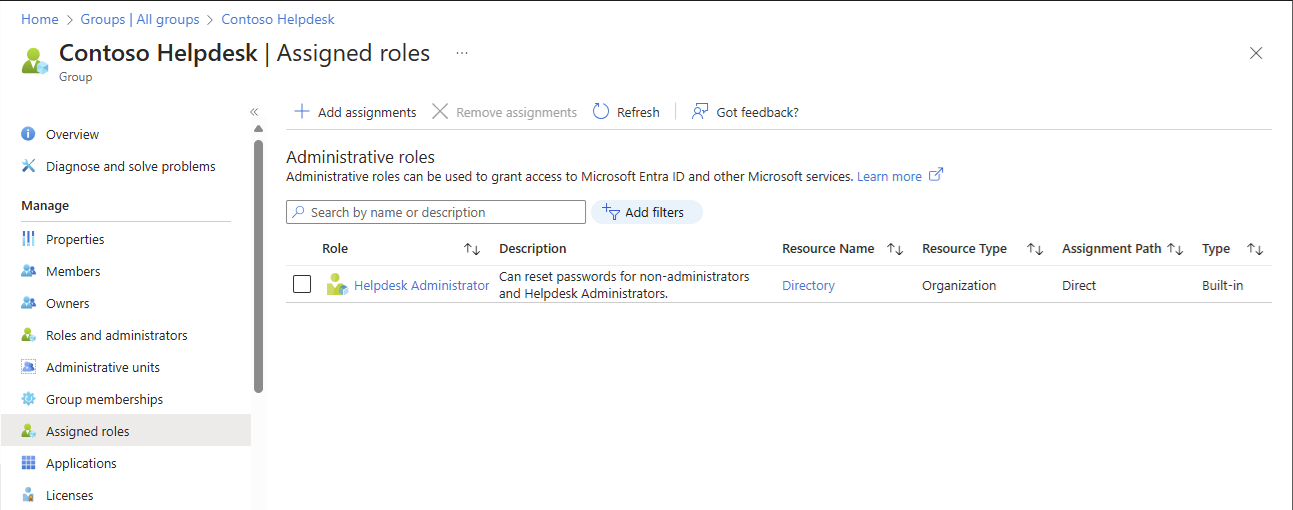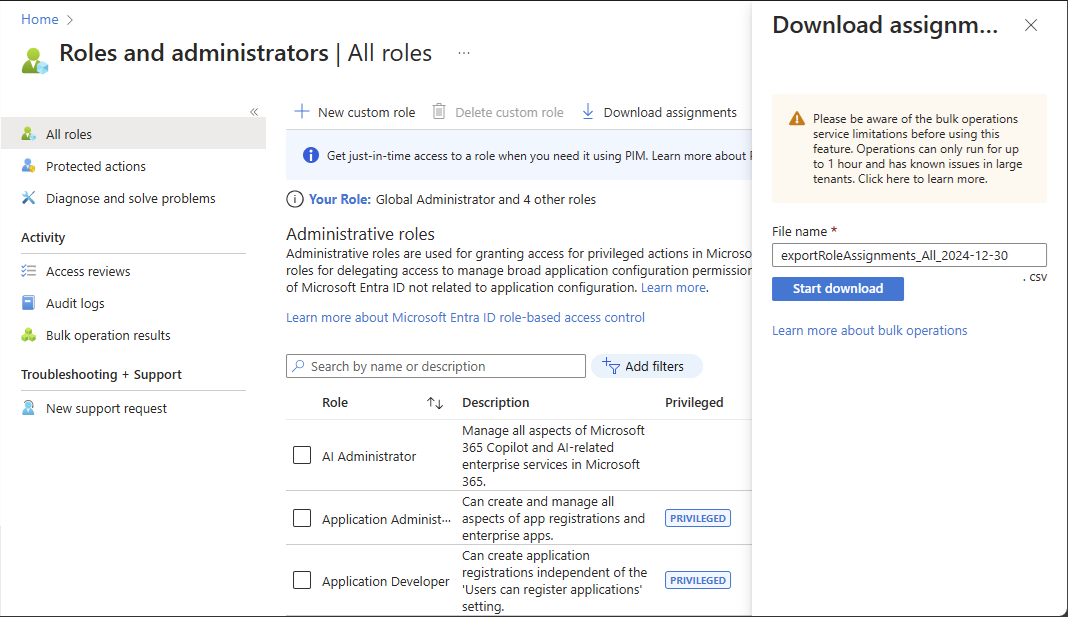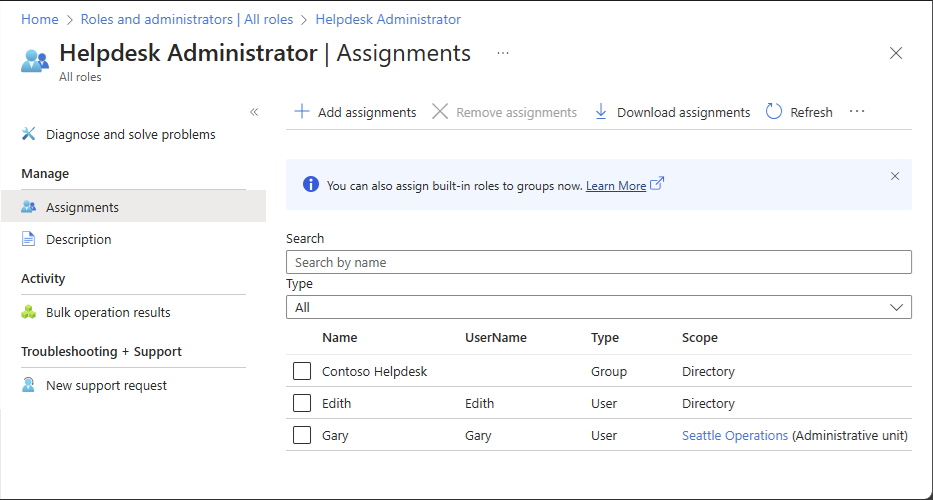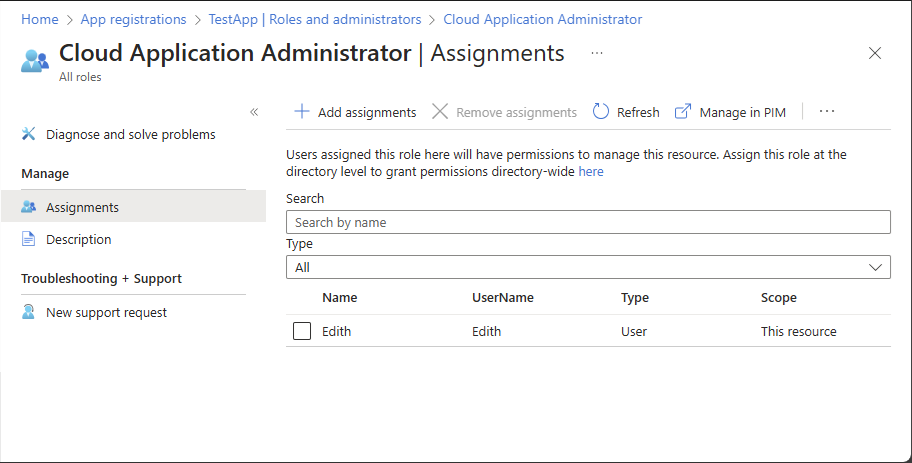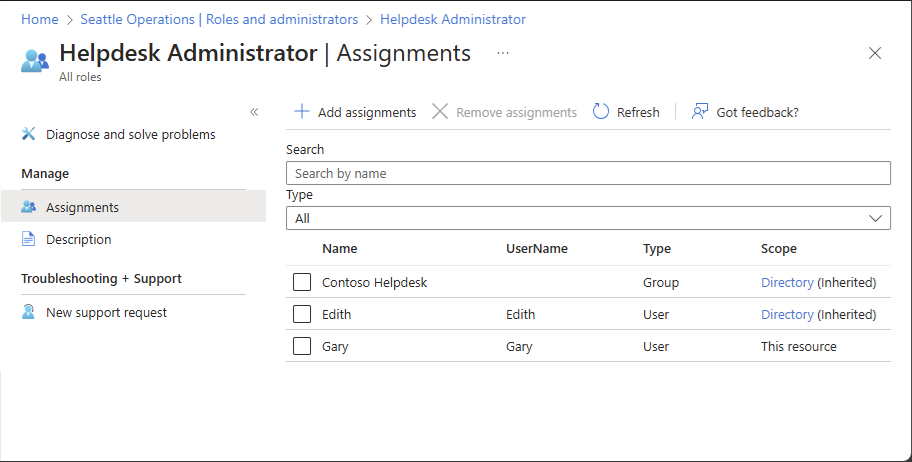Cet article explique comment répertorier les rôles que vous avez attribués dans Microsoft Entra ID à l’aide du Centre d’administration Microsoft Entra, de Microsoft Graph PowerShell ou de l’API Microsoft Graph.
Les attributions de rôles contiennent des informations liant un principal de sécurité donné (un utilisateur, un groupe ou un principal de service d’application) à une définition de rôle. La liste des utilisateurs, des groupes et des rôles attribués est des autorisations utilisateur par défaut.
Dans Microsoft Entra ID, les rôles peuvent être attribués à différents périmètres.
Conseil
Les étapes décrites dans cet article pourraient varier légèrement en fonction du portail de départ.
Répertorier mes attributions de rôle
Il est également facile de répertorier vos propres autorisations. Sur la page Rôles et administrateurs, sélectionnez Votre rôle pour voir les rôles qui vous sont actuellement attribués.
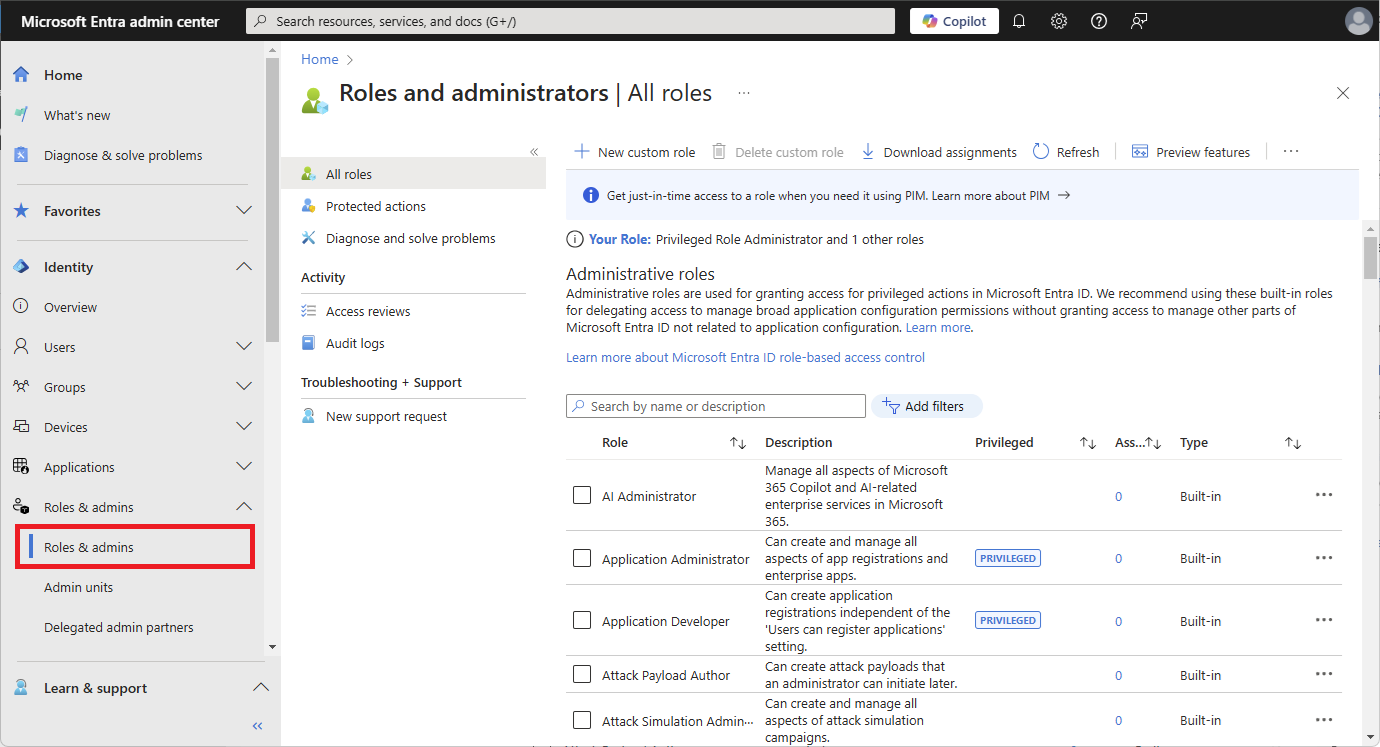
Répertorier les attributions de rôles pour un utilisateur
Suivez ces étapes pour répertorier les rôles Microsoft Entra pour un utilisateur à l’aide du Centre d’administration Microsoft Entra. Votre expérience sera différente selon que vous avez Microsoft Entra Privileged Identity Management (PIM) activé.
Connectez-vous au Centre d'administration Microsoft 365.
Accédez à Identité>Utilisateurs>Tous les utilisateurs.
Sélectionnez nom d’utilisateur>rôles attribués.
Vous pouvez voir la liste des rôles attribués à l’utilisateur dans différentes étendues. En outre, vous pouvez voir si le rôle a été attribué directement ou via un groupe.
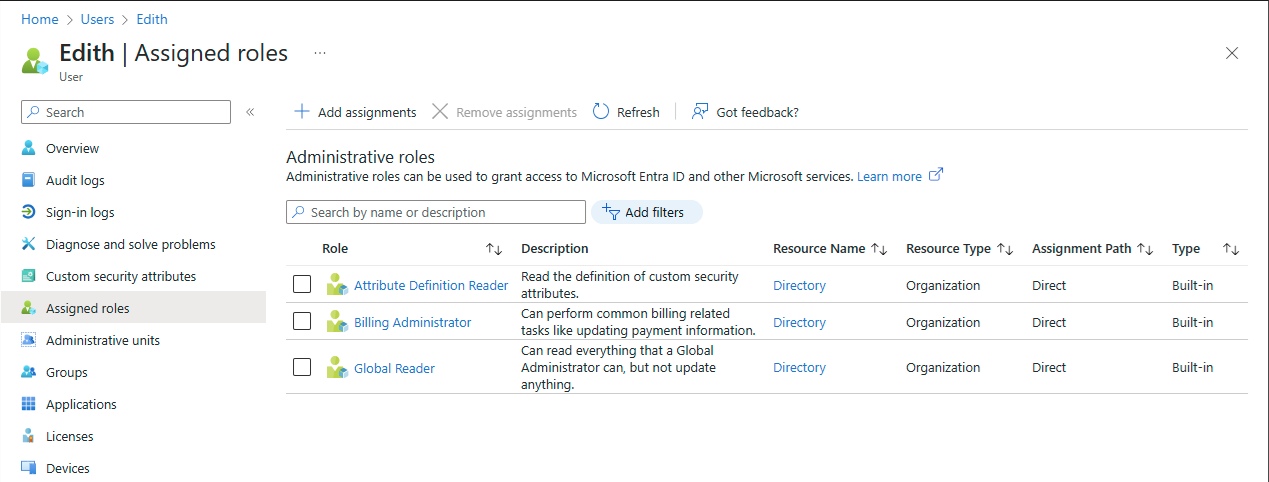
Si vous disposez d'une licence Microsoft Entra ID P2, vous verrez l'interface PIM, qui contient les détails concernant les attributions de rôle éligibles, actifs et expirés.

Répertorier les attributions de rôles pour un groupe
Connectez-vous au Centre d'administration Microsoft 365.
Accédez à la rubrique Groupes >identitaires>Tous les groupes.
Sélectionnez un groupe assignable de rôle.
Pour déterminer si un groupe est assignable à un rôle, vous pouvez afficher les Propriétés pour le groupe.
Sélectionnez Rôles attribués.
Vous pouvez maintenant voir tous les rôles Microsoft Entra attribués à ce groupe. Si vous ne voyez pas l’option rôles assignés, le groupe n’est pas un groupe auquel des rôles peuvent être attribués.
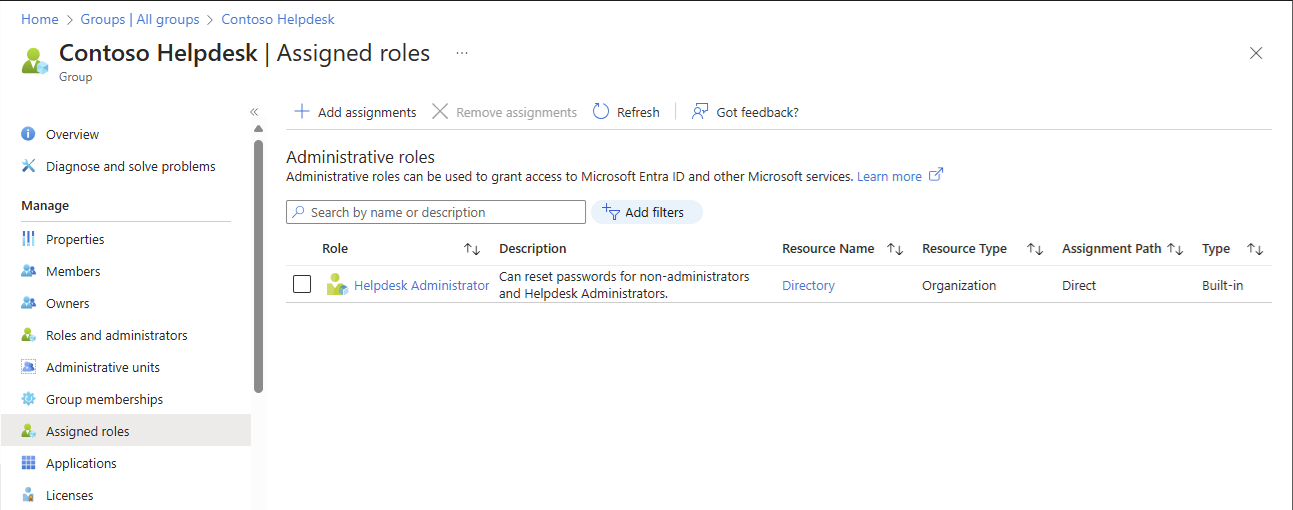
Télécharger les attributions de rôle
Pour télécharger toutes les attributions de rôles actives sur tous les rôles, y compris les rôles intégrés et personnalisés, procédez comme suit.
Les opérations en bloc ne peuvent s’exécuter que pendant 1 heure et ont des limites dans les locataires volumineux. Pour plus d’informations, consultez Opérations en bloc et Créer des utilisateurs en bloc dans Microsoft Entra ID.
Dans la page Rôles et administrateurs, sélectionnez Tous les rôles.
Sélectionnez Télécharger les attributions.
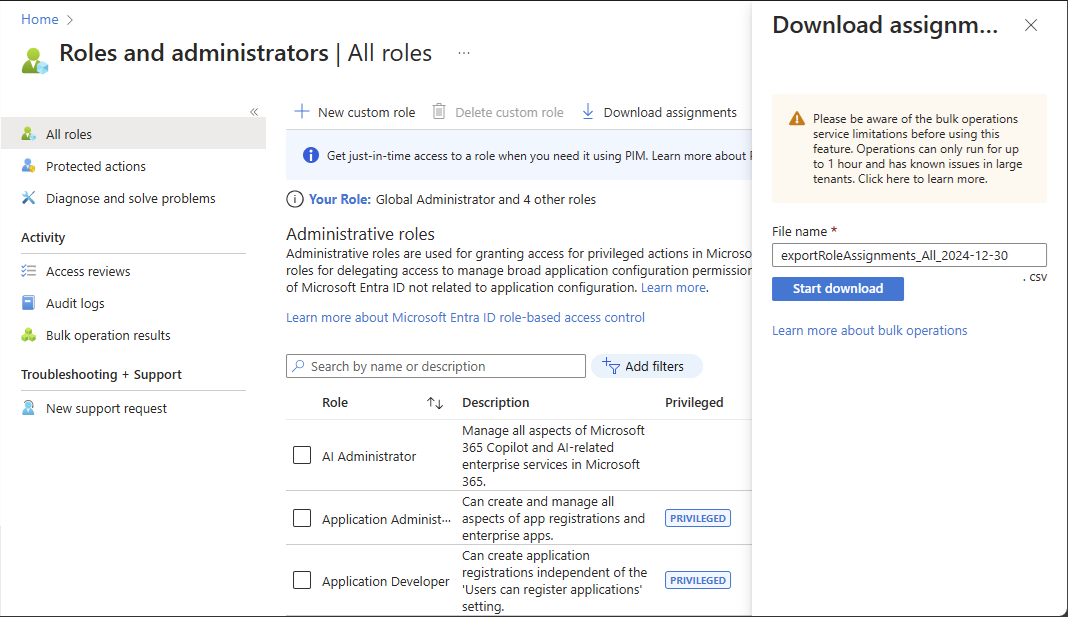
Spécifiez un nom de fichier et sélectionnez Démarrer le téléchargement.
Un fichier CSV qui liste les attributions sur toutes les étendues pour tous les rôles est téléchargé.
Pour télécharger les attributions de rôles pour un rôle spécifique, procédez comme suit.
Dans la page Rôles et administrateurs, sélectionnez un rôle.
Sélectionnez Télécharger les attributions.
Si vous disposez d’une licence Microsoft Entra ID P2, vous verrez l’expérience PIM. Sélectionnez Exporter pour télécharger les attributions de rôles.
Un fichier CSV qui liste les attributions sur toutes les étendues pour ce rôle est téléchargé.
Répertorier les attributions de rôles avec le périmètre du locataire
Cette procédure explique comment répertorier les attributions de rôles dans le périmètre du locataire.
Connectez-vous au Centre d'administration Microsoft 365.
Accédez à Identité>Rôles et administrateurs>Rôles et administrateurs.
Sélectionnez un nom de rôle pour ouvrir le rôle. N’ajoutez pas de coche à côté du rôle.
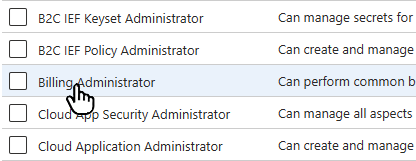
Sélectionnez Attributions pour répertorier les attributions de rôle.
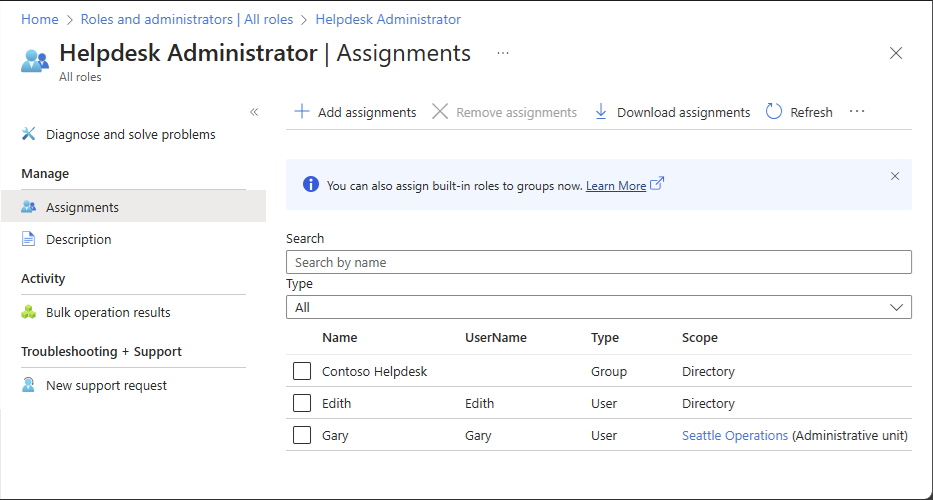
Dans la colonne Périmètre, consultez les attributions de rôles avec le périmètre Répertoire.
Répertorier les attributions de rôles dans le cadre du périmètre d'application
Cette section décrit comment répertorier les attributions de rôle à l’échelle d’une seule application.
Connectez-vous au Centre d'administration Microsoft 365.
Accédez à Identité>Applications>Inscriptions d’applications.
Sélectionnez une inscription d’application pour la liste des attributions de rôles que vous souhaitez afficher.
Vous devrez peut-être sélectionner Toutes les applications pour afficher la liste complète des inscriptions d’applications dans votre organisation Microsoft Entra.
Sélectionnez Rôles et administrateurs.
Sélectionnez un nom de rôle pour ouvrir le rôle.
Sélectionnez Attributions pour répertorier les attributions de rôle.
L’ouverture de la page des attributions dans le cadre de l’inscription de l’application vous montre les attributions de rôle à l’échelle de cette ressource Microsoft Entra.
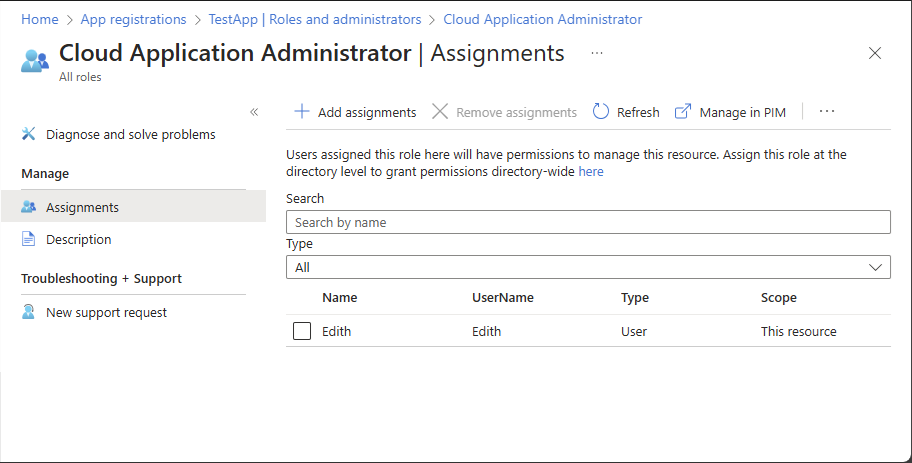
Dans la colonne Périmètre, consultez les attributions de rôles avec ce périmètre de ressource.
Répertorier les affectations d’étendue d’unité administrative aux rôles
Vous pouvez afficher toutes les attributions de rôles créées avec le champ d'une unité administrative dans la section Unités d’administration du Centre d’administration Entra de Microsoft.
Connectez-vous au Centre d'administration Microsoft 365.
Accédez à Identité>Rôles & Administrateurs>Unités d’administration.
Sélectionnez une unité administrative pour la liste des attributions de rôles que vous souhaitez afficher.
Sélectionnez Rôles et administrateurs.
Sélectionnez un nom de rôle pour ouvrir le rôle.
Sélectionnez Attributions pour répertorier les attributions de rôle.
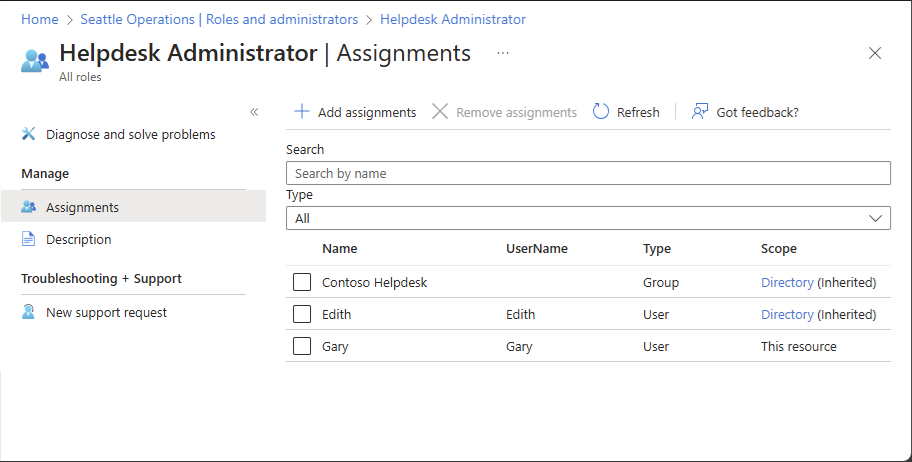
Dans la colonne Périmètre, consultez les attributions de rôles avec ce périmètre de ressource.
Cette section décrit la consultation des attributions d'un rôle avec le périmètre du locataire. Cette section utilise le module Microsoft Graph PowerShell.
Programme d’installation
À l’aide de la commande Install-Module, installez le module Microsoft Graph.
Install-Module -name Microsoft.Graph
Utilisez la commande Connect-MgGraph pour vous connecter et utiliser des applets de commande Microsoft Graph PowerShell.
Connect-MgGraph
Répertorier les attributions de rôles avec le périmètre du locataire
Utilisez les commandes Get-MgRoleManagementDirectoryRoleDefinition et Get-MgRoleManagementDirectoryRoleAssignment pour lister les attributions de rôles.
L’exemple suivant montre comment lister les attributions de rôles pour le rôle Administrateur de groupes.
# Get a specific directory role by ID
$role = Get-MgRoleManagementDirectoryRoleDefinition -UnifiedRoleDefinitionId fdd7a751-b60b-444a-984c-02652fe8fa1c
# Get role assignments for a given role definition
Get-MgRoleManagementDirectoryRoleAssignment -Filter "roleDefinitionId eq '$($role.Id)'"
Id PrincipalId RoleDefinitionId DirectoryScopeId AppScop
eId
-- ----------- ---------------- ---------------- -------
lAPpYvVpN0KRkAEhdxReEH2Fs3EjKm1BvSKkcYVN2to-1 aaaaaaaa-bbbb-cccc-1111-222222222222 62e90394-69f5-4237-9190-012177145e10 /
lAPpYvVpN0KRkAEhdxReEMdXLf2tIs1ClhpzQPsutrQ-1 bbbbbbbb-cccc-dddd-2222-333333333333 62e90394-69f5-4237-9190-012177145e10 /
L’exemple suivant montre comment répertorier toutes les attributions de rôles actives sur tous les rôles, y compris les rôles intégrés et personnalisés.
$roles = Get-MgRoleManagementDirectoryRoleDefinition
foreach ($role in $roles)
{
Get-MgRoleManagementDirectoryRoleAssignment -Filter "roleDefinitionId eq '$($role.Id)'"
}
Id PrincipalId RoleDefinitionId DirectoryScopeId AppScop
eId
-- ----------- ---------------- ---------------- -------
lAPpYvVpN0KRkAEhdxReEH2Fs3EjKm1BvSKkcYVN2to-1 aaaaaaaa-bbbb-cccc-1111-222222222222 62e90394-69f5-4237-9190-012177145e10 /
lAPpYvVpN0KRkAEhdxReEMdXLf2tIs1ClhpzQPsutrQ-1 bbbbbbbb-cccc-dddd-2222-333333333333 62e90394-69f5-4237-9190-012177145e10 /
4-PYiFWPHkqVOpuYmLiHa3ibEcXLJYtFq5x3Kkj2TkA-1 cccccccc-dddd-eeee-3333-444444444444 88d8e3e3-8f55-4a1e-953a-9b9898b8876b /
4-PYiFWPHkqVOpuYmLiHa2hXf3b8iY5KsVFjHNXFN4c-1 dddddddd-eeee-ffff-4444-555555555555 88d8e3e3-8f55-4a1e-953a-9b9898b8876b /
BSub0kaAukSHWB4mGC_PModww03rMgNOkpK77ePhDnI-1 eeeeeeee-ffff-aaaa-5555-666666666666 d29b2b05-8046-44ba-8758-1e26182fcf32 /
BSub0kaAukSHWB4mGC_PMgzOWSgXj8FHusA4iaaTyaI-1 ffffffff-aaaa-bbbb-6666-777777777777 d29b2b05-8046-44ba-8758-1e26182fcf32 /
Répertorier les attributions de rôles pour un principal
Utilisez la commande Get-MgRoleManagementDirectoryRoleAssignment pour répertorier les attributions de rôles pour un principal.
# Get role assignments for a given principal
Get-MgRoleManagementDirectoryRoleAssignment -Filter "PrincipalId eq 'aaaaaaaa-bbbb-cccc-1111-222222222222'"
Répertorier les attributions de rôles directes et transitives pour un principal
Utilisez l'API List transitiveRoleAssignments pour obtenir les rôles affectés directement et de manière transitive à un utilisateur.
$response = $null
$uri = "https://graph.microsoft.com/beta/roleManagement/directory/transitiveRoleAssignments?`$count=true&`$filter=principalId eq 'aaaaaaaa-bbbb-cccc-1111-222222222222'"
$method = 'GET'
$headers = @{'ConsistencyLevel' = 'eventual'}
$response = (Invoke-MgGraphRequest -Uri $uri -Headers $headers -Method $method -Body $null).value
Répertorier les attributions de rôles pour un groupe
Utilisez la commande Get-MgGroup pour obtenir un groupe.
Get-MgGroup -Filter "DisplayName eq 'Contoso_Helpdesk_Administrators'"
Utilisez la commande Get-MgRoleManagementDirectoryRoleAssignment pour répertorier les attributions de rôles pour le groupe.
Get-MgRoleManagementDirectoryRoleAssignment -Filter "PrincipalId eq '<object id of group>'"
Répertorier les affectations d’étendue d’unité administrative aux rôles
Utilisez la commande Get-MgDirectoryAdministrativeUnitScopedRoleMember pour répertorier les attributions de rôles dans le périmètre d'une unité administrative.
$adminUnit = Get-MgDirectoryAdministrativeUnit -Filter "displayname eq 'Example_admin_unit_name'"
Get-MgDirectoryAdministrativeUnitScopedRoleMember -AdministrativeUnitId $adminUnit.Id | FL *
Cette section décrit comment répertorier les attributions de rôles avec le périmètre du locataire. Utilisez l’API List unifiedRoleAssignments pour obtenir les attributions de rôles.
Répertorier les attributions de rôles pour un principal
GET https://graph.microsoft.com/v1.0/roleManagement/directory/roleAssignments?$filter=principalId+eq+'<object-id-of-principal>'
response
HTTP/1.1 200 OK
{
"value":[
{
"id": "A1bC2dE3fH4iJ5kL6mN7oP8qR9sT0uIiSDKQoTVJrLE9etXyrY0-1"
"principalId": "aaaaaaaa-bbbb-cccc-1111-222222222222",
"roleDefinitionId": "10dae51f-b6af-4016-8d66-8c2a99b929b3",
"directoryScopeId": "/"
} ,
{
"id": "C2dE3fH4iJ5kL6mN7oP8qR9sT0uV1wIiSDKQoTVJrLE9etXyrY0-1"
"principalId": "aaaaaaaa-bbbb-cccc-1111-222222222222",
"roleDefinitionId": "fe930be7-5e62-47db-91af-98c3a49a38b1",
"directoryScopeId": "/"
}
]
}
Répertorier les attributions de rôles directes et transitives pour un principal
Suivez ces étapes pour répertorier les rôles Microsoft Entra attribués à un utilisateur dans l’Explorateur de Graph à l’aide de l’API Microsoft Graph.
Connectez-vous à l’Afficheur Graph.
Utilisez l'API List transitiveRoleAssignments pour obtenir les rôles attribués à un utilisateur, directement et par transitivité. Ajoutez la requête suivante à l’URL.
GET https://graph.microsoft.com/beta/rolemanagement/directory/transitiveRoleAssignments?$count=true&$filter=principalId eq 'aaaaaaaa-bbbb-cccc-1111-222222222222'
Accédez à l’onglet En-têtes de demande. Ajoutez ConsistencyLevel en tant que clé et Eventual en tant que valeur.
Sélectionnez Exécuter la requête.
Répertorier les attributions de rôles pour un groupe
Utilisez l’API Get group pour obtenir un groupe.
GET https://graph.microsoft.com/v1.0/groups?$filter=displayName+eq+'Contoso_Helpdesk_Administrator'
Utilisez l’API List unifiedRoleAssignments pour obtenir l’attribution de rôle.
GET https://graph.microsoft.com/v1.0/roleManagement/directory/roleAssignments?$filter=principalId eq
Répertorier les attributions de rôles pour une définition de rôle
L’exemple suivant montre comment répertorier les attributions de rôles pour une définition de rôle spécifique.
GET https://graph.microsoft.com/v1.0/roleManagement/directory/roleAssignments?$filter=roleDefinitionId eq '<template-id-of-role-definition>'
response
HTTP/1.1 200 OK
{
"id": "C2dE3fH4iJ5kL6mN7oP8qR9sT0uV1wIiSDKQoTVJrLE9etXyrY0-1",
"principalId": "aaaaaaaa-bbbb-cccc-1111-222222222222",
"roleDefinitionId": "00000000-0000-0000-0000-000000000000",
"directoryScopeId": "/"
}
Répertorier une attribution de rôle par ID
GET https://graph.microsoft.com/v1.0/roleManagement/directory/roleAssignments/lAPpYvVpN0KRkAEhdxReEJC2sEqbR_9Hr48lds9SGHI-1
response
HTTP/1.1 200 OK
{
"id": "A1bC2dE3fH4iJ5kL6mN7oP8qR9sT0uIiSDKQoTVJrLE9etXyrY0-1",
"principalId": "aaaaaaaa-bbbb-cccc-1111-222222222222",
"roleDefinitionId": "10dae51f-b6af-4016-8d66-8c2a99b929b3",
"directoryScopeId": "/"
}
Répertorier les attributions de rôles dans le cadre du périmètre d'application
GET https://graph.microsoft.com/v1.0/roleManagement/directory/roleAssignments?$filter=directoryScopeId+eq+'/d23998b1-8853-4c87-b95f-be97d6c6b610'
response
HTTP/1.1 200 OK
{
"value":[
{
"id": "A1bC2dE3fH4iJ5kL6mN7oP8qR9sT0uIiSDKQoTVJrLE9etXyrY0-1"
"principalId": "aaaaaaaa-bbbb-cccc-1111-222222222222",
"roleDefinitionId": "10dae51f-b6af-4016-8d66-8c2a99b929b3",
"directoryScopeId": "/d23998b1-8853-4c87-b95f-be97d6c6b610"
} ,
{
"id": "C2dE3fH4iJ5kL6mN7oP8qR9sT0uV1wIiSDKQoTVJrLE9etXyrY0-1"
"principalId": "aaaaaaaa-bbbb-cccc-1111-222222222222",
"roleDefinitionId": "00000000-0000-0000-0000-000000000000",
"directoryScopeId": "/d23998b1-8853-4c87-b95f-be97d6c6b610"
}
]
}
Répertorier les affectations d’étendue d’unité administrative aux rôles
Utilisez l'API List scopedRoleMembers pour répertorier les attributions de rôles dans le cadre d'une unité administrative.
Requête
GET /directory/administrativeUnits/{admin-unit-id}/scopedRoleMembers
Corps
{}