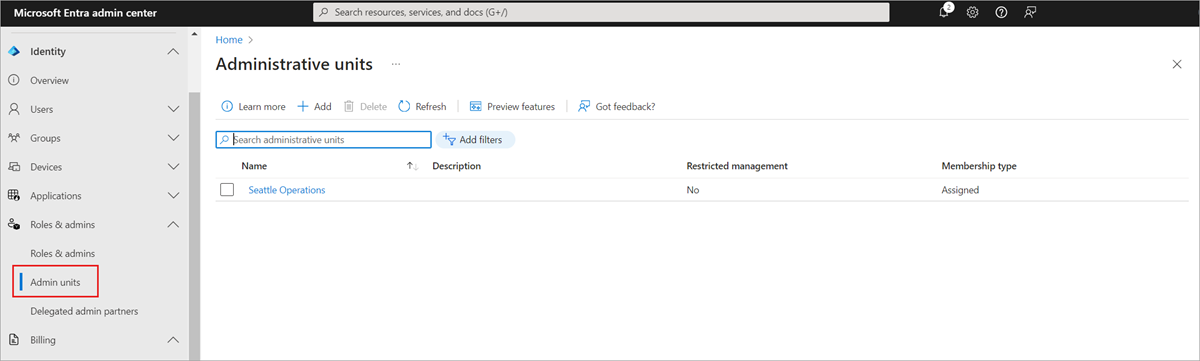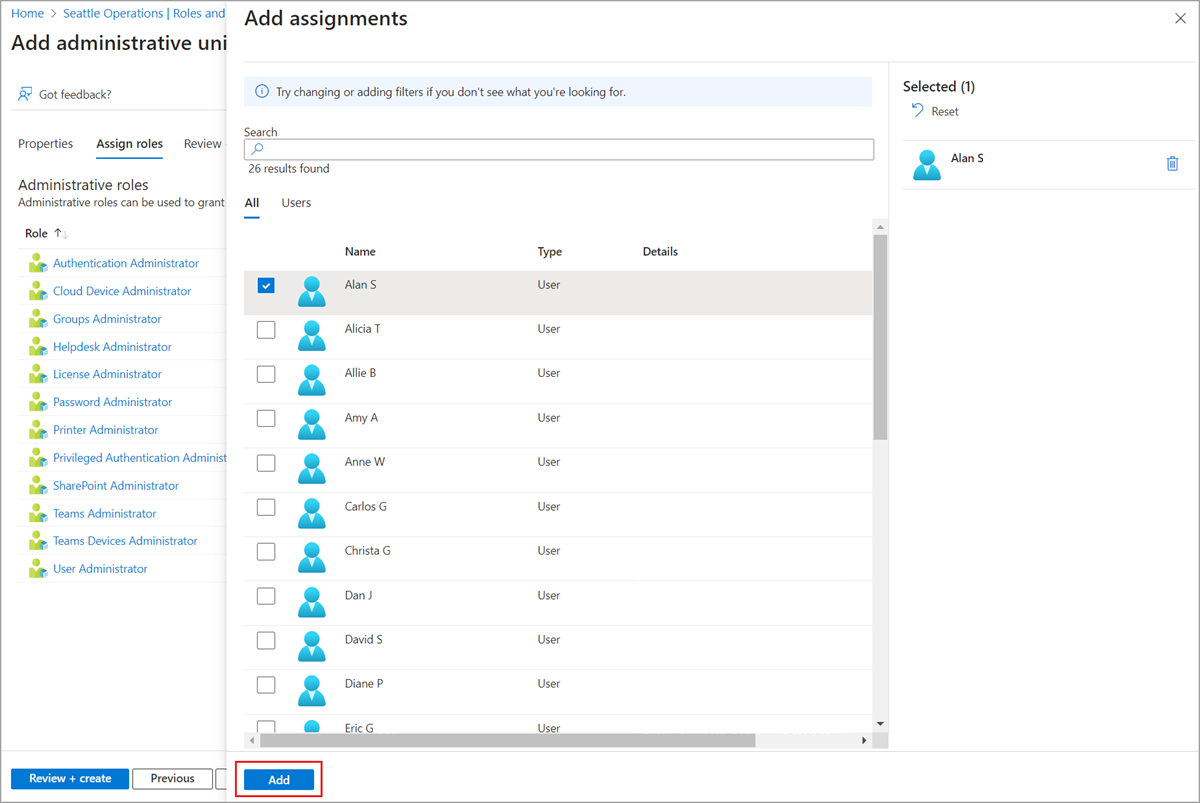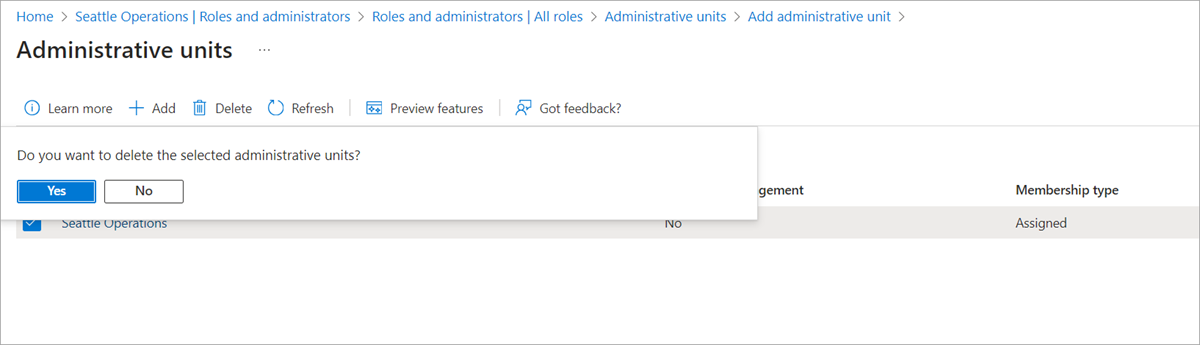Créer ou supprimer des unités administratives
Important
Les unités administratives de gestion restreinte sont actuellement en PRÉVERSION. Consultez les Conditions du produit pour connaître les conditions légales qui s’appliquent aux fonctionnalités Azure qui sont en version bêta, en préversion ou qui ne sont pas encore publiées en disponibilité générale.
Les unités administratives vous permettent de subdiviser votre organisation dans n’importe quelle unité souhaitée, puis d’affecter des administrateurs spécifiques qui peuvent gérer uniquement les membres de cette unité. Par exemple, vous pouvez utiliser des unités administratives pour déléguer des autorisations aux administrateurs de chaque école d’une grande université, afin qu’elles puissent contrôler l’accès, gérer les utilisateurs et définir des stratégies uniquement dans l’École d’ingénierie.
Cet article explique comment créer ou supprimer des unités administratives pour restreindre l’étendue des autorisations de rôle dans Microsoft Entra ID.
Conditions préalables
- Licence Microsoft Entra ID P1 ou P2 pour chaque administrateur d’unité administrative
- Licences Gratuites d’ID Microsoft Entra pour les membres de l’unité administrative
- Rôle Administrateur de rôle privilégié
- Module Microsoft Graph PowerShell lors de l’utilisation de PowerShell
- Consentement de l’administrateur lors de l’utilisation de l’Explorateur Graph pour l’API Microsoft Graph
Pour plus d’informations, consultez Prérequis pour utiliser PowerShell ou l’Explorateur Graph.
Créer une unité administrative
Vous pouvez créer une unité administrative à l’aide du Centre d’administration Microsoft Entra, de Microsoft Entra PowerShell ou de Microsoft Graph.
Conseil
Les étapes décrites dans cet article peuvent varier légèrement en fonction du portail à partir duquel vous commencez.
Connectez-vous au centre d’administration Microsoft Entra en tant qu’administrateur de rôle privilégié au minimum .
Accédez à Identité>Rôles & administrateurs>Unités d’administration.
Sélectionnez Ajouter.
Dans la zone Nom, entrez le nom de l’unité administrative. Si vous le souhaitez, ajoutez une description de l’unité administrative.
Si vous ne souhaitez pas que les administrateurs au niveau du locataire puissent accéder à cette unité administrative, définissez le bouton bascule Unité administrative de gestion restreinte sur Oui. Pour plus d’informations, consultez Unités administratives de gestion restreinte.
Si vous le souhaitez, sous l’onglet Attribuer des rôles, sélectionnez un rôle, puis sélectionnez les utilisateurs auxquels attribuer le rôle avec cette étendue d’unité administrative.
Sous l’onglet Vérifier + créer, passez en revue l’unité administrative et les attributions de rôles.
Cliquez sur le bouton Créer.
Supprimer une unité administrative
Dans Microsoft Entra ID, vous pouvez supprimer une unité administrative dont vous n’avez plus besoin en tant qu’unité d’étendue pour les rôles d’administration. Avant de supprimer l’unité administrative, vous devez supprimer toutes les attributions de rôles avec cette étendue d’unité administrative.
Connectez-vous au centre d’administration Microsoft Entra en tant qu'au moins un administrateur de rôle privilégié .
Accédez à Identité>Rôles & administrateurs>Unités d’administration.
Sélectionnez l’unité administrative à supprimer.
Sélectionnez Rôle et administrateur, puis ouvrez un rôle pour afficher les attributions de rôle.
Supprimez toutes les attributions de rôles avec l’étendue de l’unité administrative.
Accédez à Identité>Rôles & administrateurs>Unités d’administration.
Ajoutez une coche en regard de l’unité administrative que vous souhaitez supprimer.
Sélectionnez Supprimer.
Pour confirmer que vous souhaitez supprimer l’unité administrative, sélectionnez Oui.