Microsoft Entra Connect Sync : Configurer l’emplacement de données préféré pour les ressources Microsoft 365
L’objectif de cet article est de vous guider dans la configuration de l’attribut pour l’emplacement de données préféré dans Microsoft Entra Connect Sync. Lorsque quelqu’un utilise des fonctionnalités multigéographiques dans Microsoft 365, vous utilisez cet attribut pour désigner l’emplacement géographique des données Microsoft 365 de l’utilisateur. (Les termes région et géo- sont utilisés de manière interchangeable.)
Emplacements multigéographiques pris en charge
Pour obtenir la liste de toutes les zones géographiques prises en charge par Microsoft Entra Connect, consultez Disponibilité multi-géographique de Microsoft 365
Activer la synchronisation de l’emplacement de données préféré
Par défaut, les ressources Microsoft 365 pour vos utilisateurs se trouvent dans la même zone géographique que votre locataire Microsoft Entra. Par exemple, si le Locataire est situé en Amérique du Nord, alors les boîtes aux lettres Exchange des utilisateurs le sont également. Pour une organisation multinationale, cela peut ne pas être optimal.
En définissant l’attribut preferredDataLocation, vous pouvez définir la zone géographique d’un utilisateur. Vous pouvez disposer des ressources Microsoft 365 de l’utilisateur, telles que la boîte aux lettres et OneDrive, dans la même zone géographique que l’utilisateur, et disposer d’un locataire pour l’ensemble de votre organisation.
Important
À compter du 1er juin 2023, Multi-Geo est disponible pour les partenaires CSP, à un minimum de 5 % du total de postes d’abonnement Microsoft 365 de leur client.
Multigéographique est également disponible pour les clients disposant d’un contrat Entreprise actif. Pour plus d’informations, contactez votre représentant Microsoft.
Pour obtenir la liste de toutes les zones géographiques prises en charge par Microsoft Entra Connect, consultez Disponibilité multi-géographique de Microsoft 365.
Prise en charge de Microsoft Entra Connect pour la synchronisation
Microsoft Entra Connect prend en charge la synchronisation de l’attribut preferredDataLocation pour les objets User dans la version 1.1.524.0 et versions ultérieures. Spécifiquement:
- Le schéma du type d’objet User dans le connecteur Microsoft Entra est étendu pour inclure l’attribut preferredDataLocation. L’attribut est de type, chaîne à valeur unique.
- Le schéma du type d’objet Person dans le métaverse est étendu pour inclure l’attribut preferredDataLocation. L’attribut est de type, chaîne à valeur unique.
Par défaut, preferredDataLocation n’est pas activé pour la synchronisation. Cette fonctionnalité est destinée aux grandes organisations. Le schéma Active Directory dans Windows Server 2019 a un attribut msDS-preferredDataLocation vous devez utiliser à cet effet. Si vous n’avez pas mis à jour le schéma Active Directory et que vous ne pouvez pas le faire, vous devez identifier un attribut pour contenir la zone géographique Microsoft 365 pour vos utilisateurs. Cela va être différent pour chaque organisation.
Important
Microsoft Entra ID permet de configurer directement l’attribut preferredDataLocation sur les objets utilisateur cloud en utilisant PowerShell Microsoft Graph. Pour configurer cet attribut sur objets utilisateur synchronisés, vous devez utiliser Microsoft Entra Connect.
Avant d’activer la synchronisation :
Si vous n’avez pas mis à niveau le schéma Active Directory vers 2019, choisissez l’attribut Active Directory local à utiliser comme attribut source. Il doit être de type, chaîne à valeur unique.
Si vous avez précédemment configuré l’attribut preferredDataLocation sur des objets utilisateur synchronisés dans Microsoft Entra ID à l’aide de Microsoft Graph PowerShell, vous devez renvoyer les valeurs d’attribut aux objets Utilisateur correspondants dans Active Directory local.
Important
Si vous ne rétroportez pas ces valeurs, Microsoft Entra Connect supprime les valeurs d’attribut existantes dans Microsoft Entra ID lors de la synchronisation pour l’attribut preferredDataLocation est activée.
Configurez l’attribut source sur au moins deux objets utilisateur Active Directory locaux maintenant. Vous pouvez l’utiliser pour la vérification ultérieurement.
Les sections suivantes fournissent les étapes permettant d’activer la synchronisation de l’attribut preferredDataLocation.
Remarque
Les étapes sont décrites dans le contexte d’un déploiement Microsoft Entra avec une topologie à forêt unique et sans règles de synchronisation personnalisées. Si vous disposez d’une topologie à forêts multiples, de règles de synchronisation personnalisées configurées ou que vous disposez d’un serveur intermédiaire, vous devez ajuster les étapes en conséquence.
Étape 1 : Désactiver le planificateur de synchronisation et vérifier qu’aucune synchronisation n’est en cours
Pour éviter les modifications involontaires exportées vers l’ID Microsoft Entra, assurez-vous qu’aucune synchronisation n’a lieu pendant que vous êtes au milieu de la mise à jour des règles de synchronisation. Pour désactiver le planificateur de synchronisation intégré :
- Démarrez une session PowerShell sur le serveur Microsoft Entra Connect.
- Désactivez la synchronisation planifiée en exécutant cette applet de commande :
Set-ADSyncScheduler -SyncCycleEnabled $false. - Lancez Synchronization Service Manager en accédant au menu DÉMARRER>Service de synchronisation.
- Sélectionnez l’onglet Opérations, puis vérifiez qu’il n’existe aucune opération avec l’état en cours.
Capture d’écran du gestionnaire de service de synchronisation 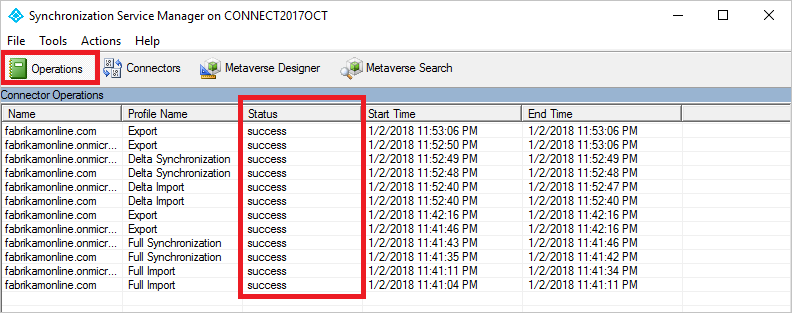
Étape 2 : Actualiser le schéma pour Active Directory
Si vous avez mis à jour le schéma Active Directory vers 2019 et connect a été installé avant l’extension de schéma, le cache de schéma Connect n’a pas le schéma mis à jour. Vous devez alors actualiser le schéma à partir de l’Assistant pour qu’il s’affiche dans l’interface utilisateur.
- Démarrez l'assistant Microsoft Entra Connect à partir du bureau.
- Sélectionnez l’option Actualiser le schéma du répertoire. Puis sélectionnez Suivant.
- Entrez vos informations d'identification Microsoft Entra et sélectionnez Suivant.
- Dans la page Actualiser le schéma de l’annuaire, vérifiez que toutes les forêts sont sélectionnées, puis sélectionnez Suivant.
- Quand vous avez terminé, fermez l’Assistant.
une capture d’écran 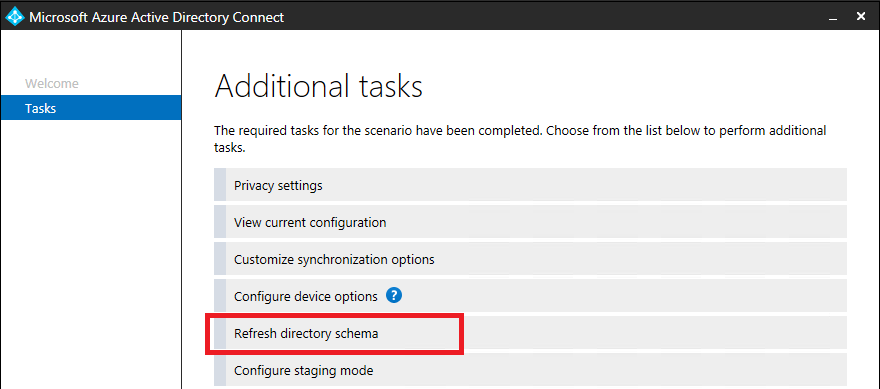
Étape 3 : Ajouter l’attribut source au schéma local du connecteur Active Directory
Cette étape n’est nécessaire que si vous exécutez Connect version 1.3.21 ou antérieure. Si vous êtes sur la version 1.4.18 ou ultérieure, passez à l’étape 5.
Tous les attributs Microsoft Entra ne sont pas importés dans l’espace de connecteur Active Directory local. Si vous avez sélectionné d’utiliser un attribut qui n’est pas synchronisé par défaut, vous devez l’importer. Pour ajouter l’attribut source à la liste des attributs importés :
- Sélectionnez l’onglet Connecteurs dans le Gestionnaire de service de synchronisation.
- Sélectionnez avec le bouton droit le connecteur Active Directory local, puis sélectionnez Propriétés.
- Dans la boîte de dialogue contextuelle, accédez à l’onglet Sélectionner des attributs.
- Assurez-vous que l’attribut source que vous avez sélectionné est coché dans la liste des attributs. Si vous ne voyez pas votre attribut, cochez la case Afficher tout.
- Pour enregistrer, sélectionnez OK.
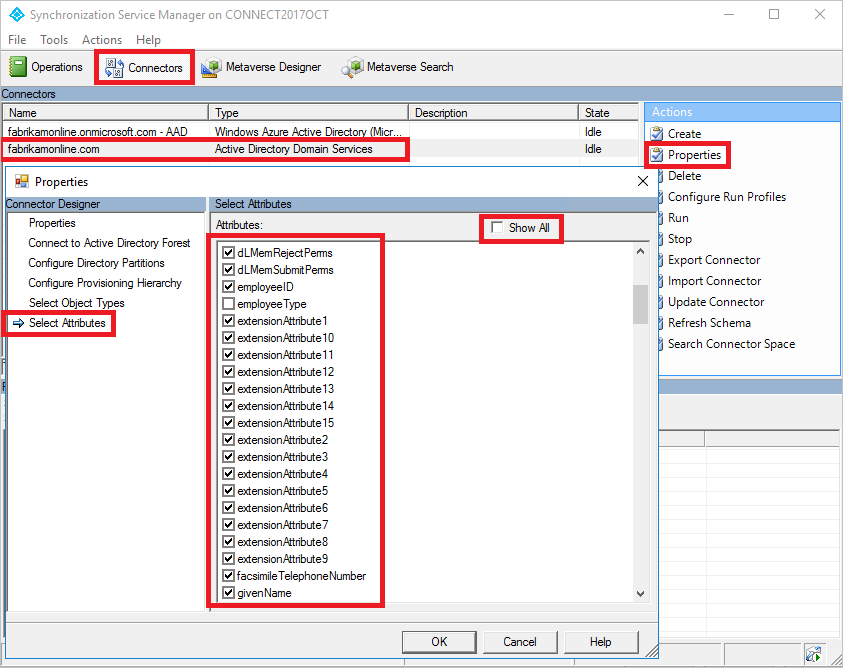
Étape 4 : Ajouter preferredDataLocation au schéma du Microsoft Entra Connector
Cette étape n’est nécessaire que si vous exécutez Connect version 1.3.21 ou antérieure. Si vous êtes sur la version 1.4.18 ou ultérieure, passez à l’étape 5.
Par défaut, l’attribut preferredDataLocation n’est pas importé dans l’espace microsoft Entra Connector. Pour l’ajouter à la liste des attributs importés :
- Sélectionnez l’onglet Connecteurs dans le Gestionnaire de service de synchronisation.
- Cliquez avec le bouton droit sur le connecteur Microsoft Entra et sélectionnez Propriétés.
- Dans la boîte de dialogue contextuelle, accédez à l’onglet Sélectionner des attributs.
- Sélectionnez l’attribut preferredDataLocation dans la liste.
- Pour enregistrer, sélectionnez OK.
Capture d’écran 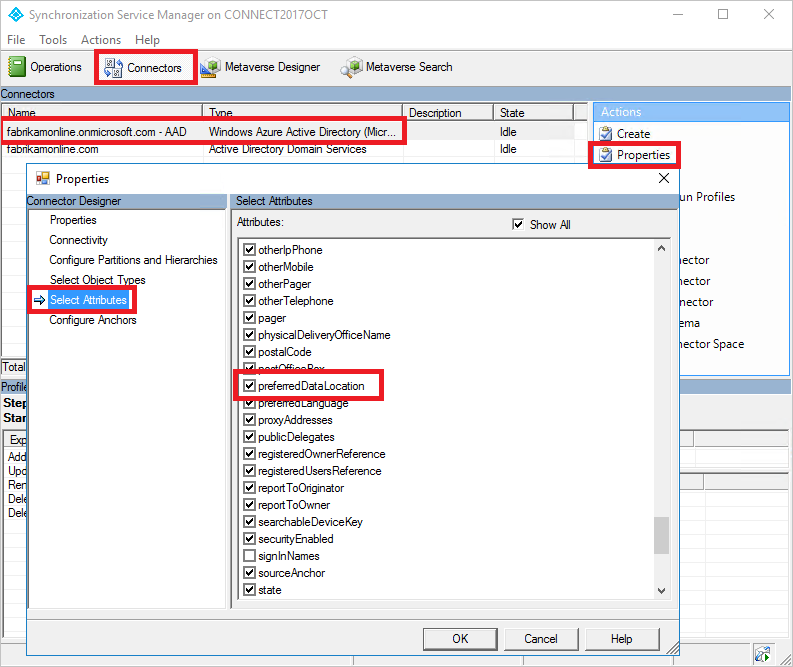
Étape 5 : Créer une règle de synchronisation entrante
La règle de synchronisation entrante permet à la valeur d’attribut de passer de l’attribut source dans Active Directory local vers le métaverse.
Lancez Synchronization Rules Editor dans le menu DÉMARRER>Éditeur de règles de synchronisation.
Définissez le filtre de recherche Direction sur Entrant.
Pour créer une règle de trafic entrant, sélectionnez Ajouter une nouvelle règle.
Sous l’onglet Description, fournissez la configuration suivante :
Attribut Valeur Détails Nom Fournissez un nom Par exemple, « In from AD – Emplacement de données préféré par l'utilisateur » Description Fournir une description personnalisée Système connecté choisir le connecteur Active Directory local Type d’objet système connecté Utilisateur Type d’objet metaverse Person Type de lien Rejoindre Préséance Choisir un nombre compris entre 1 et 99 1 à 99 est réservé aux règles de synchronisation personnalisées. Ne choisissez pas de valeur utilisée par une autre règle de synchronisation. Conservez le filtre d’étendue vide pour inclure tous les objets. Vous devrez peut-être ajuster le filtre d’étendue en fonction de votre déploiement Microsoft Entra Connect.
Accédez à l’onglet Transformation , puis implémentez la règle de transformation suivante :
Type de flux Attribut cible Source Appliquer une seule fois Type de fusion Direct preferredDataLocation Sélectionner l’attribut source Désactivé Mettre à jour Pour créer la règle de trafic entrant, sélectionnez Ajouter.
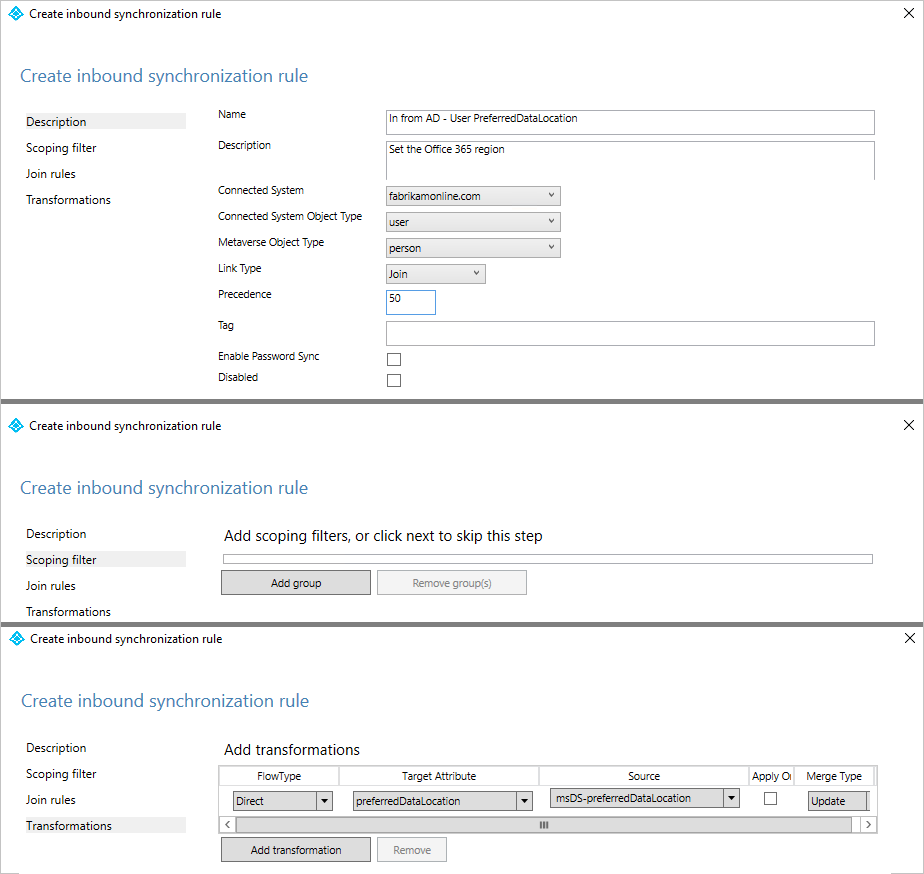
Étape 6 : Créer une règle de synchronisation sortante
La règle de synchronisation sortante permet à la valeur de l'attribut de circuler du métaverse vers l'attribut preferredDataLocation dans Microsoft Entra ID :
Accédez à l’éditeur de règles de synchronisation .
Définissez le filtre de recherche Direction sur Sortante.
Sélectionnez Ajouter une nouvelle règle.
Sous l’onglet Description, fournissez la configuration suivante :
Attribut Valeur Détails Nom Fournir un nom Par exemple, « Vers Microsoft Entra ID – preferredDataLocation de l’utilisateur » Description Fournir une description Système connecté Sélectionner le connecteur Microsoft Entra Type d’objet système connecté Utilisateur Type d’objet metaverse Person Type de lien Rejoindre Préséance Choisir un nombre compris entre 1 et 99 1 à 99 est réservé aux règles de synchronisation personnalisées. Ne choisissez pas de valeur utilisée par une autre règle de synchronisation. Accédez à l’onglet Filtre d’étendue, puis ajoutez un groupe de filtres à étendue unique avec deux clauses :
Attribut Opérateur Valeur sourceObjectType ÉGAL Utilisateur cloudMastered NOTEQUAL Vrai Le filtre d’étendue détermine les objets Microsoft Entra auxquels cette règle de synchronisation sortante est appliquée. Dans cet exemple, nous utilisons le même filtre de portée de la règle de synchronisation OOB (prêt à l'emploi) « Sortie vers Microsoft Entra ID – Identité de l'utilisateur ». Il empêche l’application de la règle de synchronisation à des objets utilisateur qui ne sont pas synchronisés depuis un Active Directory sur site. Vous devrez peut-être ajuster le filtre d’étendue en fonction de votre déploiement Microsoft Entra Connect.
Accédez à l’onglet Transformation et implémentez la règle de transformation suivante :
Type de flux Attribut cible Source Appliquer une seule fois Type de fusion Direct preferredDataLocation preferredDataLocation Désactivé Mettre à jour Fermez Ajouter pour créer la règle de trafic sortant.
Capture d’écran de 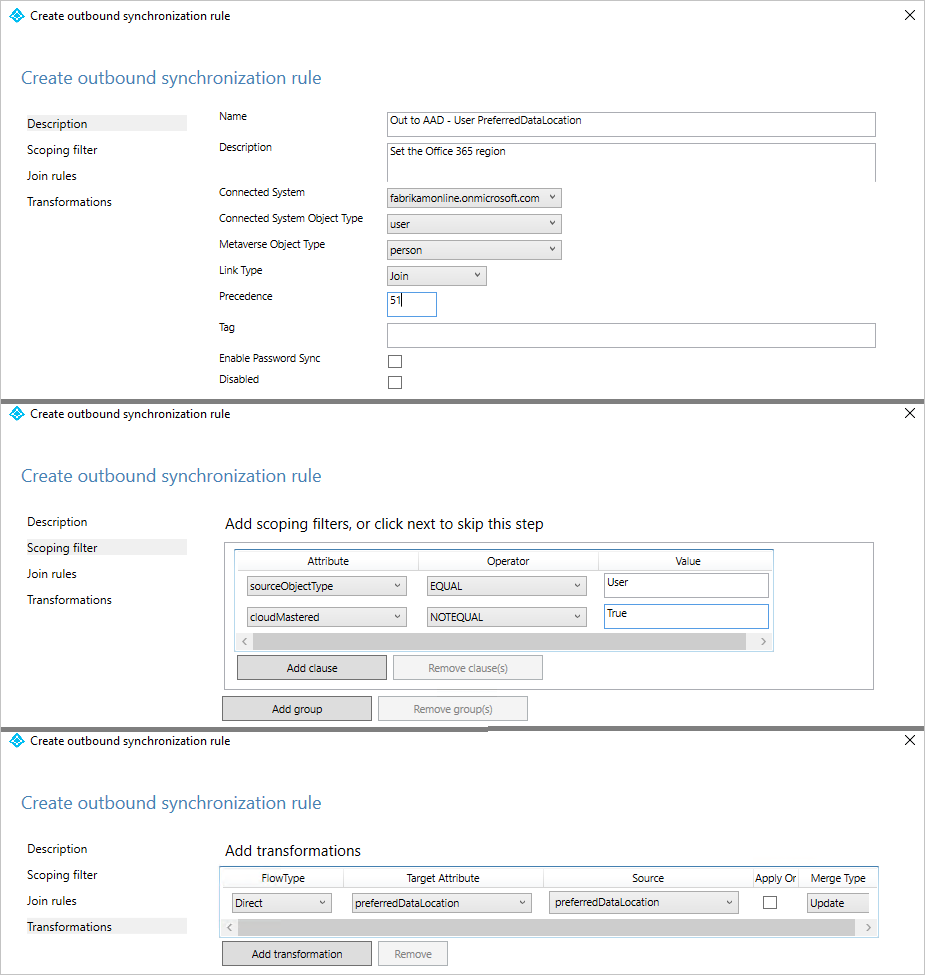
Étape 7 : Exécuter le cycle de synchronisation complet
En général, le cycle de synchronisation complet est requis. Cela est dû au fait que vous avez ajouté de nouveaux attributs au schéma Active Directory et Microsoft Entra Connector, et que vous avez introduit des règles de synchronisation personnalisées. Vérifiez les modifications avant de les exporter vers l’ID Microsoft Entra. Vous pouvez utiliser les étapes suivantes pour vérifier les modifications, tout en exécutant manuellement les étapes qui constituent un cycle de synchronisation complet.
Exécutez l'importation complète sur le connecteur Active Directory local :
Accédez à l’onglet Connecteurs dans le Gestionnaire de service de synchronisation.
Sélectionnez avec le bouton droit le connecteur Active Directory sur site , puis choisissez Exécuter.
Dans la boîte de dialogue, sélectionnez Importation complète, puis OK.
Attendez que l’opération se termine.
Remarque
Vous pouvez ignorer l’importation complète sur le connecteur Active Directory local si l’attribut source est déjà inclus dans la liste des attributs importés. En d’autres termes, vous n’avez pas dû apporter de modification à l’étape 2 plus haut dans cet article.
Exécutez l’importation complète sur le connecteur Microsoft Entra :
- Sélectionnez avec le bouton droit la Microsoft Entra Connector, puis sélectionnez Exécuter.
- Dans la boîte de dialogue, sélectionnez Importation complète, puis OK.
- Attendez que l’opération se termine.
Vérifiez que la règle de synchronisation change sur un objet User existant.
L'attribut source d'Active Directory sur site et preferredDataLocation de Microsoft Entra ID sont importés dans chaque espace de connecteur respectif. Avant de passer à l’étape de synchronisation complète, effectuez un aperçu sur un objet Utilisateur existant dans l’espace du connecteur Active Directory sur site. L’objet que vous avez sélectionné doit avoir l’attribut source renseigné. Une préversion réussie avec preferredDataLocation renseignée dans le métaverse est un bon indicateur que vous avez configuré correctement les règles de synchronisation. Pour plus d’informations sur la façon d’effectuer un aperçu, consultez la section Vérification des modifications.
Exécutez la synchronisation complète sur le connecteur Active Directory local :
- Cliquez avec le bouton droit sur le connecteur Active Directory local, puis sélectionnez Exécuter.
- Dans la boîte de dialogue, sélectionnez synchronisation complète, puis OK.
- Attendez que l’opération se termine.
Vérifiez les exportations en attente vers Microsoft Entra ID :
Cliquez avec le bouton droit sur le connecteur Microsoft Entra et sélectionnez Rechercher dans l'espace du connecteur.
Dans la boîte de dialogue Rechercher dans l’espace connecteur :
a. Définissez l’Étendue sur En attente d’exportation.
b. Activez les trois cases à cocher, notamment Ajouter, modifier et supprimer.
c. Pour afficher la liste des objets avec des modifications à exporter, sélectionnez recherche. Pour examiner les modifications d’un objet donné, double-sélectionnez l’objet.
d. Vérifiez que les modifications sont attendues.
Exécuter l'exportation sur le connecteur Microsoft Entra
- Sélectionnez avec le bouton droit la Microsoft Entra Connector, puis sélectionnez Exécuter.
- Dans la boîte de dialogue Exécuter le connecteur, sélectionnez Exporter, puis OK.
- Attendez que l’opération se termine.
Remarque
Vous remarquerez peut-être que les étapes n’incluent pas l’étape de synchronisation complète sur le connecteur Microsoft Entra ou l’étape d’exportation sur le connecteur Active Directory. Les étapes ne sont pas requises, car les valeurs d’attribut sont transmises d’Active Directory local à Microsoft Entra-only.
Étape 8 : réactiver le planificateur de synchronisation
Réactivez le planificateur de synchronisation intégré :
- Démarrez une session PowerShell.
- Réactivez la synchronisation planifiée en exécutant cette applet de commande :
Set-ADSyncScheduler -SyncCycleEnabled $true
Étape 9 : Vérifier le résultat
Il est maintenant temps de vérifier la configuration et de l’activer pour vos utilisateurs.
- Ajoutez la zone géographique à l’attribut sélectionné sur un utilisateur. Vous trouverez la liste des zones géographiques disponibles dans ce tableau.
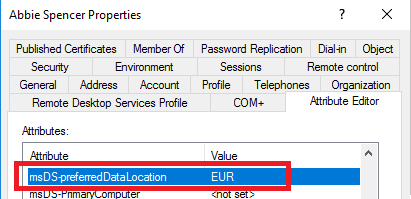
- Attendez que l’attribut soit synchronisé avec l’ID Microsoft Entra.
- À l’aide d’Exchange Online PowerShell, vérifiez que la région de boîte aux lettres est correctement définie.
Capture d’écran
En supposant que votre locataire est marqué pour utiliser cette fonctionnalité, la boîte aux lettres est déplacée vers la zone géographique appropriée. Cela peut être vérifié en examinant le nom du serveur où se trouve la boîte aux lettres.
Étapes suivantes
En savoir plus sur Multi-Geo dans Microsoft 365 :
- Sessions à plusieurs zones géographiques dans Ignite
- Plusieurs zones géographiques dans OneDrive
- Plusieurs zones géographiques dans SharePoint Online
En savoir plus sur le modèle de configuration dans le moteur de synchronisation :
- En savoir plus sur le modèle de configuration dans Understanding Declarative Provisioning.
- En savoir plus sur le langage des expressions dans Comprendre les expressions de provisionnement déclaratif.
Rubriques de vue d’ensemble :