Étapes suivantes et gestion de Microsoft Entra Connect | Microsoft Docs
Utilisez les procédures opérationnelles dans cet article pour personnaliser Microsoft Entra Connect pour l’adapter aux besoins et aux spécifications de votre organisation.
Ajout d’administrateurs de synchronisation supplémentaires
Par défaut, seul l’utilisateur qui a effectué l’installation et les administrateurs locaux est en mesure de gérer le moteur de synchronisation installé. Pour que d’autres personnes puissent accéder au moteur de synchronisation et en assurer la gestion, localisez le groupe nommé ADSyncAdmins sur le serveur local et ajoutez ces personnes à ce groupe.
Attribuer des licences aux utilisateurs Microsoft Entra ID P1 ou P2 et Enterprise Mobility Suite
Maintenant que vos utilisateurs sont synchronisés avec le cloud, vous devez leur attribuer une licence afin qu'ils puissent utiliser des applications cloud telles que Microsoft 365.
Pour attribuer une licence Microsoft Entra ID P1 ou P2 ou Enterprise Mobility Suite
- Connectez-vous au Centre d’administration Microsoft Entra au moins en tant qu’administrateur d’identité hybride.
- Sélectionnez Active Directoryà gauche.
- Dans la page Active Directory, double-cliquez sur le répertoire qui contient les utilisateurs que vous souhaitez configurer.
- En haut de la page de l’annuaire, sélectionnez Licences.
- Dans la page Licences , sélectionnez Active Directory Premium ou Enterprise Mobility Suite, puis sélectionnez Attribuer.
- Dans la boîte de dialogue, sélectionnez les utilisateurs auxquels vous souhaitez attribuer des licences, puis sélectionnez l'icône de coche pour enregistrer les modifications.
Vérification de la tâche de synchronisation planifiée
Utilisez le Centre d’administration Microsoft Entra pour consulter l’état d’une synchronisation.
Pour la vérification de la tâche de synchronisation planifiée
- Connectez-vous au Centre d’administration Microsoft Entra au moins en tant qu’administrateur d’identité hybride.
- Accédez à Identité>Gestion hybride>Microsoft Entra Connect>Synchronisation de Connect.
- En haut de la page, notez la dernière synchronisation.

Lancement d’une tâche de synchronisation planifiée
Si vous devez exécuter une tâche de synchronisation, effectuez les opérations suivantes :
- Double-cliquez sur le raccourci Bureau Microsoft Entra Connect pour démarrer l’Assistant.
- Sélectionnez Configurer.
- Dans l’écran tâches, sélectionnez l'Personnaliser les options de synchronisation, puis sélectionnez Suivant
- Entrez vos informations d’identification Microsoft Entra
- Sélectionnez Suivant. Cliquez sur Suivant. Sélectionnez Suivant.
- Dans l’écran Prêt à configurer, vérifiez que la case Démarrer le processus de synchronisation lorsque la configuration se termine est sélectionnée.
- Sélectionnez Configurer.
Pour plus d’informations sur le planificateur de synchronisation Microsoft Entra Connect, consultez Planificateur Microsoft Entra Connect.
Tâches supplémentaires disponibles dans Microsoft Entra Connect
Après l’installation initiale de Microsoft Entra Connect, vous pouvez toujours redémarrer l’Assistant depuis la page de démarrage ou le raccourci du bureau Azure AD Connect. Passer à nouveau par l’Assistant fournit de nouvelles options sous la forme de tâches supplémentaires.
Le tableau suivant fournit un résumé de ces tâches et une brève description de chacune d’elles.
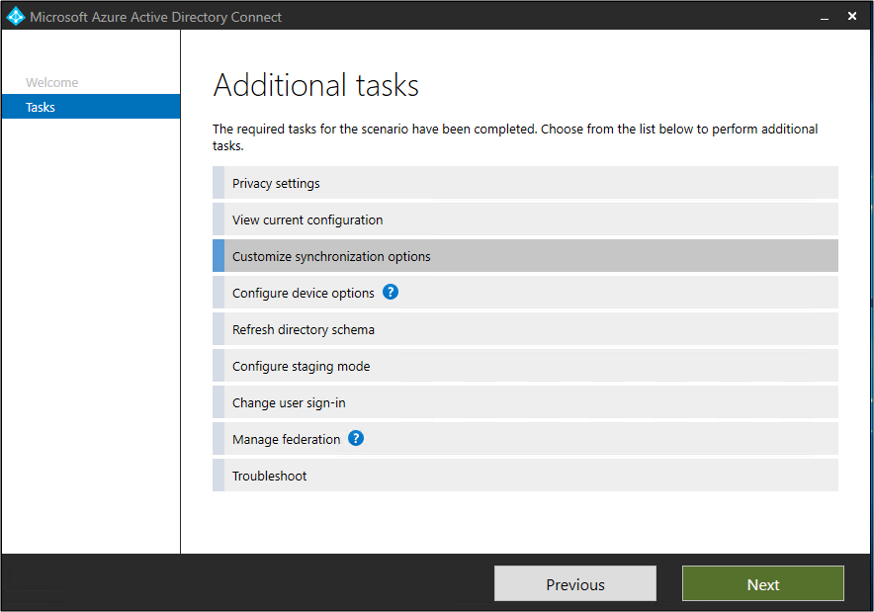
| Tâche supplémentaire | Description |
|---|---|
| Paramètres de confidentialité | Afficher les données de télémétrie qui sont partagées avec Microsoft. |
| Afficher la configuration actuelle | Affichez votre solution Microsoft Entra Connect actuelle. Cela inclut les paramètres généraux, les répertoires synchronisés et les paramètres de synchronisation. |
| Personnalisation des options de synchronisation | Modifier la configuration actuelle, notamment par l’ajout de forêts Active Directory supplémentaires à la configuration ou l’activation d’options de synchronisation telles que l’utilisateur, le groupe, l’appareil ou le mot de passe en écriture différée. |
| Tâche Configurer les options de l’appareil | Options de l’appareil disponibles pour la synchronisation |
| Actualiser le schéma d’annuaire | Vous permet d’ajouter de nouveaux objets d’annuaire en local pour la synchronisation |
| Configurer le mode de préproduction | Réalisez un déploiement intermédiaire des informations qui ne sont pas immédiatement synchronisées et ne sont pas exportées vers Microsoft Entra ID ou l’Active Directory local. Cette fonctionnalité vous permet d’afficher un aperçu des synchronisations avant qu’elles ne s’effectuent. |
| Modifier la connexion de l’utilisateur | Modifier la méthode d’authentification que les utilisateurs emploient pour se connecter |
| Gérer la fédération | Gérer votre infrastructure AD FS, renouveler les certificats et ajouter des serveurs AD FS |
| Résolution des problèmes | Aide sur la résolution des problèmes liés à Microsoft Entra Connect |
Étapes suivantes
En savoir plus sur l'intégration de vos identités sur site avec Microsoft Entra ID.