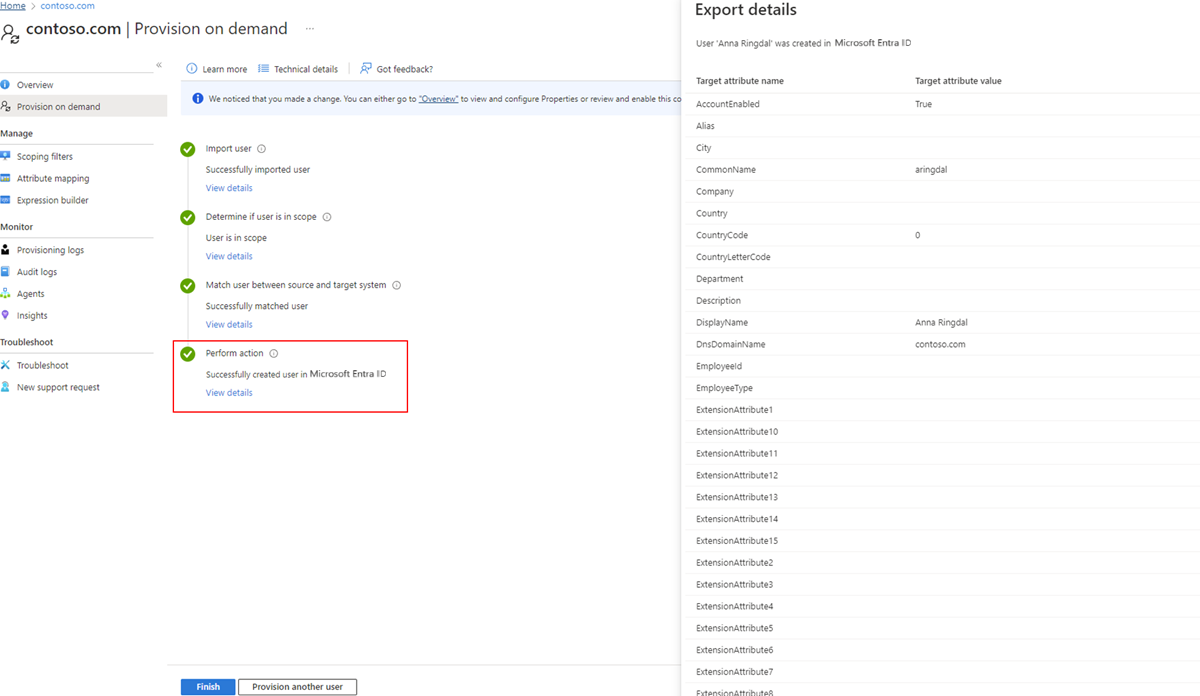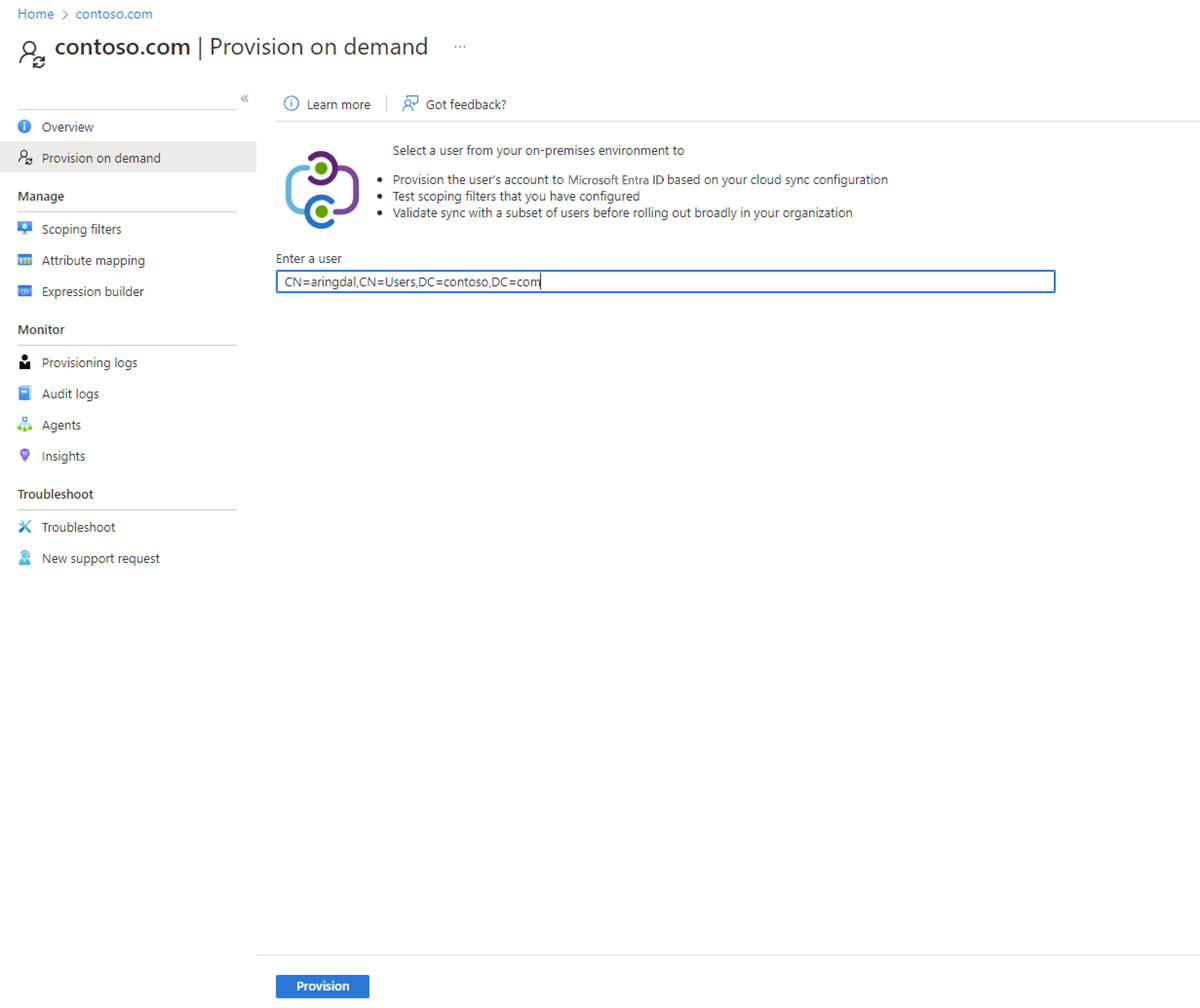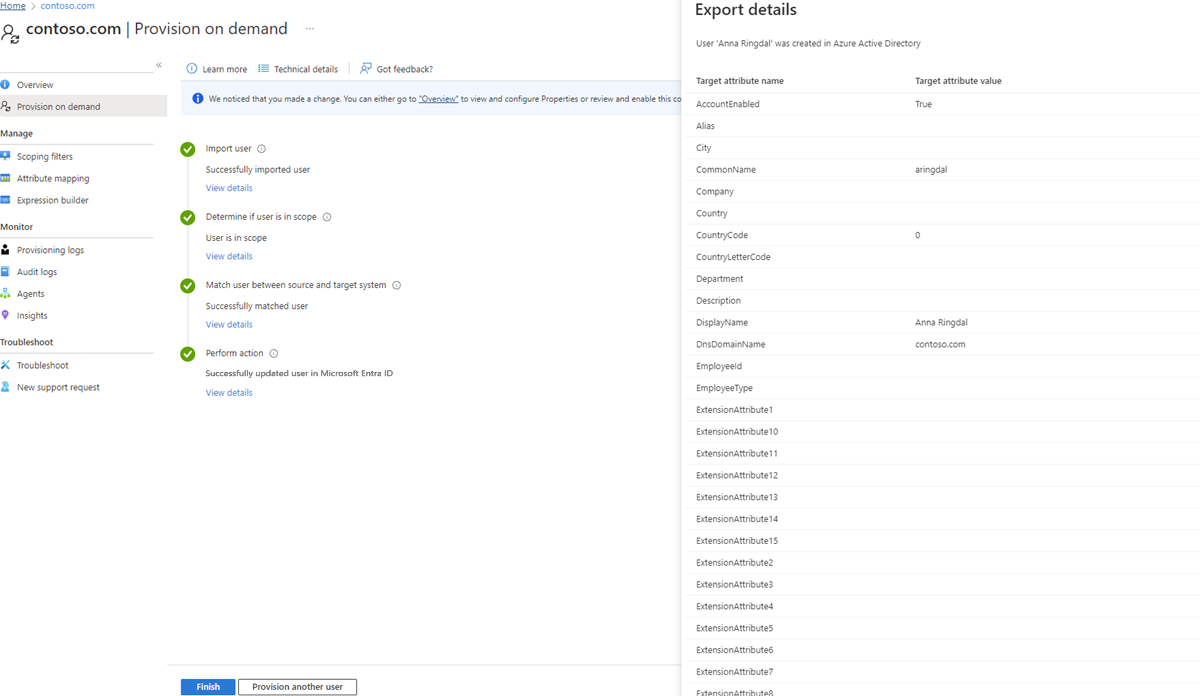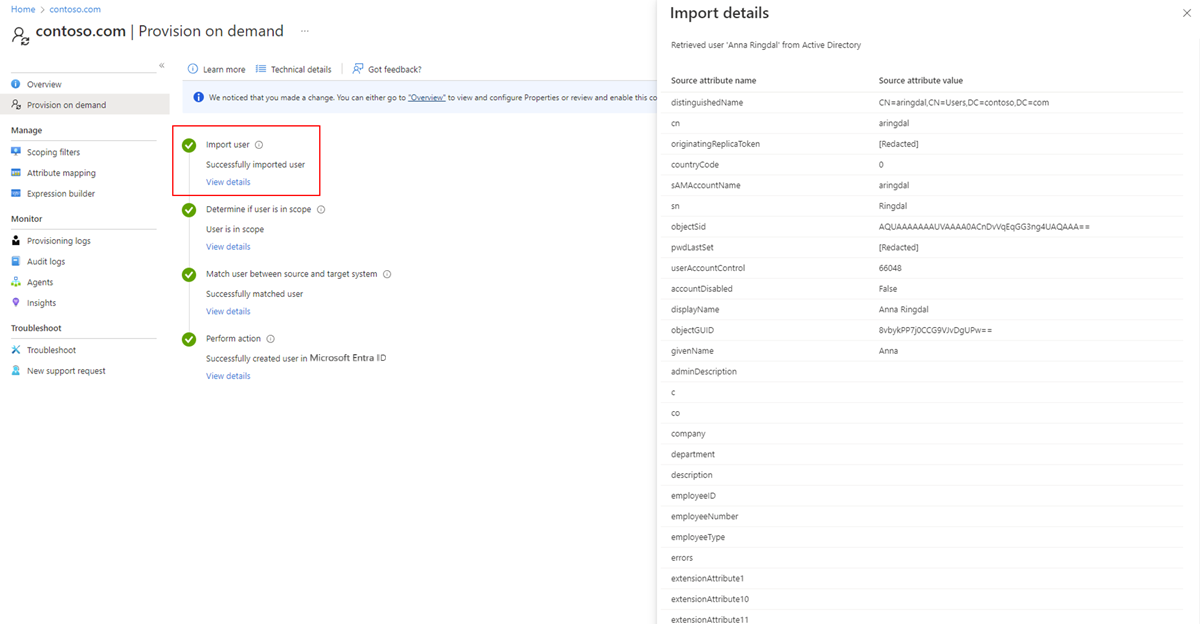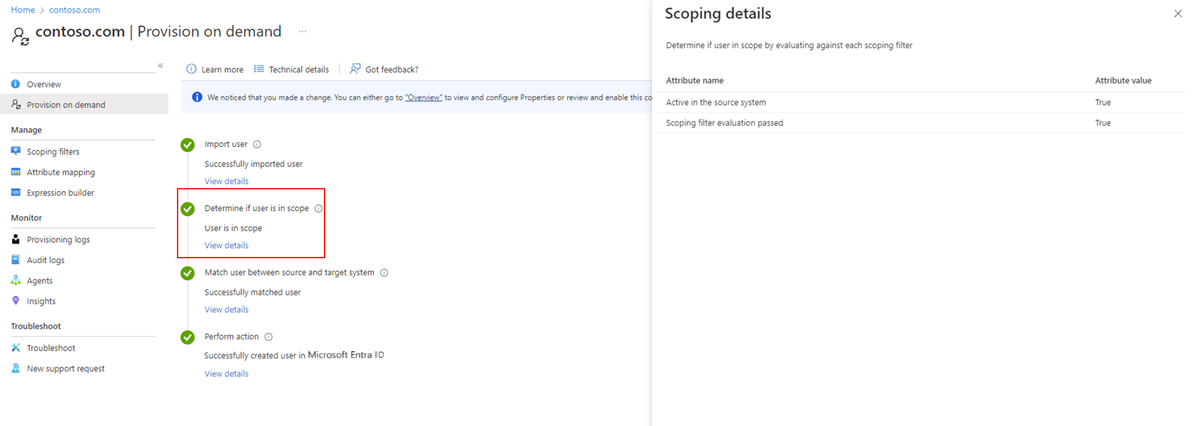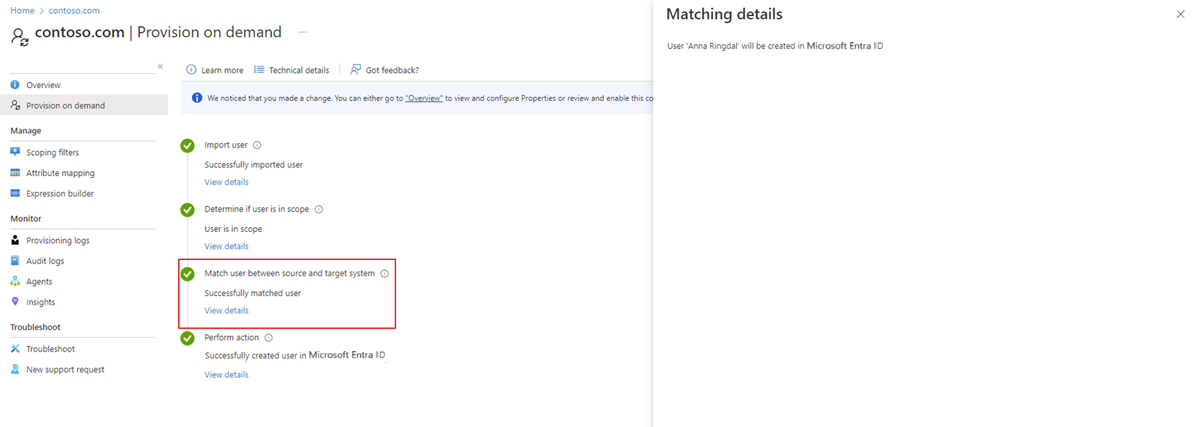Approvisionnement à la demande - Active Directory vers Microsoft Entra ID
Vous pouvez utiliser la fonctionnalité de synchronisation cloud de Microsoft Entra Connect pour tester les modifications de configuration en appliquant ces modifications à un seul utilisateur. Ce provisionnement à la demande vous permet de valider et de vérifier que les modifications apportées à la configuration ont été appliquées correctement et sont correctement synchronisées avec l’ID Microsoft Entra.
Le document suivant vous guide tout au long de l’approvisionnement à la demande avec Microsoft Entra Cloud Sync pour l’approvisionnement de Microsoft Entra ID vers Active Directory. Si vous recherchez des informations sur l’approvisionnement de Microsoft Entra ID vers AD, consultez provisionnement à la demande - Microsoft Entra ID vers Active Directory.
Important
Lorsque vous utilisez la configuration à la demande, les filtres d’étendue ne sont pas appliqués à l’utilisateur que vous avez sélectionné. Vous pouvez utiliser l’approvisionnement à la demande sur les utilisateurs qui se trouvent en dehors des unités d’organisation que vous avez spécifiées.
Pour plus d’informations et un exemple, consultez la vidéo suivante.
Valider un utilisateur
Pour utiliser l’approvisionnement à la demande, procédez comme suit :
- Connectez-vous au centre d'administration Microsoft Entra en tant qu'administrateur hybride au moins.
- Accédez à Identité>Gestion hybride>Microsoft Entra Connect>Synchronisation cloud.
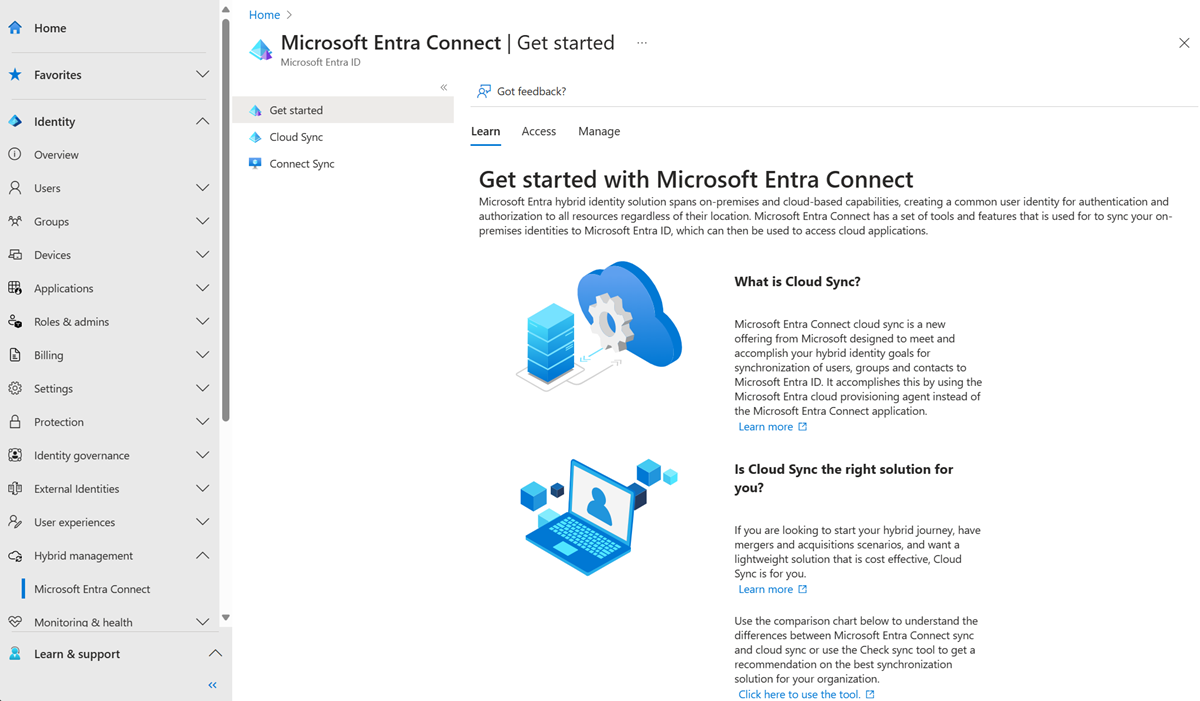
- Sous configuration, sélectionnez votre configuration.
- Sur la gauche, sélectionnez Approvisionnement à la demande.
- Entrez le nom unique d’un utilisateur et sélectionnez le bouton Provisionner.
- Une fois l’approvisionnement terminé, un écran de confirmation s’affiche avec quatre coches vertes. Toutes les erreurs apparaissent à gauche.
Obtenir des détails sur l’approvisionnement
Vous pouvez maintenant examiner les informations utilisateur et déterminer si les modifications que vous avez apportées dans la configuration ont été appliquées. Le reste de cet article décrit les sections individuelles qui apparaissent dans les détails d’un utilisateur synchronisé avec succès.
Importer un utilisateur
La section Importer un utilisateur fournit des informations sur l’utilisateur qui a été importé à partir d’Active Directory. C'est à quoi ressemble l'utilisateur avant l'intégration dans Microsoft Entra ID. Sélectionnez le lien Afficher les détails pour afficher ces informations.
À l’aide de ces informations, vous pouvez voir les différents attributs (et leurs valeurs) importés. Si vous avez créé un mappage d’attributs personnalisé, vous pouvez voir la valeur ici.
Déterminer si l’utilisateur est concerné
La section Déterminer si l’utilisateur est concerné fournit des informations sur si l’utilisateur importé dans l’ID Microsoft Entra est concerné. Sélectionnez le lien Afficher les détails pour afficher ces informations.
En utilisant ces informations, vous pouvez voir si l'utilisateur est dans le champ d'application.
Faire correspondre l’utilisateur entre le système source et le système cible
La section Faire correspondre l’utilisateur entre le système source et le système cible fournit des informations sur l’existence de l’utilisateur dans Microsoft Entra ID et si une jointure doit se produire au lieu de provisionner un nouvel utilisateur. Sélectionnez le lien Afficher les détails pour afficher ces informations.
À l’aide de ces informations, vous pouvez voir si une correspondance a été trouvée ou si un nouvel utilisateur va être créé.
Les détails correspondants affichent un message avec l’une des trois opérations suivantes :
- Créer: un utilisateur est créé dans Microsoft Entra ID.
- Update: un utilisateur est mis à jour en fonction d’une modification apportée à la configuration.
- Supprimer: un utilisateur est supprimé de l’ID Microsoft Entra.
Selon le type d’opération que vous avez effectué, le message varie.
Effectuer une action
La section Effectuer une action fournit des informations sur l’utilisateur qui a été approvisionné ou exporté dans l’ID Microsoft Entra après l’application de la configuration. Voici à quoi ressemble l'utilisateur après avoir été configuré dans Microsoft Entra ID. Sélectionnez le lien Voir les détails pour afficher ces informations.
À l’aide de ces informations, vous pouvez voir les valeurs des attributs après l’application de la configuration. Est-ce qu’ils ressemblent à ce qui a été importé, ou sont-ils différents ? La configuration a-t-elle été appliquée avec succès ?
Ce processus vous permet de suivre la transformation des attributs à mesure qu'elle se déplace dans le cloud et dans votre client Microsoft Entra.
Capture d'écran de l'exécution de l'action.