Installer l’agent d’approvisionnement Microsoft Entra à l’aide d’une interface CLI et de PowerShell
Cet article explique comment installer l’agent de provisionnement Microsoft Entra à l’aide d’applets de commande PowerShell.
Remarque
Cet article traite de l’installation de l’agent d’approvisionnement à l’aide de l’interface de ligne de commande (CLI). Pour plus d’informations sur l’installation de l’agent de provisionnement Microsoft Entra à l’aide de l’Assistant, consultez Installer l’agent de provisionnement Microsoft Entra.
Prérequis
Le serveur Windows doit avoir TLS 1.2 activé avant d’installer l’agent d’approvisionnement Microsoft Entra à l’aide d’applets de commande PowerShell. Pour activer TLS 1.2, suivez les étapes décrites dans Prérequis pour Microsoft Entra Cloud Sync.
Important
Les instructions d’installation suivantes supposent que toutes les conditions préalables ont été remplies.
Installer l’agent d’approvisionnement Microsoft Entra à l’aide d’applets de commande PowerShell
Conseil
Les étapes décrites dans cet article peuvent varier légèrement en fonction du portail à partir duquel vous commencez.
- Connectez-vous au centre d'administration Microsoft Entra en tant qu'administrateur hybride au moins.
- Accédez à Identité>Gestion hybride>Microsoft Entra Connect>Synchronisation cloud.
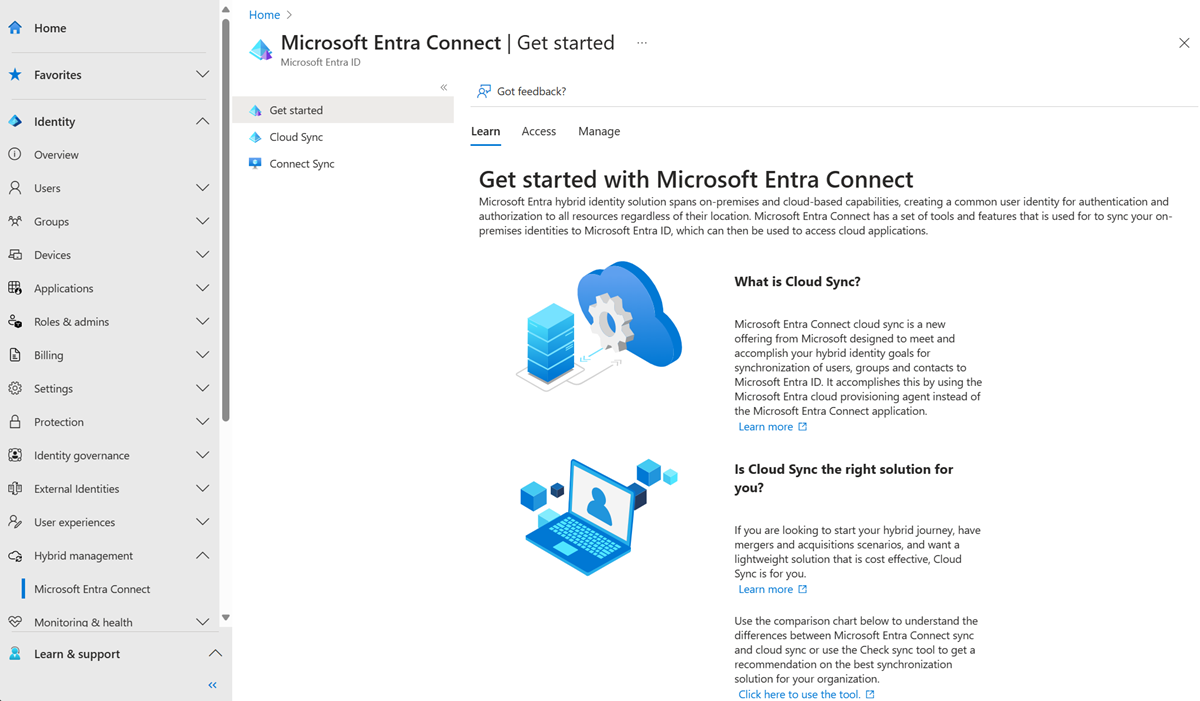
- Sélectionnez Gérer.
- Sélectionnez Télécharger l’agent d’approvisionnement
- À droite, sélectionnez Accepter les termes et téléchargez.
- Pour les besoins de ces instructions, l’agent a été téléchargé dans le dossier « C :\temp ».
- Installez ProvisioningAgent en mode silencieux.
$installerProcess = Start-Process 'c:\temp\AADConnectProvisioningAgentSetup.exe' /quiet -NoNewWindow -PassThru $installerProcess.WaitForExit() - Importez le module PS de l’Agent d’approvisionnement.
Import-Module "C:\Program Files\Microsoft Azure AD Connect Provisioning Agent\Microsoft.CloudSync.PowerShell.dll" - Connectez-vous à Microsoft Entra ID à l’aide d’un compte avec le rôle d’identité hybride. Vous pouvez personnaliser cette section pour récupérer un mot de passe à partir d’un magasin sécurisé.
$hybridAdminPassword = ConvertTo-SecureString -String "Hybrid Identity Administrator password" -AsPlainText -Force $hybridAdminCreds = New-Object System.Management.Automation.PSCredential -ArgumentList ("HybridIDAdmin@contoso.onmicrosoft.com", $hybridAdminPassword) Connect-AADCloudSyncAzureAD -Credential $hybridAdminCreds - Ajoutez le compte gMSA et fournissez les informations d’identification de l’administrateur de domaine pour créer le compte gMSA par défaut.
$domainAdminPassword = ConvertTo-SecureString -String "Domain admin password" -AsPlainText -Force $domainAdminCreds = New-Object System.Management.Automation.PSCredential -ArgumentList ("DomainName\DomainAdminAccountName", $domainAdminPassword) Add-AADCloudSyncGMSA -Credential $domainAdminCreds - Vous pouvez également utiliser l’applet de commande précédente pour fournir un compte gMSA précréé.
Add-AADCloudSyncGMSA -CustomGMSAName preCreatedGMSAName$ - Ajoutez le domaine.
$contosoDomainAdminPassword = ConvertTo-SecureString -String "Domain admin password" -AsPlainText -Force $contosoDomainAdminCreds = New-Object System.Management.Automation.PSCredential -ArgumentList ("DomainName\DomainAdminAccountName", $contosoDomainAdminPassword) Add-AADCloudSyncADDomain -DomainName contoso.com -Credential $contosoDomainAdminCreds - Vous pouvez également utiliser l’applet de commande précédente pour configurer les contrôleurs de domaine préférés.
$preferredDCs = @("PreferredDC1", "PreferredDC2", "PreferredDC3") Add-AADCloudSyncADDomain -DomainName contoso.com -Credential $contosoDomainAdminCreds -PreferredDomainControllers $preferredDCs - Pour ajouter d’autres domaines, répétez l’étape précédente. Fournissez les noms de compte et les noms de domaine des domaines respectifs.
- Redémarrez le service.
Restart-Service -Name AADConnectProvisioningAgent - Pour créer la configuration de synchronisation cloud, accédez au Centre d’administration Microsoft Entra.
Applets de commande PowerShell gMSA de l’agent de provisionnement
Après avoir installé l’agent, vous pouvez appliquer des autorisations plus granulaires au GMSA. Pour plus d’informations et pour obtenir des instructions pas à pas sur la configuration des autorisations, consultez les applets de commande PowerShell gMSA de l’agent de provisionnement cloud Microsoft Entra Connect.
Installation sur le cloud du gouvernement des États-Unis
Par défaut, l’agent de provisionnement Microsoft Entra s’installe sur l’environnement cloud Azure par défaut. Si vous installez l’agent à utiliser dans le cloud du gouvernement américain, procédez comme suit :
- À l’étape 8, ajoutez ENVIRONMENTNAME=AzureUSGovernment à la ligne de commande comme dans l’exemple.
$installerProcess = Start-Process -FilePath "c:\temp\AADConnectProvisioningAgent.Installer.exe" -ArgumentList "/quiet ENVIRONMENTNAME=AzureUSGovernment" -NoNewWindow -PassThru $installerProcess.WaitForExit()