Inscrire une clé d’accès (FIDO2)
Cet article explique comment inscrire une clé d’accès en tant que méthode d’authentification.
Première inscription
Les nouveaux utilisateurs doivent enregistrer une clé secrète (FIDO2) comme méthode d’authentification en accédant et en suivant le processus depuis un navigateur sur Informations de sécurité.
Appuyez sur Ajouter une méthode de connexion>Choisir une méthode>Clé d’accès>Ajouter.
Connectez-vous avec l’authentification multifacteur (MFA) avant d’ajouter une clé d’accès (FIDO2), puis appuyez sur Suivant.
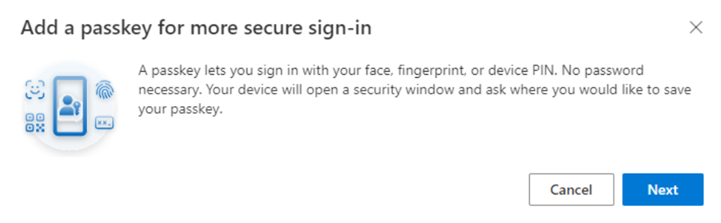
Sélectionnez l’emplacement où vous souhaitez enregistrer votre clé d’accès (FIDO2).
Remarque
Les options affichées varient en fonction de votre navigateur et du système d’exploitation de votre appareil. Si l’appareil sur lequel vous avez démarré le processus d’inscription prend en charge les clés d’accès (FIDO2), vous êtes invité à enregistrer la clé d’accès sur cet appareil. Sélectionnez Utiliser un autre appareil ou Plus d’options pour afficher d’autres moyens d’enregistrer la clé d’accès.
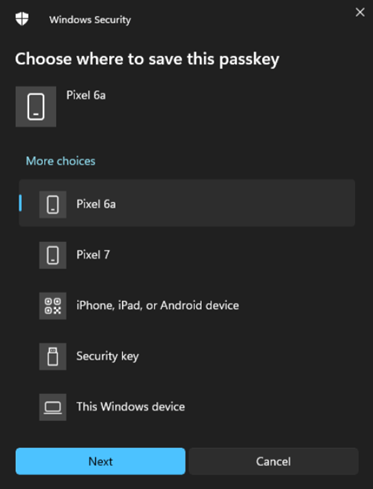
(Facultatif) Si vous avez déjà configuré une clé d’accès (FIDO2) sur un appareil mobile et sélectionné l’option permettant de se souvenir de cet appareil afin d’accélérer la connexion, le nom de l’appareil peut figurer dans la liste des options sélectionnables. Dans ce cas, procédez comme suit :
- Choisissez Clé de sécurité.
- Suivez les invites pour connecter votre clé de sécurité et fournissez un code confidentiel ou une méthode biométrique.
- Une fois cette étape terminée, vous serez redirigé vers l’écran Mes informations de sécurité, où vous pouvez modifier le nom par défaut de la nouvelle méthode de connexion.
- Sélectionnez Terminé pour terminer l’inscription de la nouvelle méthode.
Inscription demandée
Si votre organisation vous oblige à inscrire une clé d’accès (FIDO2), vous êtes invité après la connexion à ajouter une clé d’accès (FIDO2).
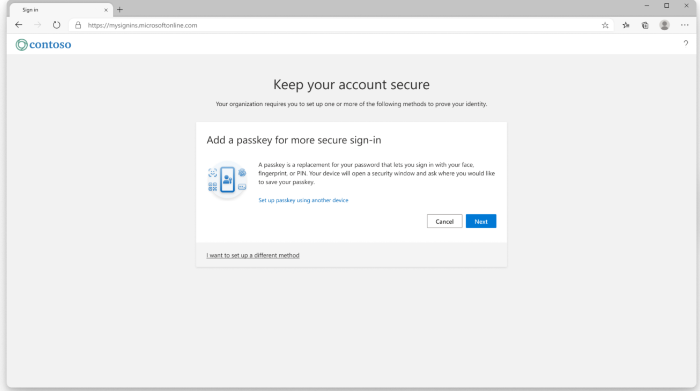
Appuyez sur Suivant afin d’être dirigé vers
login.microsoft.com.Sélectionnez l’emplacement où vous souhaitez enregistrer votre clé d’accès (FIDO2).
Remarque
Les options affichées varient en fonction de votre navigateur et du système d’exploitation de votre appareil. Si l’appareil sur lequel vous avez démarré le processus d’inscription prend en charge les clés d’accès (FIDO2), vous êtes invité à enregistrer la clé d’accès (FIDO2) sur cet appareil. Sélectionnez Utiliser un autre appareil ou Plus d’options pour afficher d’autres moyens d’enregistrer la clé d’accès.
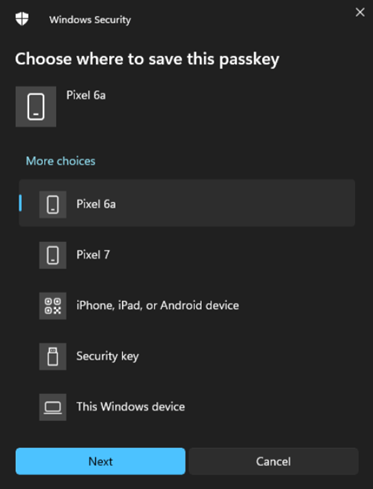
(Facultatif) Si vous avez déjà configuré une clé d’accès (FIDO2) sur un appareil mobile et sélectionné l’option permettant de se souvenir de cet appareil afin d’accélérer la connexion, le nom de l’appareil peut figurer dans la liste des options sélectionnables. Dans ce cas, procédez comme suit :
- Choisissez Clé de sécurité.
- Suivez les invites pour connecter votre clé de sécurité et fournissez un code confidentiel ou une méthode biométrique.
- Une fois cette étape terminée, vous serez redirigé vers l’écran Mes informations de sécurité, où vous pouvez modifier le nom par défaut de la nouvelle méthode de connexion.
- Sélectionnez Terminé pour terminer l’inscription de la nouvelle méthode.
Connectez-vous avec votre nouvelle clé d’accès (FIDO2)
Accédez à
login.microsoftonline.com.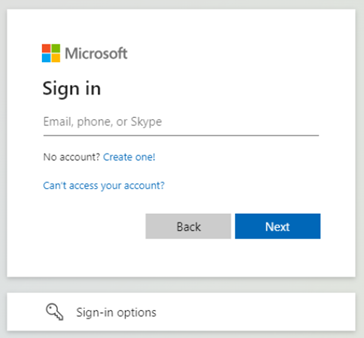
Sélectionnez Options de connexion.
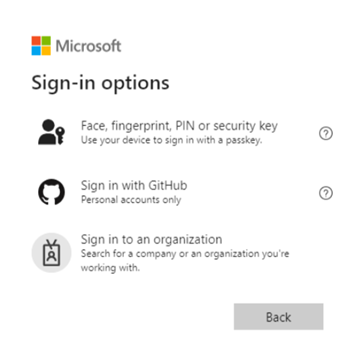
Choisissez Visage, Empreinte digitale, Code PIN ou Clé de sécurité.
Une fenêtre de sécurité s’ouvre. Suivez les invites restantes pour vous connecter avec la méthode que vous avez sélectionnée.