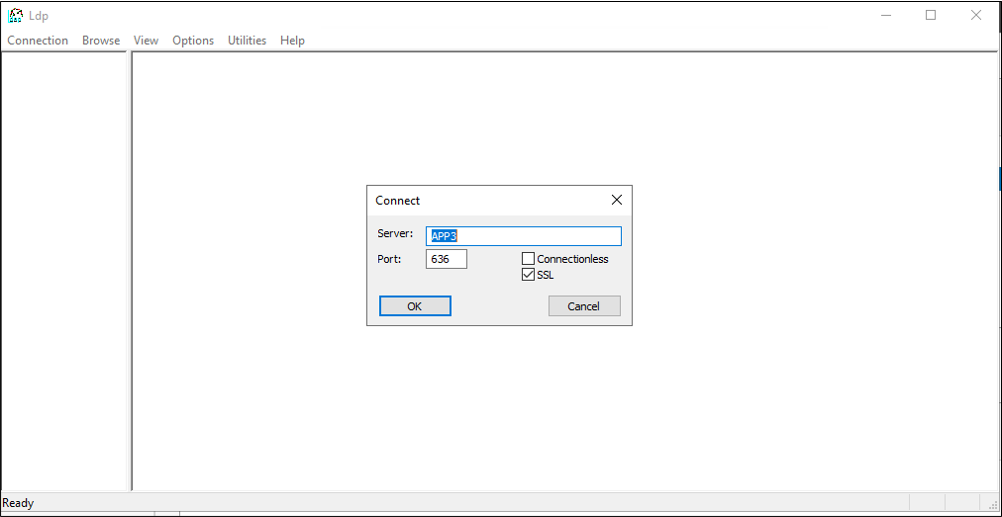Préparer Active Directory Lightweight Directory Services pour l’approvisionnement à partir de Microsoft Entra ID
La documentation suivante fournit des informations sous forme de tutoriel qui montrent comment préparer une installation d’Active Directory Lightweight Directory Services (AD LDS). Cela peut servir d’échantillon de répertoire LDAP pour dépanner des problèmes ou pour montrer comment approvisionner des utilisateurs dans un répertoire LDAP à partir de Microsoft Entra ID.
Préparer l’annuaire LDAP
Si vous n’avez pas encore de serveur d’annuaire, utilisez les informations suivantes pour créer un environnement de test AD LDS. Ce programme d’installation utilise PowerShell et ADAMInstall.exe avec un fichier de réponses. Ce document ne traite pas des informations détaillées sur AD LDS. Pour plus d’informations, consultez Active Directory Lightweight Directory Services.
Si vous avez déjà installé AD LDS ou un autre serveur d’annuaire, vous pouvez ignorer ce contenu et continuer avec le Tutoriel : Connecteur LDAP générique pour l’hôte du connecteur ECMA afin d’installer et de configurer l’hôte du connecteur ECMA.
Créez un certificat SSL, un répertoire de test et installez AD LDS.
Utilisez le script PowerShell de l’annexe A. Le script effectue les actions suivantes :
- Crée un certificat auto-signé que le connecteur LDAP utilise.
- Crée un répertoire pour le journal d’installation des fonctionnalités.
- Exporte le certificat dans le magasin personnel vers le répertoire.
- Importe le certificat à la racine de confiance sur la machine locale.
- Installe le rôle AD LDS sur notre machine virtuelle.
Sur la machine virtuelle Windows Server que vous utilisez pour tester le connecteur LDAP, modifiez le script pour le faire correspondre au nom de votre ordinateur, puis exécutez-le en utilisant Windows PowerShell avec des privilèges d’administrateur.
Créer une instance de AD LDS
Maintenant que le rôle est installé, vous devez créer une instance d’AD LDS. Pour créer une instance, vous pouvez utiliser le fichier de réponses suivant fourni. Ce fichier installe l’instance sans utiliser l’interface utilisateur.
Copiez le contenu de l’Annexe B dans le bloc-notes et enregistrez-le en tant que answer.txt dans « C:\Windows\ADAM » .
Ouvrez une invite de commandes avec des privilèges Administrateur, puis exécutez le fichier exécutable suivant :
C:\Windows\ADAM> ADAMInstall.exe /answer:answer.txt
Créer des conteneurs et un compte de service pour AD LDS
Utilisez ensuite le script PowerShell de l’annexe C. Le script effectue les actions suivantes :
- Crée un conteneur pour le compte de service utilisé avec le connecteur LDAP.
- Crée un conteneur pour les utilisateurs cloud, où les utilisateurs sont approvisionnés.
- Crée le compte de service dans AD LDS.
- Active le compte de service.
- Ajoute le compte de service au rôle Administrateurs AD LDS.
Sur la machine virtuelle Windows Server que vous utilisez pour tester le connecteur LDAP, exécutez le script à l’aide de Windows PowerShell avec des privilèges d’administrateur.
Accorder des autorisations en lecture au SERVICE RÉSEAU sur le certificat SSL
Pour activer le protocole SSL, vous devez accorder au SERVICE RÉSEAU des autorisations de lecture sur le certificat que vous venez de créer. Pour accorder des autorisations, procédez comme suit.
- Accédez à C:\Program Data\Microsoft\Crypto\Keys.
- Cliquez droit sur le fichier système situé ici. Il s’agit d’un GUID. Ce conteneur stocke notre certificat.
- Sélectionner les propriétés.
- En haut, sélectionnez l’onglet Sécurité.
- Sélectionnez Modifier.
- Sélectionnez Ajouter.
- Dans la zone, entrez Service réseau et sélectionnez Vérifier les noms.
- Sélectionnez SERVICE RÉSEAU dans la liste, puis sélectionnez OK.
- Sélectionnez ok.
- Vérifiez que le compte de service réseau dispose des autorisations de lecture et d’écriture, exécutez les autorisations, puis sélectionnez Appliquer et sur OK.
Vérifier la connectivité SSL avec AD LDS
Maintenant que nous avons configuré le certificat et accordé les autorisations du compte de service réseau, testez la connectivité pour vérifier qu’elle fonctionne.
- Ouvrez le Gestionnaire de serveur et sélectionnez AD LDS.
- Sélectionnez avec le bouton droit votre instance d’AD LDS, puis sélectionnez ldp.exe dans la fenêtre contextuelle.
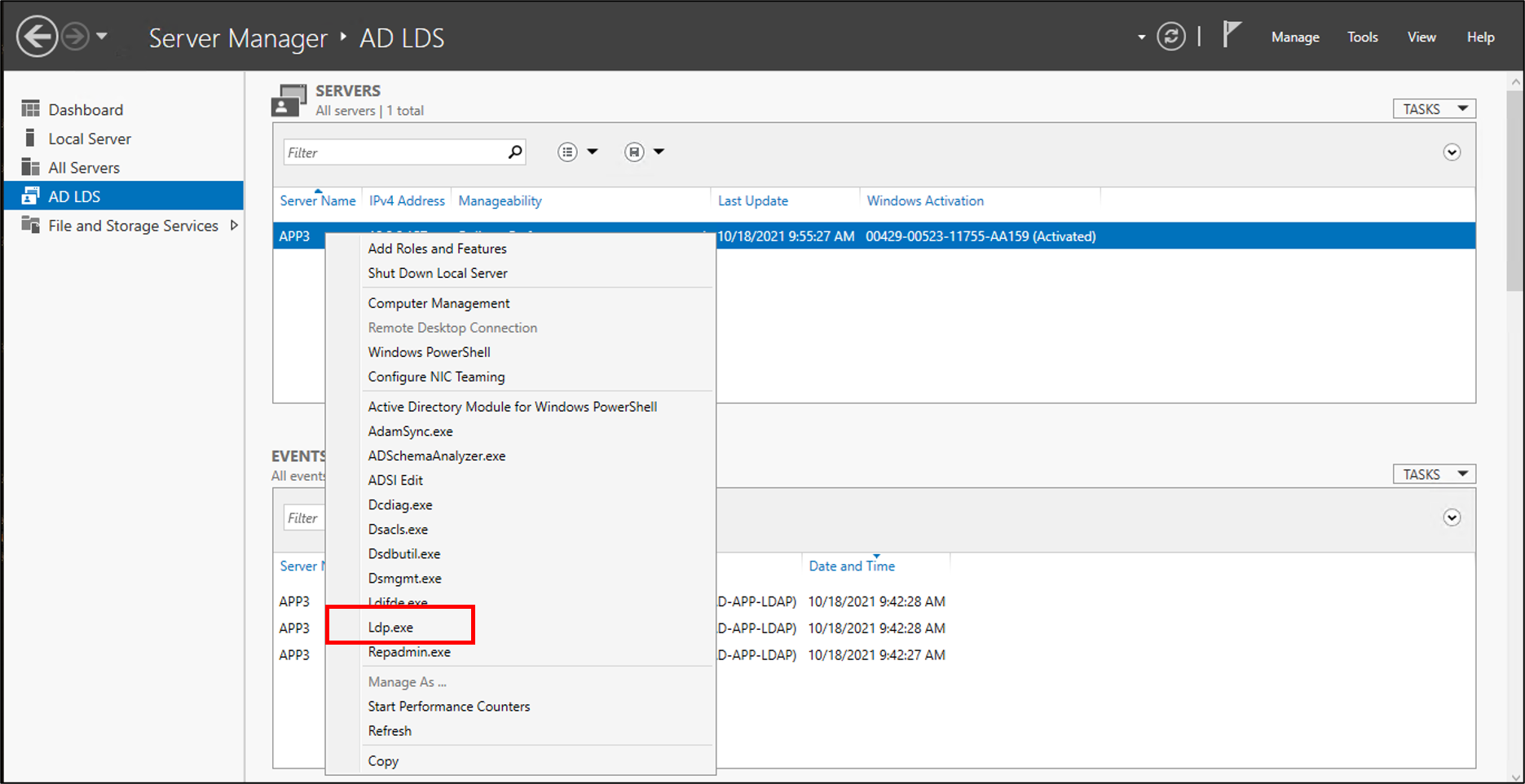
- En haut de ldp.exe, sélectionnez Connexion et Se connecter.
- Entrez les informations suivantes et sélectionnez OK.
- Vous devez voir une réponse similaire à la capture d’écran suivante.
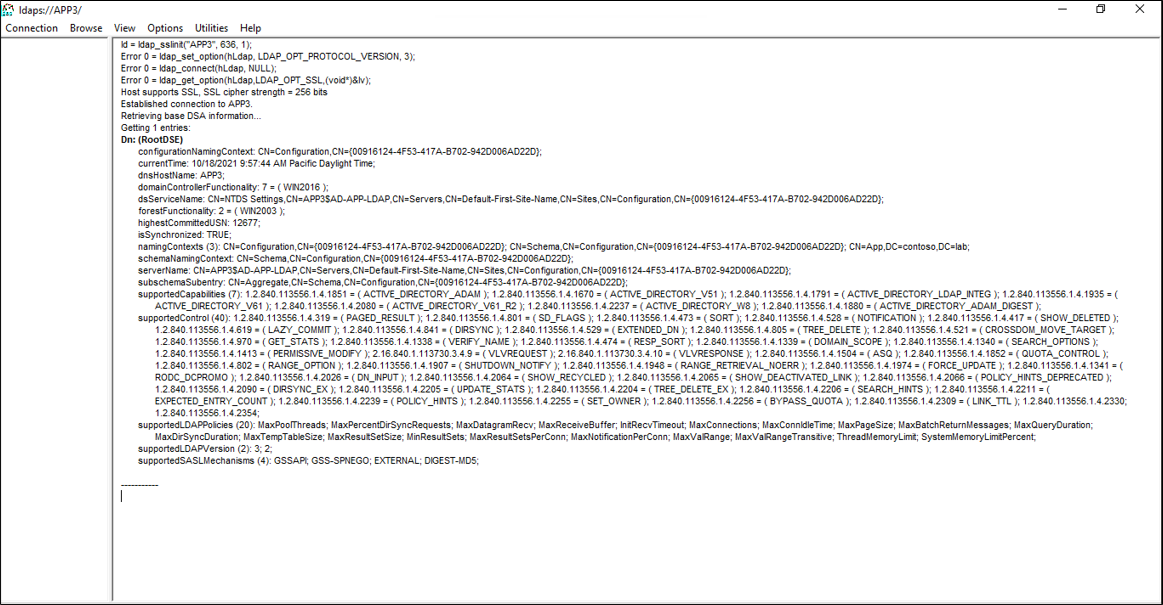
- En haut, sous Connexion, sélectionnez Lier.
- Conservez les valeurs par défaut et sélectionnez OK.
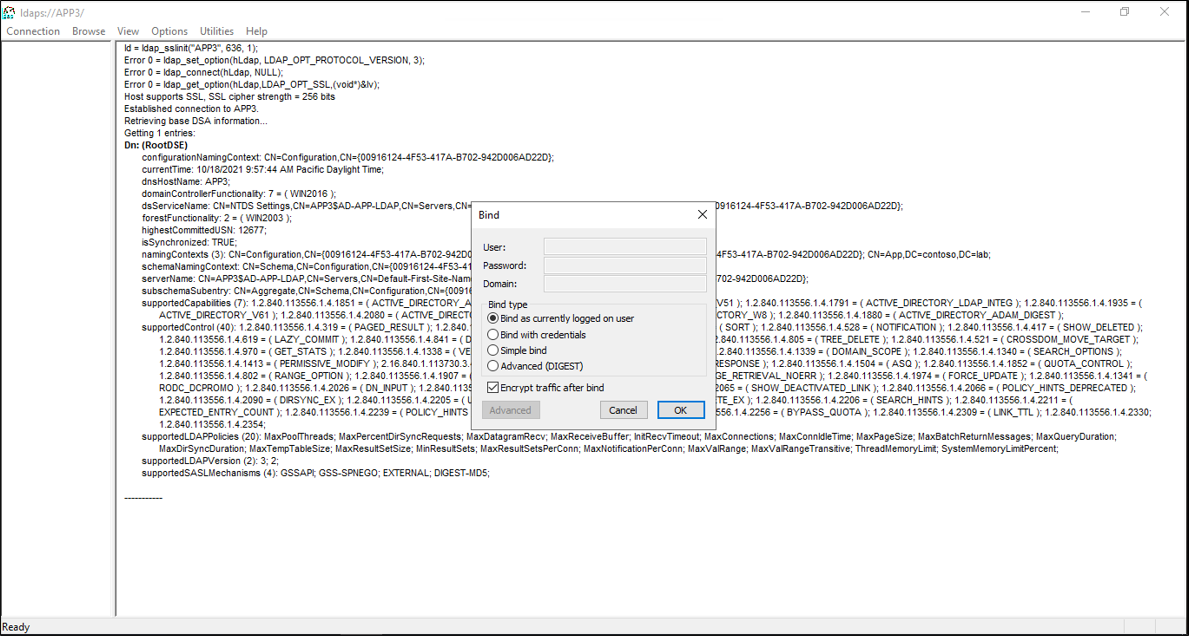
- Vous devez maintenant établir une liaison réussie avec l’instance.
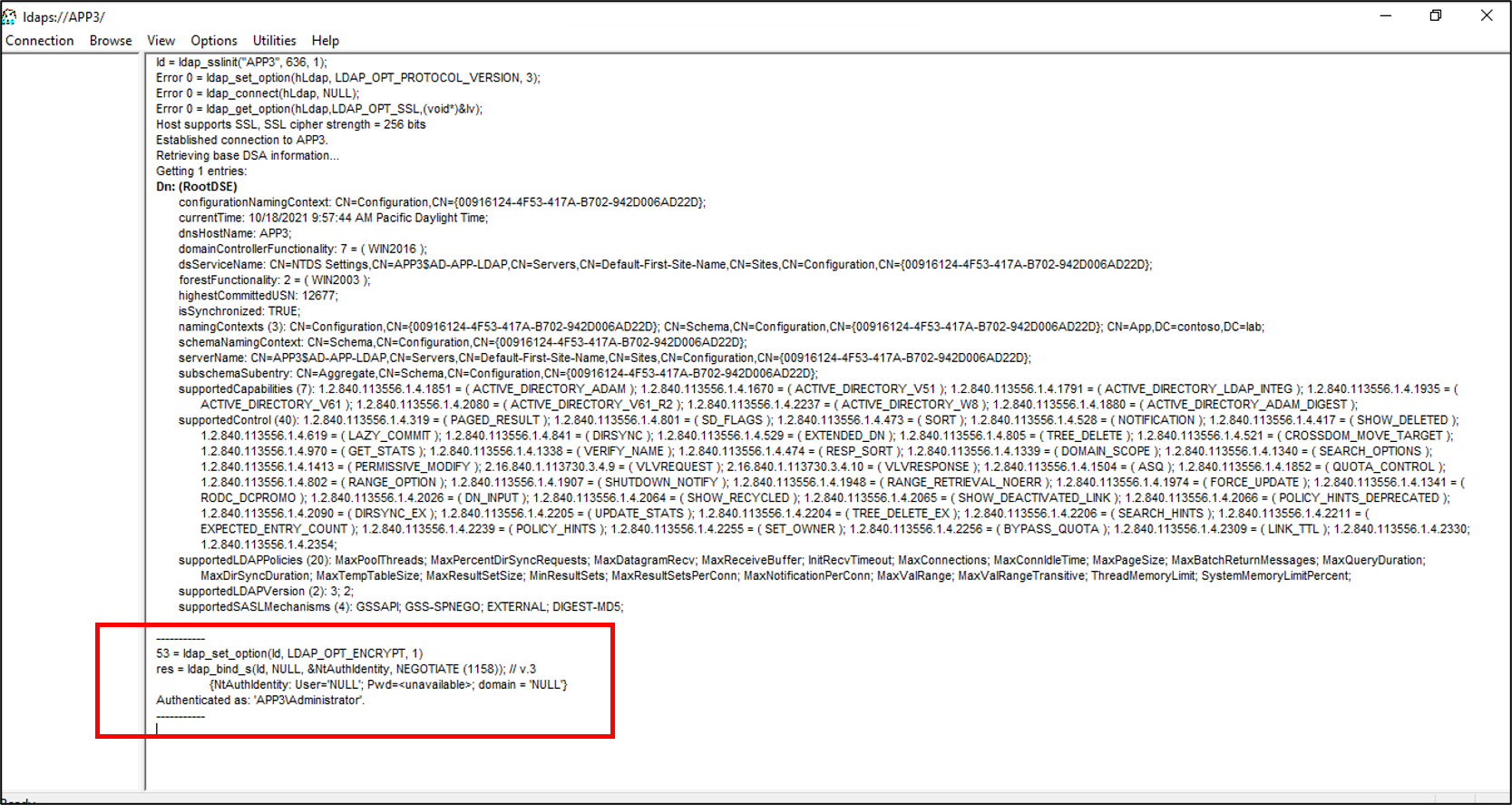
Désactiver la stratégie de mot de passe local
Actuellement, le connecteur LDAP approvisionne les utilisateurs avec un mot de passe vide. Cette configuration ne répond pas à la stratégie de mot de passe locale sur notre serveur. Nous allons donc la désactiver à des fins de test. Pour désactiver la complexité du mot de passe, sur un serveur non joint à un domaine, effectuez les étapes suivantes.
Important
Étant donné que la synchronisation de mot de passe en cours n’est pas une fonctionnalité de l’approvisionnement LDAP local, Microsoft recommande que AD LDS soit utilisé spécifiquement avec les applications fédérées, lorsqu’il est utilisé conjointement avec AD DS ou lors de la mise à jour d’utilisateurs existants dans une instance de AD LDS.
- Sur le serveur, sélectionnez Démarrer, Exécuter, puis gpedit.msc
- Dans l’éditeur de stratégie de groupe locale, accédez à Configuration de l’ordinateur > Paramètres Windows > Paramètres de sécurité > Stratégies de comptes > Stratégie de mot de passe.
- À droite, double-cliquez sur Mot de passe doit répondre aux exigences de complexité, puis sélectionnez Désactivé.
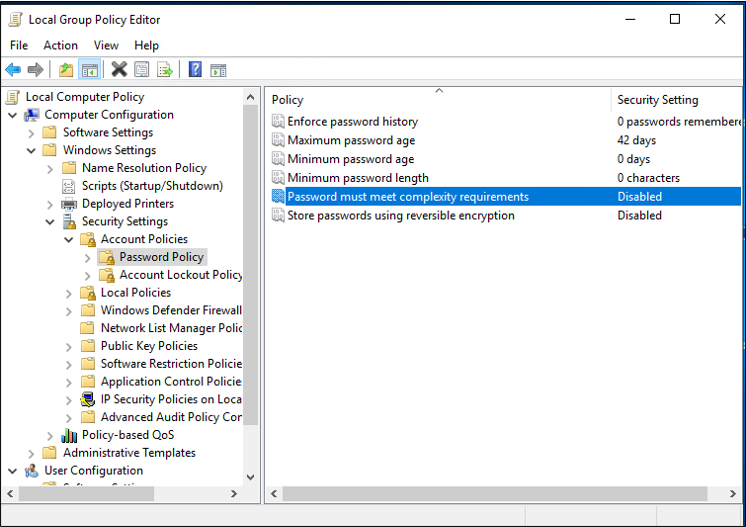
- Sélectionnez Appliquer et Ok
- Ouvrez l’éditeur de stratégie de groupe locale
Ensuite, continuez avec les instructions pour approvisionner des utilisateurs dans un répertoire LDAP à partir de Microsoft Entra ID afin de télécharger et configurer l’agent d’approvisionnement.
Annexe A : Installer le script AD LDS PowerShell
Le script PowerShell suivant peut être utilisé pour automatiser l’installation d’Active Directory Lightweight Directory Services. Vous devez modifier le script pour le faire correspondre à votre environnement : en particulier, remplacez APP3 par le nom d’hôte de votre ordinateur.
# Filename: 1_SetupADLDS.ps1
# Description: Creates a certificate that will be used for SSL and installs Active Directory Lighetweight Directory Services.
#
# DISCLAIMER:
# Copyright (c) Microsoft Corporation. All rights reserved. This
# script is made available to you without any express, implied or
# statutory warranty, not even the implied warranty of
# merchantability or fitness for a particular purpose, or the
# warranty of title or non-infringement. The entire risk of the
# use or the results from the use of this script remains with you.
#
#
#
#
#Declare variables
$DNSName = 'APP3'
$CertLocation = 'cert:\LocalMachine\MY'
$logpath = "c:\"
$dirname = "test"
$dirtype = "directory"
$featureLogPath = "c:\test\featurelog.txt"
#Create a new self-signed certificate
New-SelfSignedCertificate -DnsName $DNSName -CertStoreLocation $CertLocation
#Create directory
New-Item -Path $logpath -Name $dirname -ItemType $dirtype
#Export the certificate from the local machine personal store
Get-ChildItem -Path cert:\LocalMachine\my | Export-Certificate -FilePath c:\test\allcerts.sst -Type SST
#Import the certificate in to the trusted root
Import-Certificate -FilePath "C:\test\allcerts.sst" -CertStoreLocation cert:\LocalMachine\Root
#Install AD LDS
start-job -Name addFeature -ScriptBlock {
Add-WindowsFeature -Name "ADLDS" -IncludeAllSubFeature -IncludeManagementTools
}
Wait-Job -Name addFeature
Get-WindowsFeature | Where installed >>$featureLogPath
Annexe B : Fichier de réponses
Ce fichier est utilisé pour automatiser et créer une instance de AD LDS. Vous allez modifier ce fichier pour le faire correspondre à votre environnement : en particulier, remplacez APP3 par le nom d’hôte de votre serveur.
Important
Ce script utilise l’administrateur local pour le compte de service AD LDS. Vous êtes invité à entrer le mot de passe lors de l’installation.
Si vous installez AD LDS sur un contrôleur de domaine et non pas sur un serveur membre ou autonome, vous devez remplacer LocalLDAPPortToListenOn et LocalSSLPortToListonOn par quelque chose d’autre que les ports habituels pour LDAP et pour LDAP sur SSL. Par exemple, LocalLDAPPortToListenOn=51300 et LocalSSLPortToListenOn=51301.
[ADAMInstall]
InstallType=Unique
InstanceName=AD-APP-LDAP
LocalLDAPPortToListenOn=389
LocalSSLPortToListenOn=636
NewApplicationPartitionToCreate=CN=App,DC=contoso,DC=lab
DataFilesPath=C:\Program Files\Microsoft ADAM\AD-APP-LDAP\data
LogFilesPath=C:\Program Files\Microsoft ADAM\AD-APP-LDAP\data
ServiceAccount=APP3\Administrator
ServicePassword=\*
AddPermissionsToServiceAccount=Yes
Administrator=APP3\Administrator
ImportLDIFFiles="MS-User.LDF"
SourceUserName=APP3\Administrator
SourcePassword=Pa$$Word1
Annexe C : Remplir AD LDS avec un script PowerShell
Script PowerShell pour remplir AD LDS avec des conteneurs et un compte de service.
# Filename: 2_PopulateADLDS.ps1
# Description: Populates our AD LDS environment with 2 containers and a service account
# DISCLAIMER:
# Copyright (c) Microsoft Corporation. All rights reserved. This
# script is made available to you without any express, implied or
# statutory warranty, not even the implied warranty of
# merchantability or fitness for a particular purpose, or the
# warranty of title or non-infringement. The entire risk of the
# use or the results from the use of this script remains with you.
#
#
#
#
# Create service accounts container
New-ADObject -Name "ServiceAccounts" -Type "container" -Path "CN=App,DC=contoso,DC=lab" -Server "APP3:389"
Write-Output "Creating ServiceAccounts container"
# Create cloud users container
New-ADObject -Name "CloudUsers" -Type "container" -Path "CN=App,DC=contoso,DC=lab" -Server "APP3:389"
Write-Output "Creating CloudUsers container"
# Create a new service account
New-ADUser -name "svcAccountLDAP" -accountpassword (ConvertTo-SecureString -AsPlainText 'Pa$$1Word' -Force) -Displayname "LDAP Service Account" -server 'APP3:389' -path "CN=ServiceAccounts,CN=App,DC=contoso,DC=lab"
Write-Output "Creating service account"
# Enable the new service account
Enable-ADAccount -Identity "CN=svcAccountLDAP,CN=ServiceAccounts,CN=App,DC=contoso,DC=lab" -Server "APP3:389"
Write-Output "Enabling service account"
# Add the service account to the Administrators role
Get-ADGroup -Server "APP3:389" -SearchBase "CN=Administrators,CN=Roles,CN=App,DC=contoso,DC=lab" -Filter "name -like 'Administrators'" | Add-ADGroupMember -Members "CN=svcAccountLDAP,CN=ServiceAccounts,CN=App,DC=contoso,DC=lab"
Write-Output "Adding service accounnt to Administrators role"