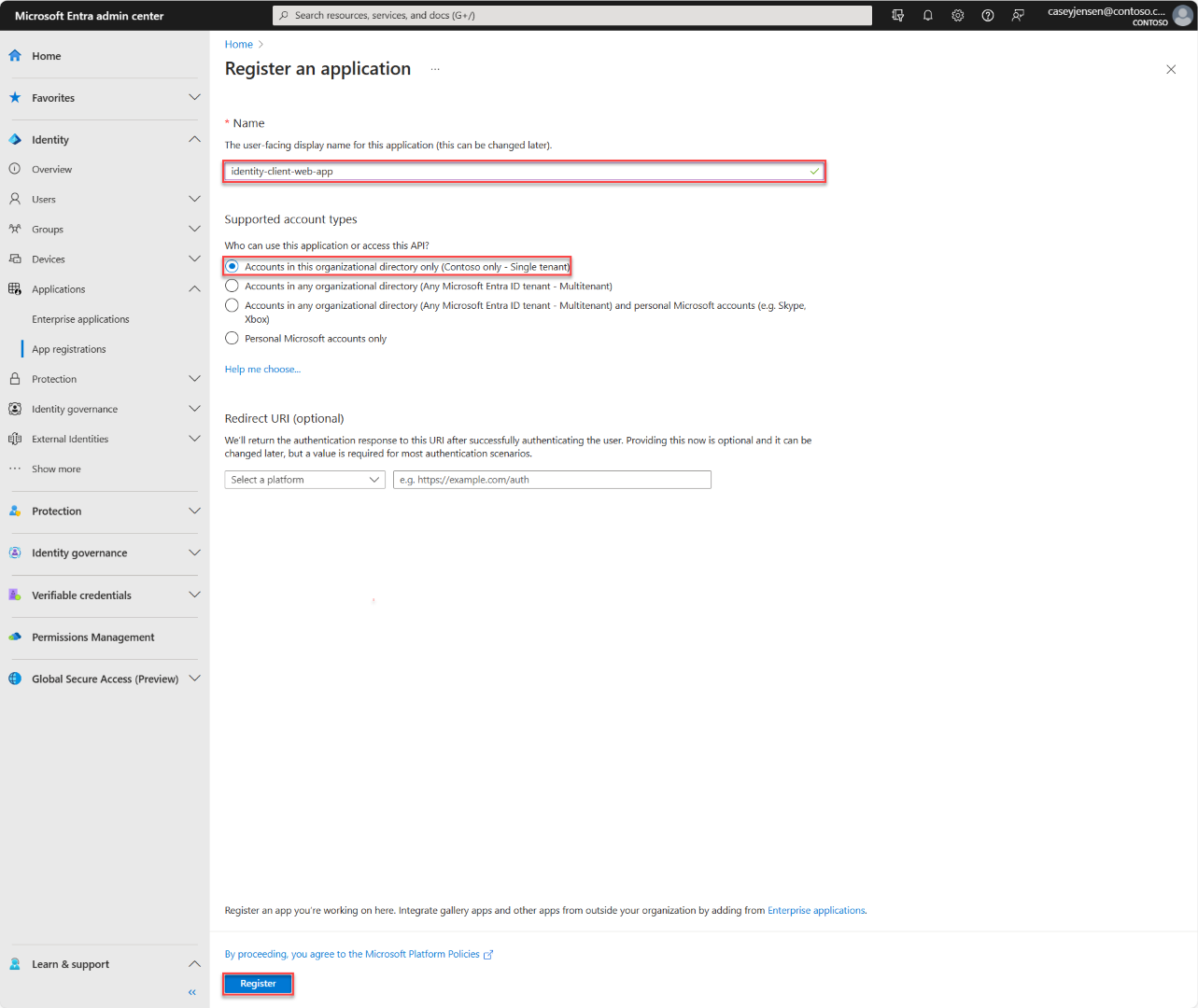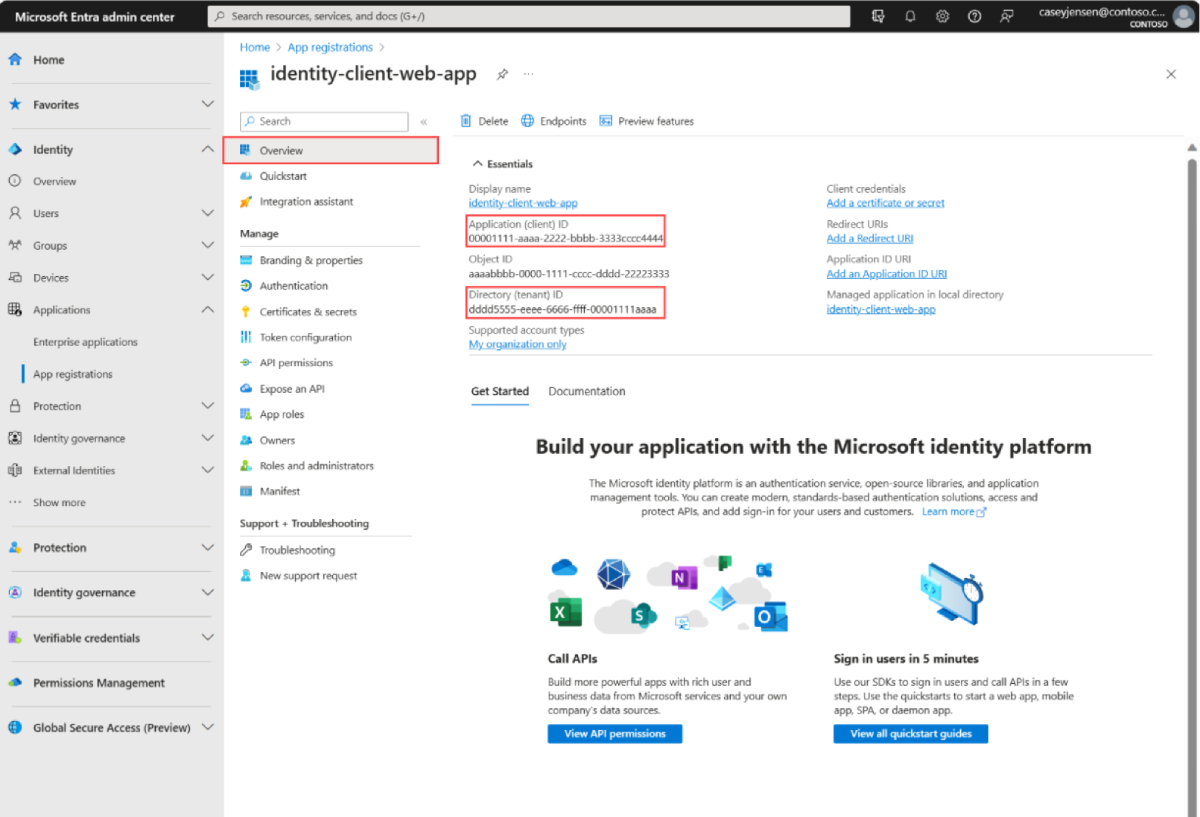Tutoriel : inscrire une application à l’aide de la plateforme d’identités Microsoft
Pour interagir avec la plateforme d'identité Microsoft, Microsoft Entra ID doit connaître l'application que vous créez. Ce tutoriel vous montre comment inscrire une application Web dans un locataire sur le Centre d’administration Microsoft Entra.
Dans ce tutoriel, vous allez :
- Inscrire une application web dans un locataire
- Enregistrer les identificateurs uniques de l’application web
- Ajouter un URI de redirection de plateforme
Prérequis
- Compte Azure avec un abonnement actif. Créez un compte gratuitement.
- Ce compte Azure doit disposer des autorisations nécessaires pour gérer des applications. Utilisez l’un des rôles suivants nécessaires pour inscrire l’application :
- Administrateur d’application
- Développeur d’applications
- Administrateur d'applications cloud
Inscrire l’application et enregistrer les identificateurs
Pour terminer l’inscription, fournissez un nom à l’application et spécifiez les types de comptes pris en charge. Une fois l’inscription terminée, le volet Vue d’ensemble de l’application affiche les identificateurs nécessaires dans le code source de l’application.
Connectez-vous au centre d’administration Microsoft Entra.
Si vous avez accès à plusieurs tenants, utilisez l’icône Paramètres
 dans le menu supérieur pour basculer vers le tenant dans lequel vous voulez inscrire l’application à partir du menu Répertoires + abonnements.
dans le menu supérieur pour basculer vers le tenant dans lequel vous voulez inscrire l’application à partir du menu Répertoires + abonnements.Accédez à Identité>Applications>Inscriptions d’applications, puis sélectionnez Nouvelle inscription.
Entrez un Nom pour l’application, par exemple identity-client-web-app.
Pour les Types de comptes pris en charge, sélectionnez Comptes dans cet annuaire organisationnel. Pour plus d’informations sur les différents types de comptes, sélectionnez l’option M’aider à choisir.
Sélectionnez Inscrire.
Le Vue d’ensemble de l’application s’affiche une fois l’inscription terminée. Enregistrez l’ID du répertoire (locataire) et l’ID d’application (client) à utiliser dans le code source de votre application.
Remarque
Il est possible de modifier les types de comptes pris en charge. Pour cela, consultez l’article Modifier les comptes pris en charge par une application.