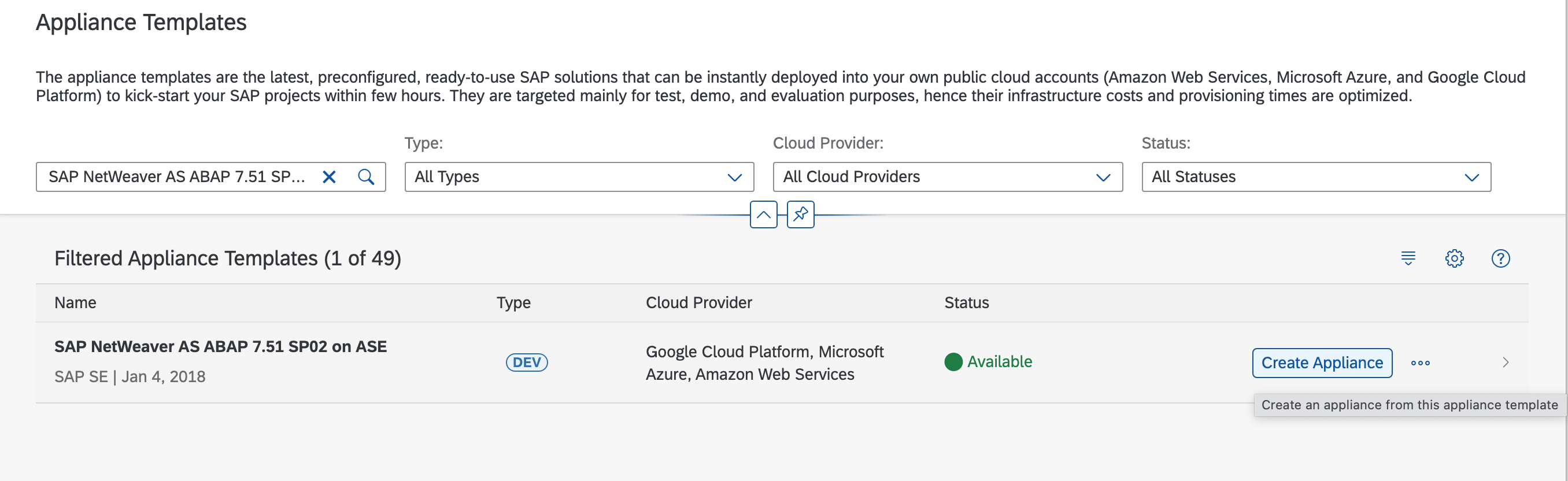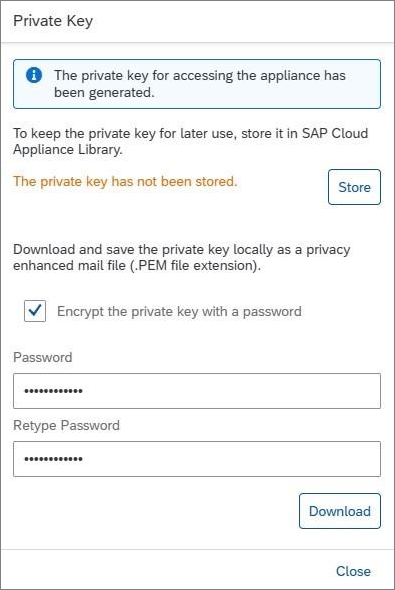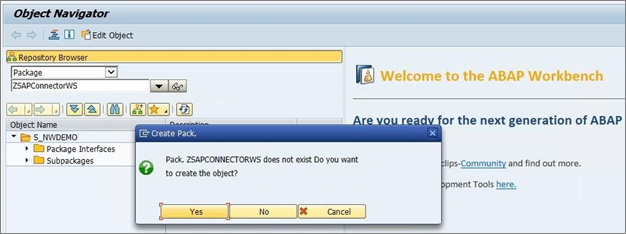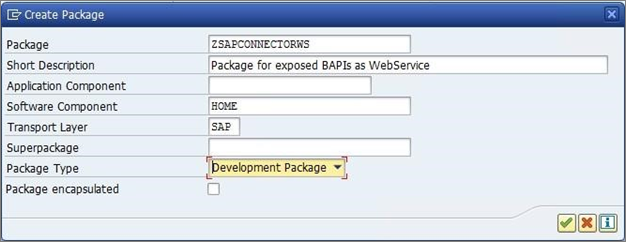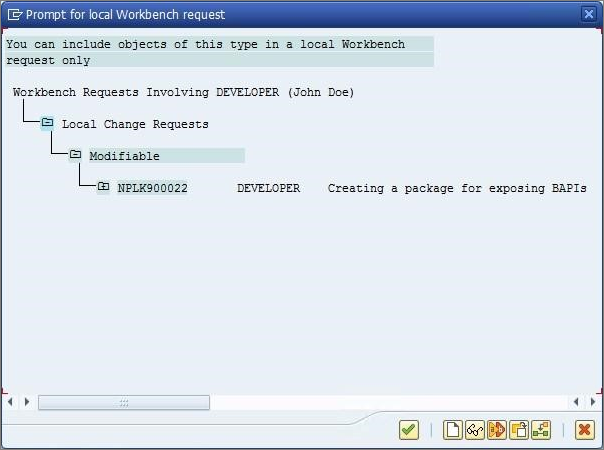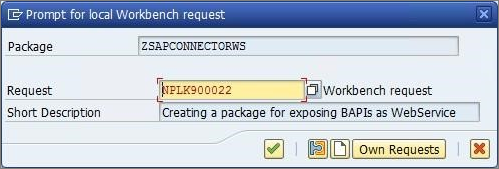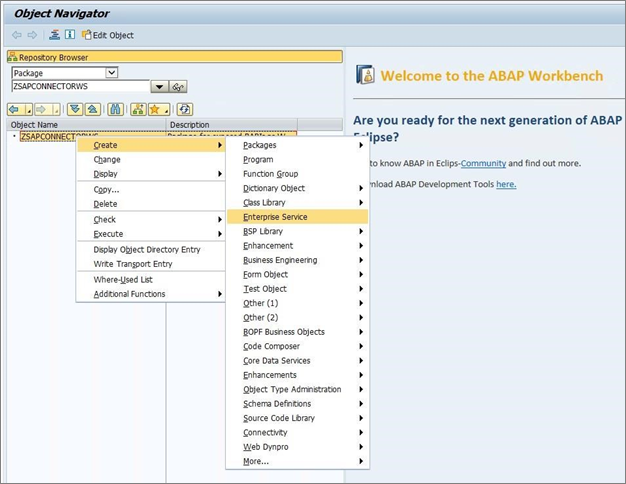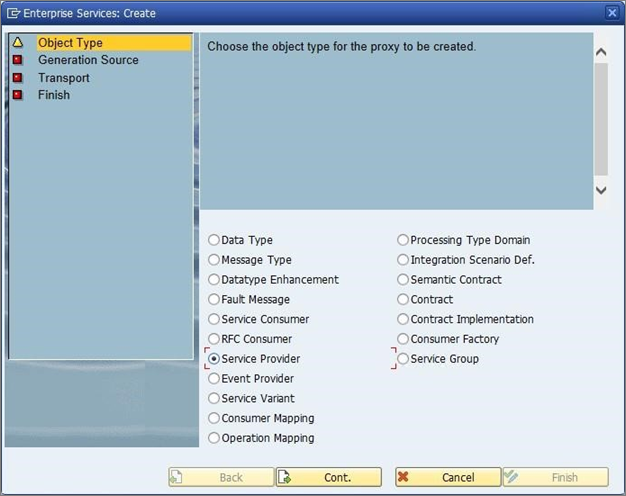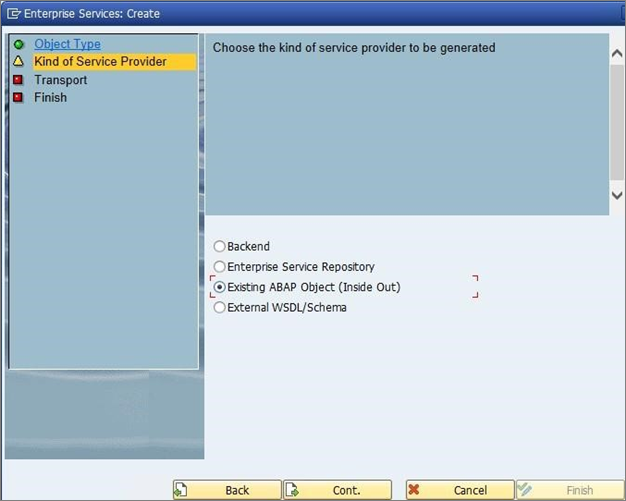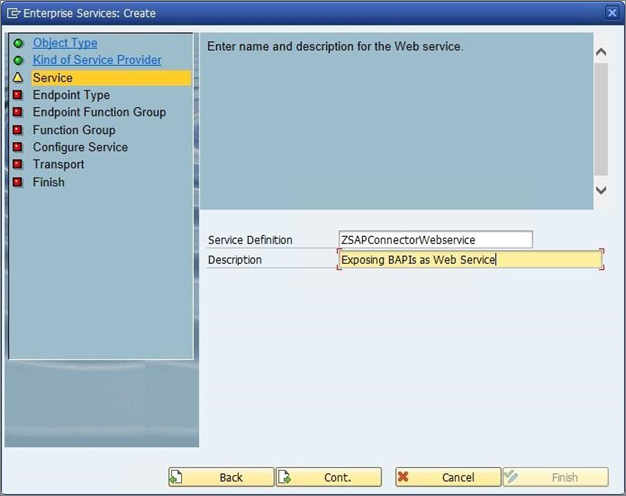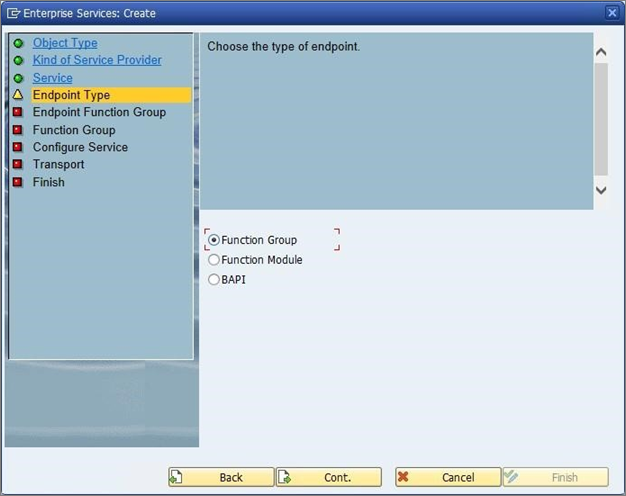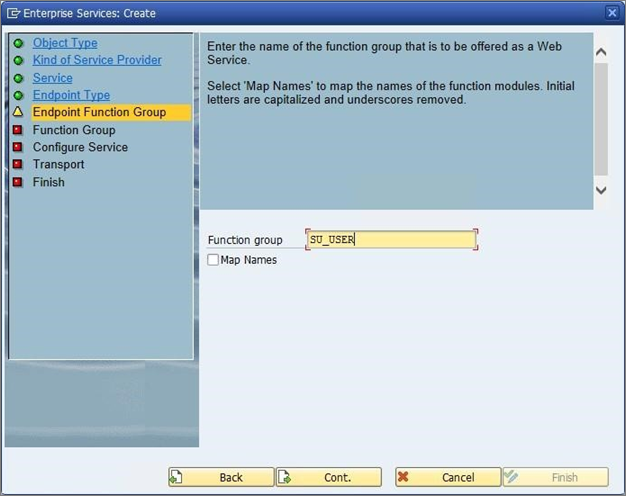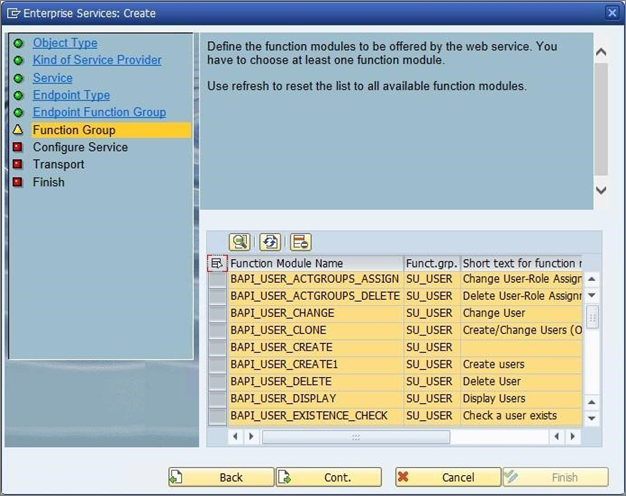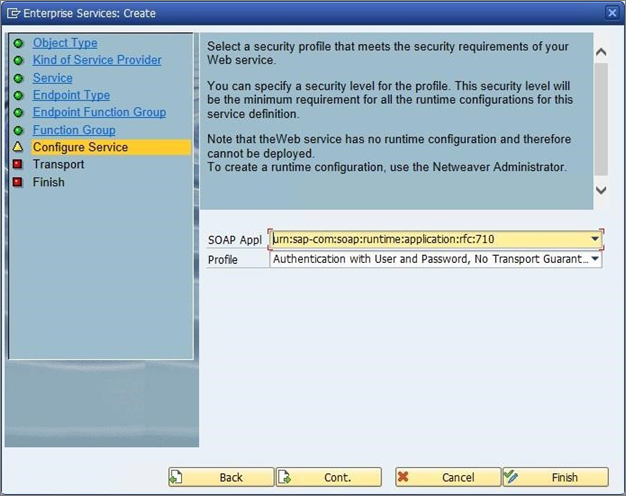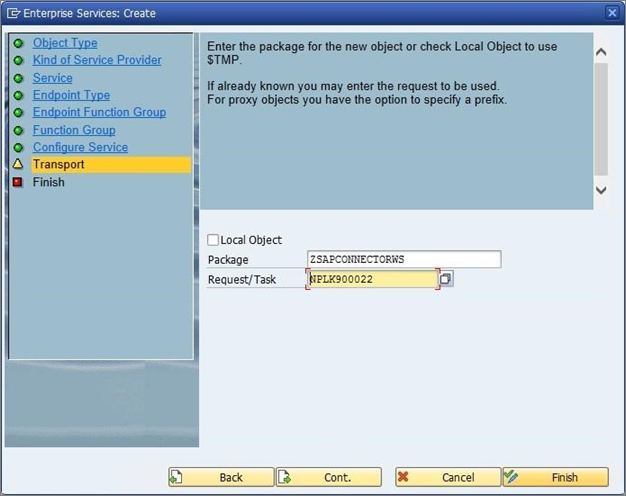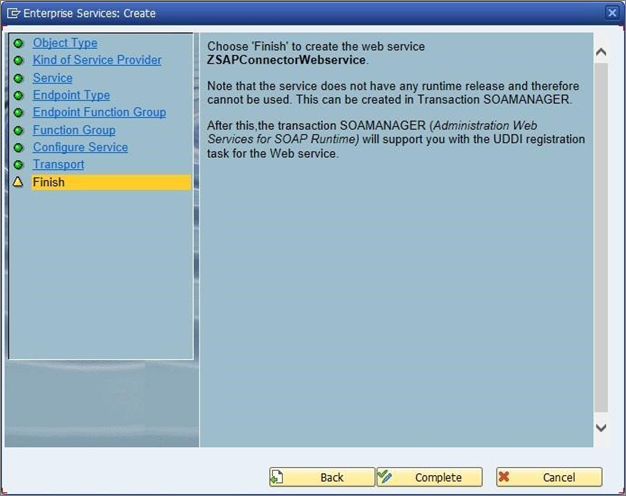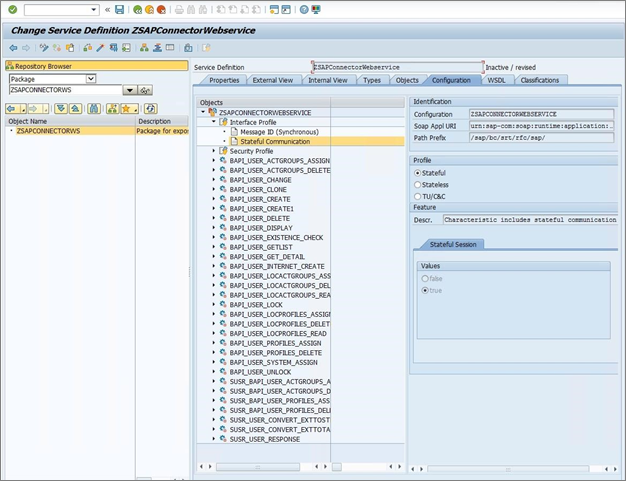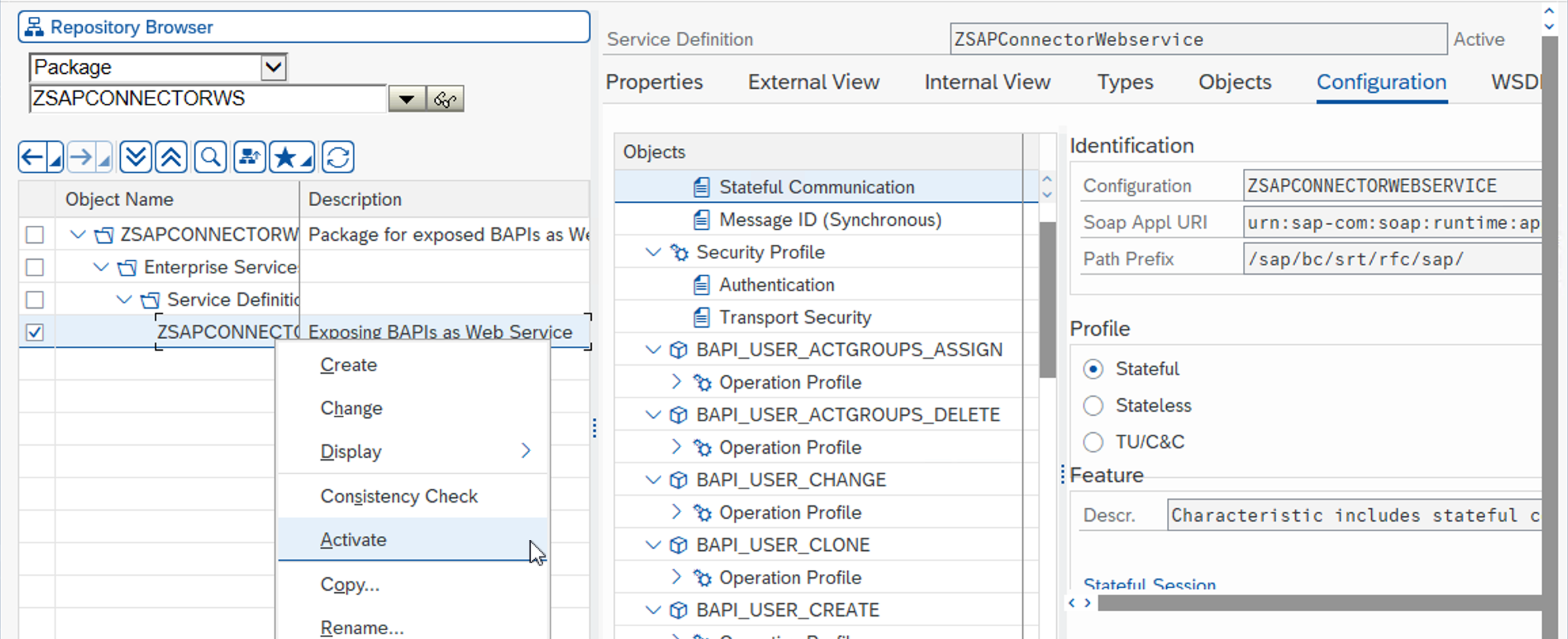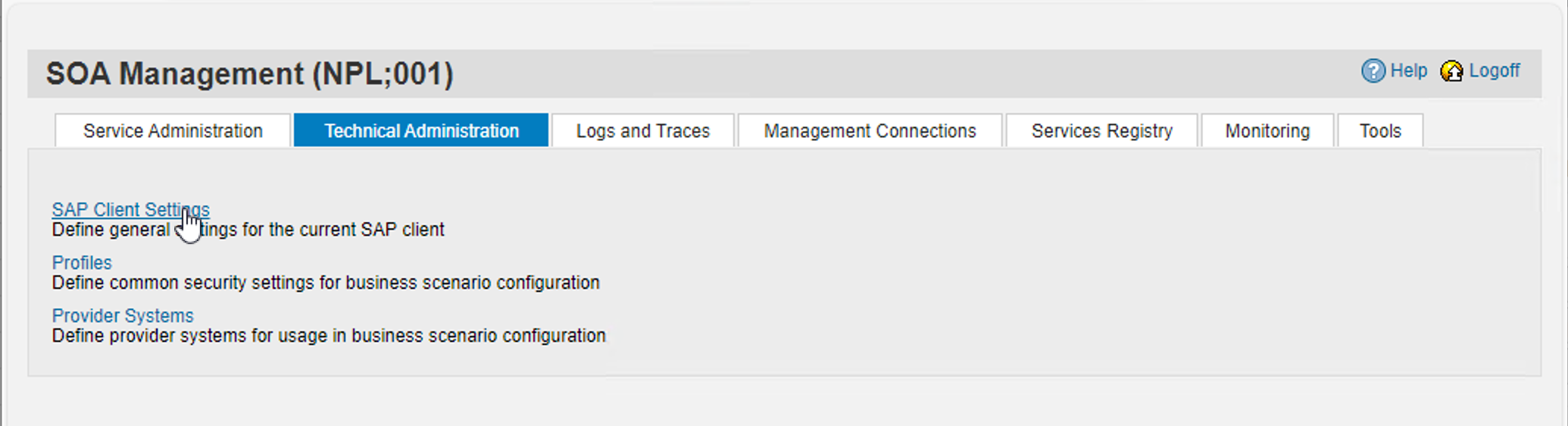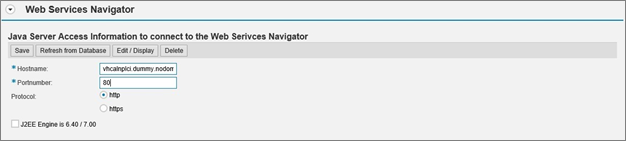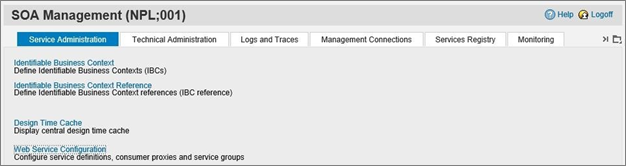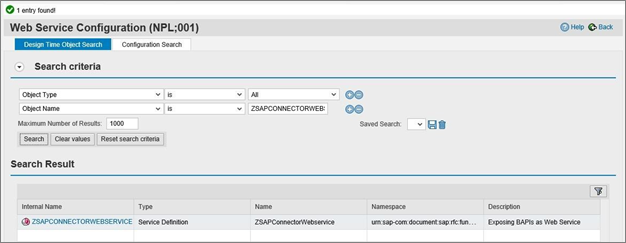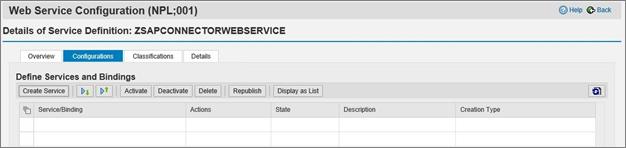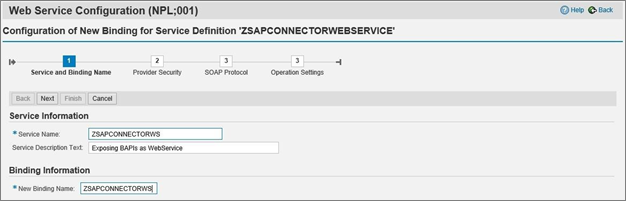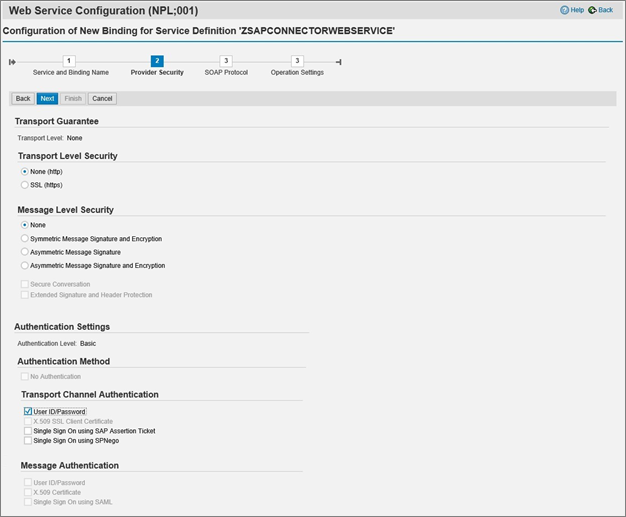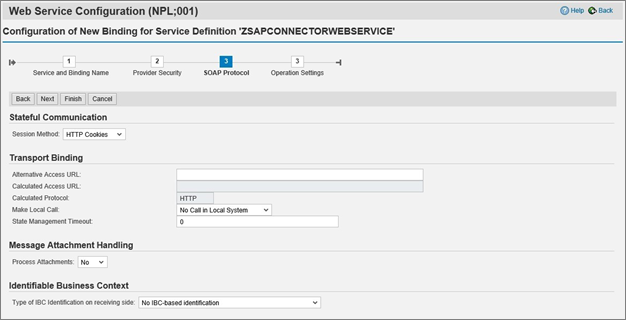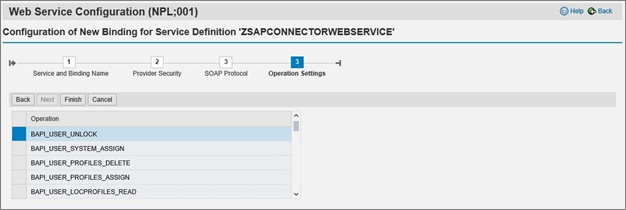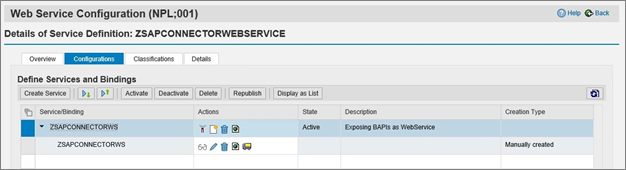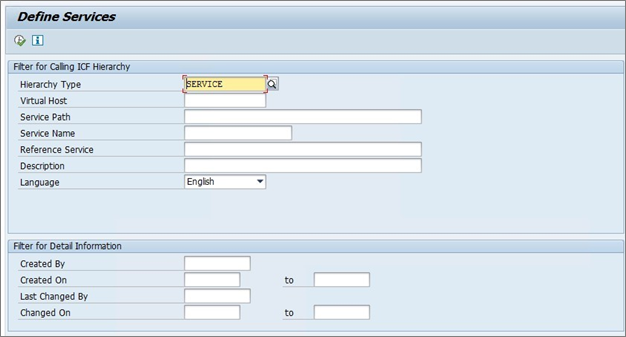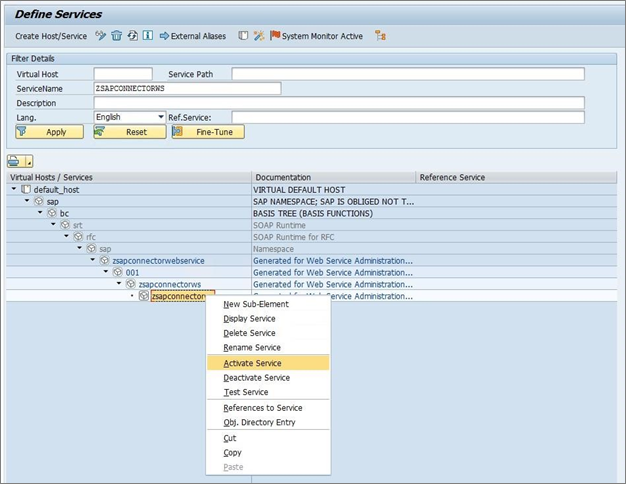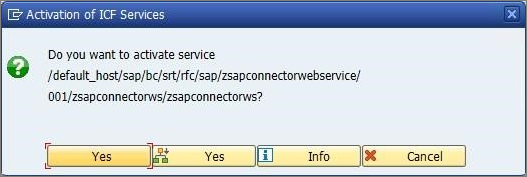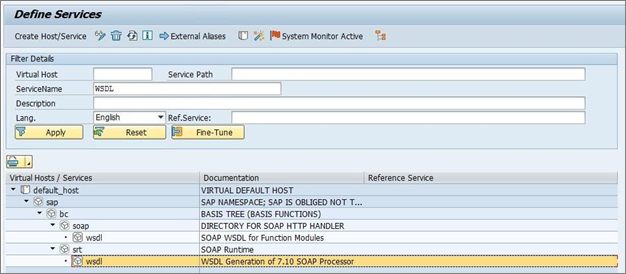Déployer SAP NetWeaver AS ABAP 7.51
Ce document vous guide dans la configuration d’un environnement lab avec SAP ECC pour les tests.
Déployer SAP NetWeaver AS ABAP 7.51 sur l’environnement de test ASE à partir de la bibliothèque SAP Cloud Appliance
- Accédez à la bibliothèque SAP Cloud Appliance : https://cal.sap.com/.
- Créez un compte pour vous-même dans la LAC SAP et connectez-vous à la bibliothèque SAP Cloud Appliance. https://calstatic.hana.ondemand.com/res/docEN/042bb15ad2324c3c9b7974dbde389640.html
- Accédez à la page Modèles d’appliances - Bibliothèque SAP Cloud Appliance.
- Recherchez le modèle d’appliance 7.51 et cliquez sur le bouton Créer une appliance pour créer une appliance SAP NetWeaver AS ABAP 7.51 SP02 sur ASE.
- Choisissez Créer un nouveau compte. Utiliser le type Autorisation standard pour obtenir une autorisation nécessite les permissions suivantes : cette autorisation standard comprend les droits de création et de gestion des appliances. Les rôles requis pour l’utilisateur de Microsoft Azure qui attribue des autorisations à la bibliothèque SAP Cloud Appliance sont les suivants :
- Option 1 : un administrateur de l’abonnement, c’est-à-dire que votre utilisateur a le rôle Propriétaire et a accès à l’étendue / aux abonnements/.
- Option 2 : votre utilisateur Microsoft Azure a les rôles Contributeur et Administrateur de l’accès utilisateur et a accès à l’étendue / aux abonnements/. Vous devez aussi avoir le rôle d’administrateur général pour le compte Azure Active Directory. Utiliser le type d’autorisation Autorisation avec application nécessite d’enregistrer manuellement une application dans votre locataire Azure AD et de lui attribuer le rôle Contributeur dans votre abonnement. Vous devez créer une inscription d’application et attribuer le rôle Contributeur à l’application correspondante pour votre abonnement. Dans ce guide, nous allons utiliser Autorisation avec application.
Cliquez sur le bouton Tester la connexion. Entrez le nom de votre appliance et choisissez un mot de passe principal pour accéder à votre instance SAP. Cliquez sur Créer pour approvisionner des ressources dans un locataire Azure AD.
Téléchargez et stockez la clé privée nécessaire pour accéder à l’appliance.
- La LAC SAP commence à provisionner et à activer les ressources dans votre abonnement. Cette opération peut prendre plusieurs heures.
- La prochaine étape consiste à se connecter à l’interface graphique SAP, obtenir et installer une licence de développeur pour pouvoir enregistrer des packages et mettre à jour l’instance SAP, par exemple en publiant un service web. Après avoir créé l’appliance dans la bibliothèque SAP Cloud Appliance, le système SAP génère une clé de licence temporaire qui permet de se connecter au système. Avant d’utiliser le système, vous devez installer une licence Minisap comme décrit dans la page Community Wiki : comment demander et installer des clés de licence Minisap.
L’installation de la licence Minisap modifie le numéro d’installation de INITIAL vers DEMOSYSTEM. La clé d’accès développeur pour le développeur utilisateur et le numéro d’installation DEMOSYSTEM se trouve déjà dans le système, et vous pouvez commencer à développer dans la plage de noms du client (Z*, Y*).
Exposer un service web pour le connecteur SAP ECC 7.51
Grâce au WSDL (Web Services Description Language), l’outil de configuration du service web découvre le service web et récupère les services, points de terminaison, et opérations (BAPI) qu’il expose. Ces informations sont ensuite utilisées par le connecteur de services web pour accéder au serveur SAP et manipuler les identités avec Microsoft Identity Manager (MIM) 2016.
Pour que le service web soit découvert, il doit être exposé dans SAP ECC 7.51. Cet article décrit le processus pour exposer un service web depuis SAP ECC 7.51.
Connectez-vous à SAP ECC 7 et entrez dans ABAP Workbench en utilisant le code de transaction SE80. Cette opération lance l’écran du navigateur d’objets, où vous pouvez gérer divers composants SAP tels que les packages, les groupes de fonctions, les programmes BSP, etc.
Pour créer un service web à utiliser avec l’outil de configuration des services web, commencez par créer un package, ce qui facilitera la navigation des objets à travers les différents systèmes.
- Dans le menu déroulant, sélectionnez Package, nommez le nouveau package, et appuyez sur Entrée. L’écran suivant s’affiche si l’objet n’est pas disponible dans le système. Cliquez sur Oui pour poursuivre la création du package.
- Renseignez les détails nécessaires dans l’écran Créer un package, puis cliquez sur le bouton Créer. Vous pouvez choisir de spécifier le composant d’application. Cette action limite la portée de l’objet créé uniquement à l’application spécifiée (module SAP, par exemple : ABAP, MM, PS, LW, etc.). Remarque : il est recommandé de ne pas spécifier le composant d’application qui rend l’objet global.
- Le système invite à formuler une requête de transport. Cliquez sur le bouton à côté de Demander pour générer une nouvelle requête de transport.
- Créez une nouvelle requête locale.
- Double-cliquez sur le nom de la requête (NPL*) pour la sélectionner.
- Une fois la requête workbench sélectionnée, cliquez sur le bouton Créer pour créer un package.
- Une fois le package créé, pour lancer la création du service web, cliquez avec le bouton droit sur le nom du package sous Nom de l’objet, puis sélectionnez Créer - Service Entreprise >.
- L’écran permettant de sélectionner le type d’objet s’affiche. Sélectionnez Fournisseur de services comme type d’objet, puis cliquez sur Continuer.
- Sur l’écran Type de fournisseur de service, sélectionnez Objets ABAP existants (approche de l’intérieur vers l’extérieur) et cliquez sur Continuer. En utilisant cette approche, vous débutez au niveau du back-end avec une application déjà en place et activez le service pour une fonctionnalité donnée. Autrement dit, vous commencez par l’implémentation et allez vers l’interface.
- Indiquez le nom et la description de la définition de service pour le type d’objet sélectionné. Cliquez sur Continuer.
- Dans l’écran Type de point de terminaison, sélectionnez Groupe de fonctions, puis cliquez sur Continuer. Sélectionnez le groupe de fonctions, car l’outil de configuration du service web pour MIM nécessite une URL unique pour chaque BAPI sélectionnée.
- Sur l’écran Groupe de fonctions du point de terminaison, sélectionnez le nom du groupe de fonctions requis et cliquez sur Continuer. Dans cet exemple, le groupe de fonctions choisi est déjà défini et contient les BAPI relatives aux utilisateurs.
- Dans l’écran Groupe de fonctions, sélectionnez toutes les BAPI nécessaires et ajoutez les BAPI qui ne sont pas incluses dans le groupe de fonctions. Cliquez sur Continuer. Dans cet exemple, toutes les BAPI des groupes de fonctions SU_USER sont sélectionnées. Consultez votre administrateur SAP pour connaître les BAPI à utiliser dans votre projet.
Pour mettre en œuvre des scénarios de gestion des utilisateurs de base, vous pouvez vouloir limiter la liste des BAPI publiées à :
- BAPI_USER_GETLIST
- BAPI_USER_GETDETAILS
- BAPI_USER_CREATE1
- BAPI_USER_DELETE
- BAPI_USER_CHANGE
- Dans l’écran Configurer le service, choisissez un profil pour les paramètres de sécurité. SAP propose quatre profils prédéfinis parmi lesquels vous pouvez choisir. Sélectionnez un profil conformément aux conditions.
- Authentification avec certificats et garantie de transport
- Authentification avec l’utilisateur et le mot de passe, aucune garantie de transport
- Authentification avec l’utilisateur et le mot de passe et la garantie de transport
- Aucune authentification et aucune garantie de transport
- Dans cet exemple, nous utilisons l’authentification avec l’utilisateur et le mot de passe et aucune option de garantie de transport (aucun HTTPs). Cliquez sur Continuer.
- Dans l’écran Transport, cliquez sur l’icône à côté du nom de la requête/de la tâche, puis sélectionnez votre requête Workbench locale. Cliquez sur Continuer.
- Dans l’écran Terminer, cliquez sur le bouton Terminer.
- Une fois le service web créé, vous devez modifier les paramètres de profil de la définition du service. Dans l’onglet Configuration, sélectionnez les propriétés de Stateful communication et activez le profil Stateful. Cliquez sur le bouton Enregistrer (icône de disquette) dans la barre d’outils.
- Dans le navigateur de référentiel, développez le package ZSAPCONNECTORWS, cliquez avec le bouton droit sur la définition du service ZSAPCONNECTORWEBSERVICE, puis sélectionnez Activate.
Configuration du service web à l’aide de SOA Manager
Suivez les étapes ci-dessous pour configurer le service web.
- Ouvrez la transaction SOAMANAGER. Accédez à l’onglet Technical administration, puis cliquez sur SAP Client settings.
- Développez la barre Web Service Navigator et entrez un nom d’hôte pour votre serveur SAP et un numéro de port. Cliquez sur Enregistrer.
- Cliquez sur Back et accédez à l’onglet Service Administration. Sélectionnez le lien Web Service Configuration.
- Dans le champ d’entrée Object Name, entrez ZSAPCONNECTORWEBSERVICE, puis cliquez sur Search.
- Cliquez pour sélectionner la définition du service ZSAPCONNECTORWEBSERVICE.
- Dans l’onglet Configurations, cliquez sur le bouton Create Service.
- Sur la page Configuration of New Binding for Service Definition, entrez le nom du service dans le champ Service Name, le nouveau nom de liaison dans le champ New Binding Name, puis cliquez sur Next.
- Sur la page Provider Security, sélectionnez User ID/Password sous Transport Channel Authentication, puis cliquez sur Next.
- Sur la page SOAP Protocol, laissez tous les paramètres par défaut, puis cliquez sur Next.
- Sur la page Operation settings, cliquez sur Finish.
- Une fois le service créé, cliquez sur l’icône de page web pour ouvrir les paramètres de génération WSDL.
Configurez les Flavors WSDL comme suit :
- WSP Version : No Policy
- SOAP Version : SOAP 1.1
- SOAP Style : Document
- WSDL Section : AllInOne
- Cliquez pour enregistrer la Flavor WSDL en tant que : SOAP 1.1. Uniquement
- Recherchez une URL WSDL pour le service dans la section WSDL Generation et copiez ce lien.
Exemple :
http://vhcalnplci.dummy.nodomain:8000/sap/bc/srt/wsdl/flv\_10002A1011D1/bndg\_url/sap/bc/srt/rfc/sap/zsapconnectorwebservice/001/zsapconnectorws/zsapconnectorws?sapclient\=001
Activation du service web pour le connecteur SAP ECC 7.51
- Connectez-vous à SAP ECC 7 et entrez le workbench ABAP à l’aide du code de transaction SICF. Inscrivez Service dans Hierarchy Type, puis cliquez sur le bouton Execute.
- Sur la page Define Services, saisissez ZSAPCONNECTORWS dans le champ Service Name, puis cliquez sur Apply.
- Sélectionnez le service ZSAPCONNECTORWS et sélectionnez Activate Service.
- Confirmez l’activation du service ICF. Sélectionnez Oui.
- Sur la page Définir les services, saisissez le nom du service WSDL, puis cliquez sur Appliquer. Sélectionnez l’option Activer le service pour les deux services WSDL.
- Testez le service web déployé à l’aide de votre outil client SOAP favori pour vous assurer qu’il renvoie les données appropriées avant de configurer le modèle de connecteur de services web.
Connexion au service web à partir de l’ordinateur MIM ou ECMA2Host
- Pour éviter de publier votre point de terminaison de service web SAP sur internet, configurez le peering entre le réseau de votre labo de démonstration SAP et votre ordinateur MIM ou ECMA2Host. Cette configuration vous permet d’atteindre votre service web via son adresse IP interne.
- Ajoutez le nom d’hôte et l’adresse IP du SAP dans le fichier hosts sur l’ordinateur MIM ou ECMA2Host.
- Testez l’ouverture de l’URL WSDL sur l’ordinateur MIM ou ECMA2Host à partir d’un navigateur pour vérifier la connectivité au service web SAP.
L’étape suivante consiste à créer un modèle de connecteur de service web pour gérer les utilisateurs SAP ECC à l’aide de ce point de terminaison SOAP et des BAPI publiées.