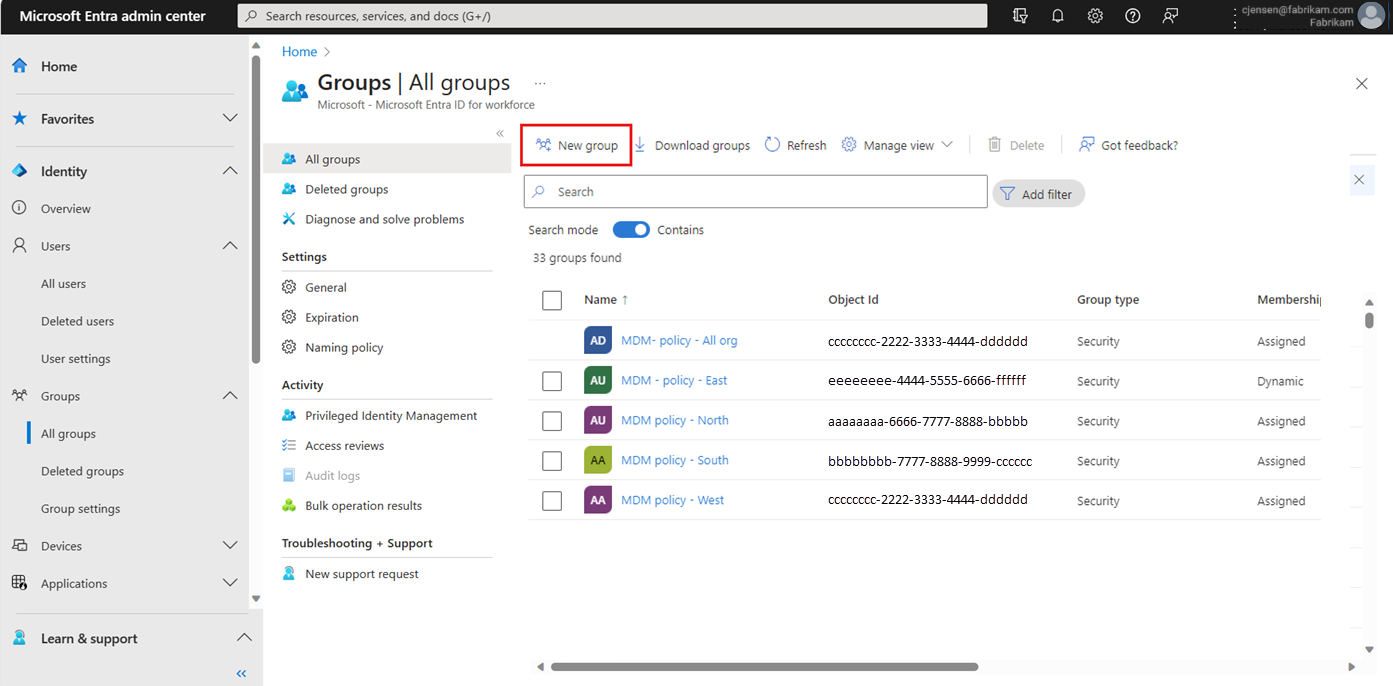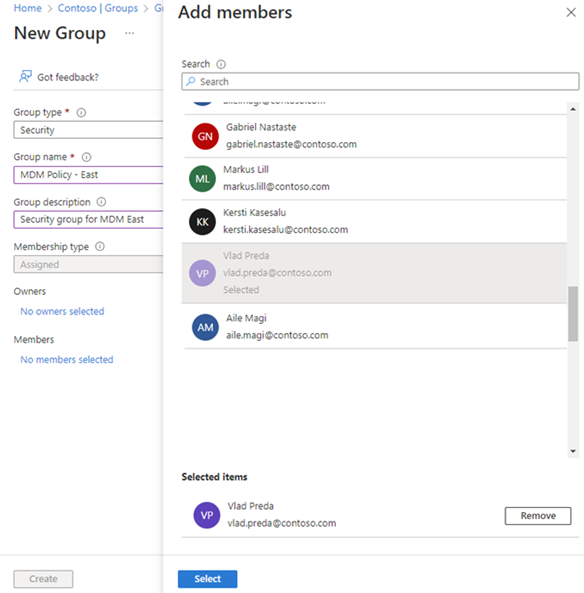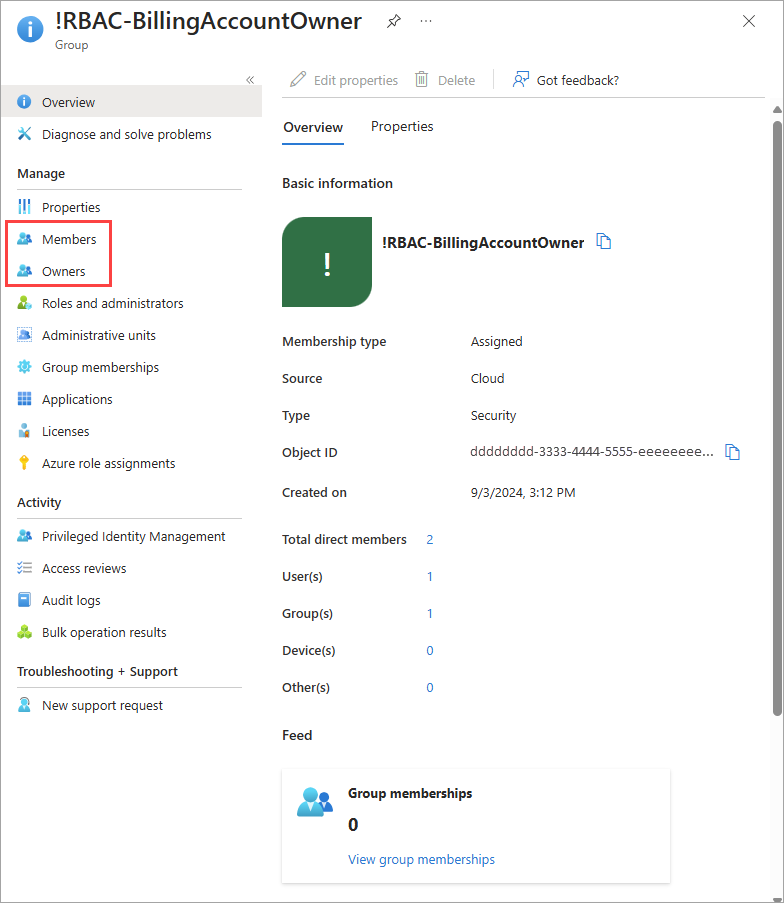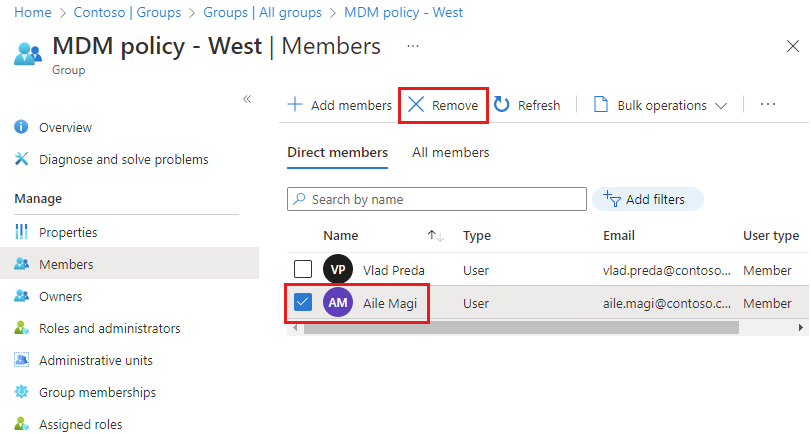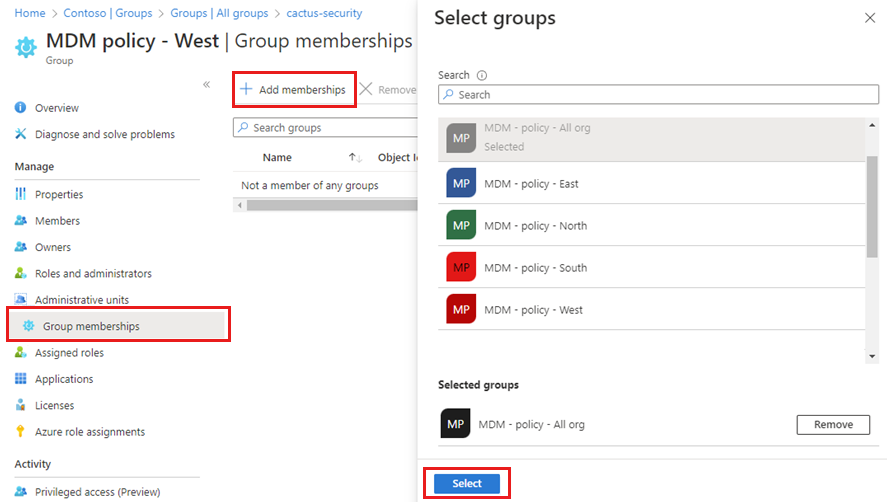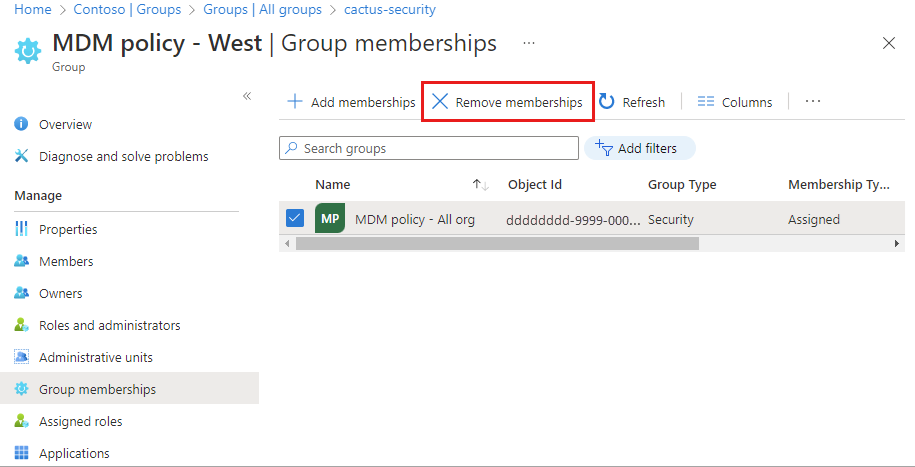Les groupes Microsoft Entra permettent de gérer des utilisateurs qui ont tous besoin des mêmes accès et autorisations aux ressources, telles que des applications et des services potentiellement restreints. Au lieu d’ajouter des autorisations spéciales à des utilisateurs individuels, vous créez un groupe qui applique les autorisations spéciales à chaque membre de ce groupe.
Cet article traite des scénarios de groupe de base où un seul groupe est ajouté à une seule ressource et les utilisateurs sont ajoutés en tant que membres à ce groupe. Pour des scénarios plus complexes, tels les groupes à appartenance dynamique et la création de règles, consultez la documentation Microsoft Entra sur la gestion des utilisateurs.
Avant d’ajouter des groupes et des membres, découvrez les groupes et les types d’appartenance pour vous aider à choisir les options à utiliser lorsque vous créez un groupe.