Démarrage rapide : utiliser votre abonnement Azure pour créer un locataire externe
S’applique à : Locataires de main-d’œuvre
Locataires de main-d’œuvre  Locataires externes (en savoir plus)
Locataires externes (en savoir plus)
Microsoft Entra External ID offre une solution de gestion des identités et des accès client (CIAM) qui vous permet de créer des expériences de connexion sécurisées et personnalisées pour vos applications et vos services. Pour démarrer, vous devez créer un locataire avec des configurations externes dans le centre d’administration Microsoft Entra. Après avoir créé le locataire avec des configurations externes, vous pouvez y accéder dans le centre d’administration Microsoft Entra et dans le portail Azure.
Dans ce guide de démarrage rapide, vous allez apprendre à créer un locataire avec des configurations externes si vous disposez déjà d’un abonnement Azure.
Prérequis
- Un abonnement Azure.
- Un compte Azure auquel a été attribué au moins le rôle de Contributeur dans le cadre de l'abonnement ou d'un groupe de ressources au sein de l'abonnement.
Créer un locataire avec des configurations externes
Connectez-vous au centre d’administration Microsoft Entra.
Accédez à Identité>Vues d’ensemble>Gérer les locataires.
Sélectionnez Créer.
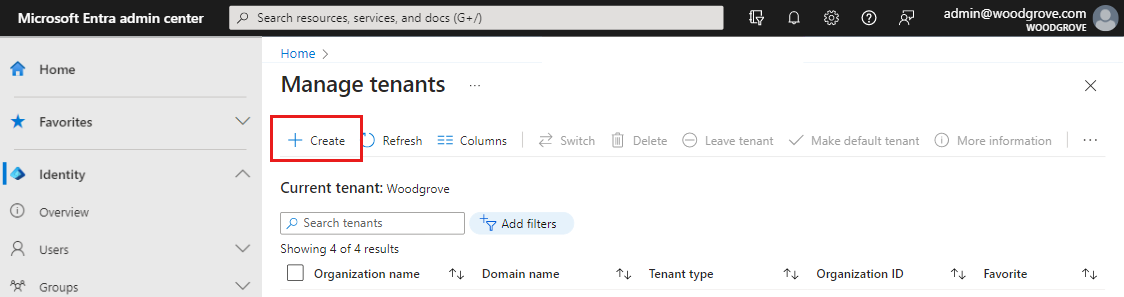
Sélectionnez Externe, puis sélectionnez Continuer.
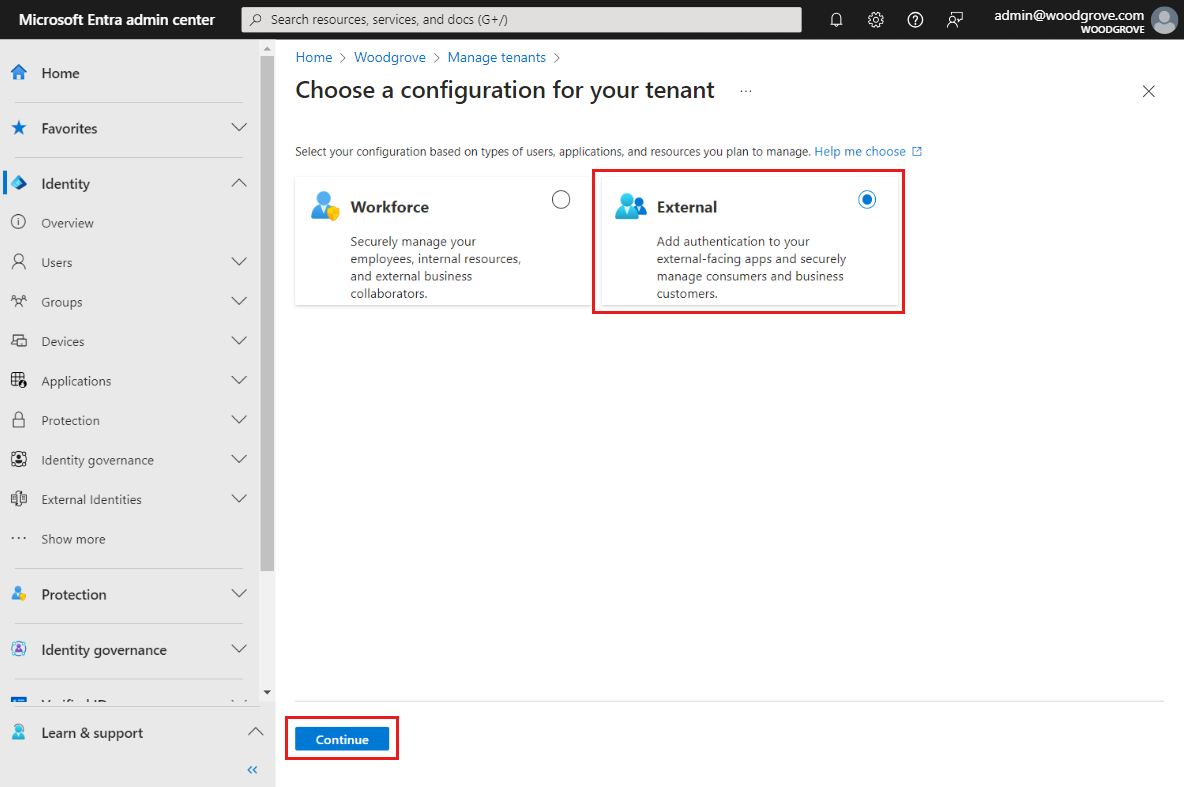
Dans l’onglet Informations de base sur la page Créer un locataire, saisissez les informations suivantes :
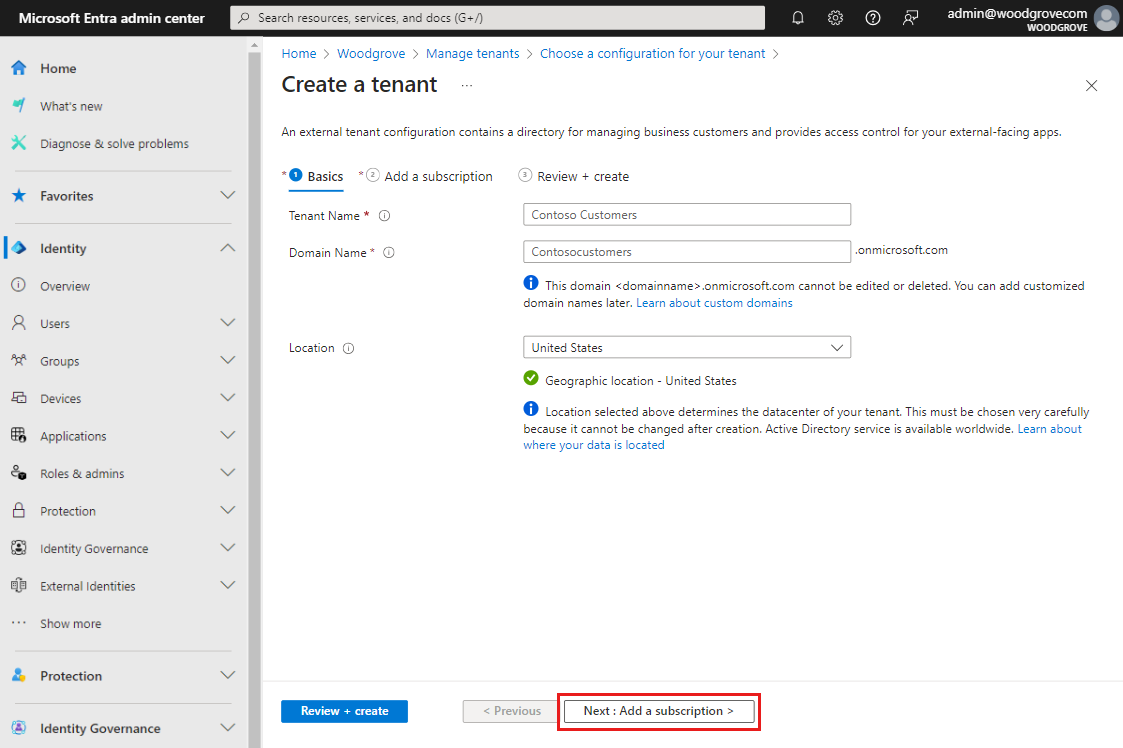
Tapez le Nom du locataire souhaité (par exemple , Clients Contoso).
Tapez le Nom de domaine souhaité (par exemple Contosocustomers).
Sélectionnez votre emplacement souhaité. Il ne sera pas possible de changer cette sélection ultérieurement.
Sélectionnez Suivant : Ajouter un abonnement.
Sous l’onglet Ajouter un abonnement, entrez les informations suivantes :
Dans Abonnement, sélectionnez votre abonnement dans le menu.
En regard de Groupe de ressources, sélectionnez un groupe de ressources dans le menu. S’il n’existe aucun groupe de ressources disponible, sélectionnez Créer, ajoutez un nom, puis sélectionnez OK.
Si Emplacement du groupe de ressources apparaît, sélectionnez l’emplacement géographique du groupe de ressources dans le menu.
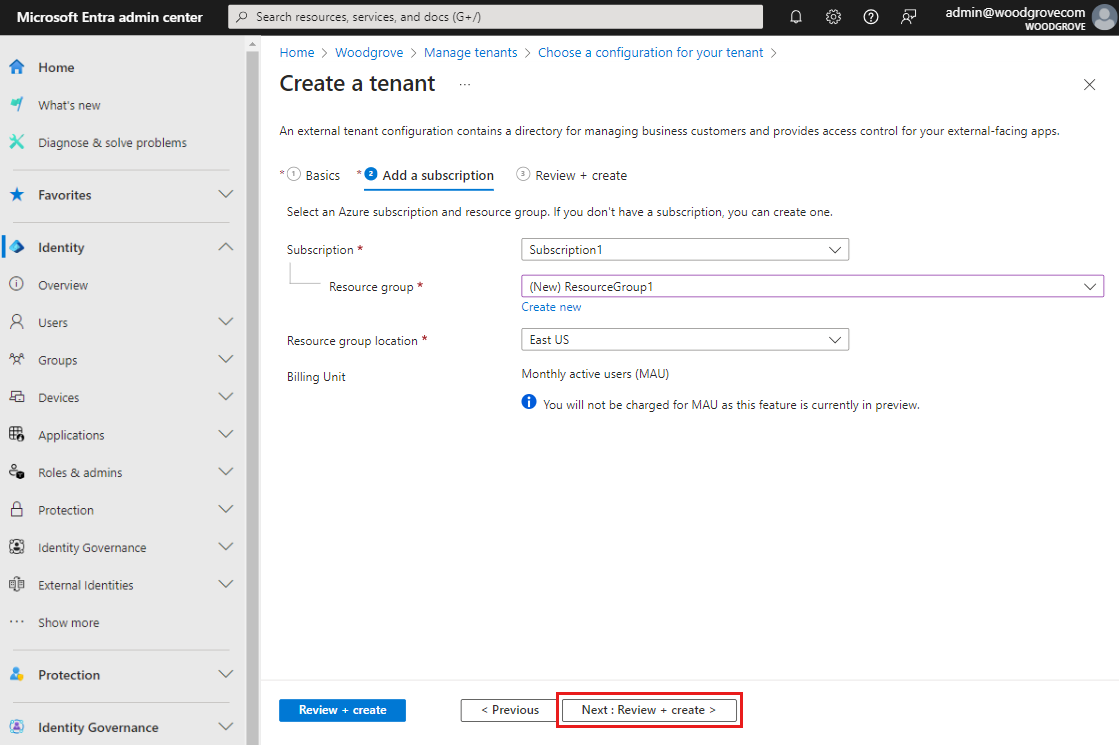
Sélectionnez Suivant : Vérifier + créer. Si les informations que vous avez entrées sont correctes, sélectionnez Créer. Ce processus de création de locataire peut prendre jusqu’à 30 minutes. Vous pouvez surveiller la progression du processus de création du locataire dans le volet Notifications . Une fois le tenant créé, vous pouvez y accéder dans le Centre d’administration Microsoft Entra et dans le Portail Azure.
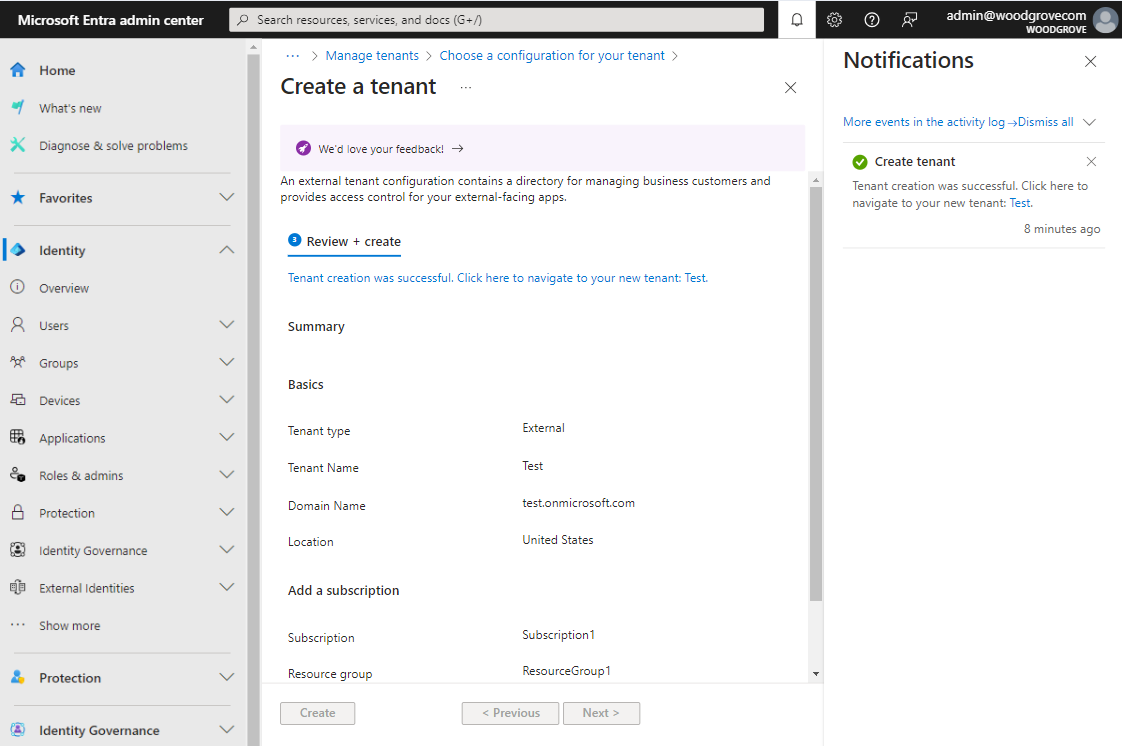
Personnaliser votre locataire avec un guide
Notre guide vous accompagne tout au long du processus de configuration d’un utilisateur et d’un exemple d’application en quelques minutes. Cela signifie que vous pouvez tester rapidement et facilement différentes options de connexion et d’inscription et configurer un exemple d’application pour voir ce qui vous convient le mieux. Ce guide est disponible dans n’importe quel locataire externe.
Remarque
Le guide ne s’exécute pas automatiquement dans les locataires externes que vous avez créés dans les étapes ci-dessus. Si vous souhaitez exécuter le guide, suivez les étapes ci-dessous.
Connectez-vous au centre d’administration Microsoft Entra.
Si vous avez accès à plusieurs tenants, utilisez l’icône Paramètres
 dans le menu supérieur pour basculer vers votre tenant externe depuis le menu Répertoires + abonnements.
dans le menu supérieur pour basculer vers votre tenant externe depuis le menu Répertoires + abonnements.Accédez à Accueil>Vue d'ensemble du client.
Sous l’onglet Démarrage, sélectionnez Démarrer le guide.
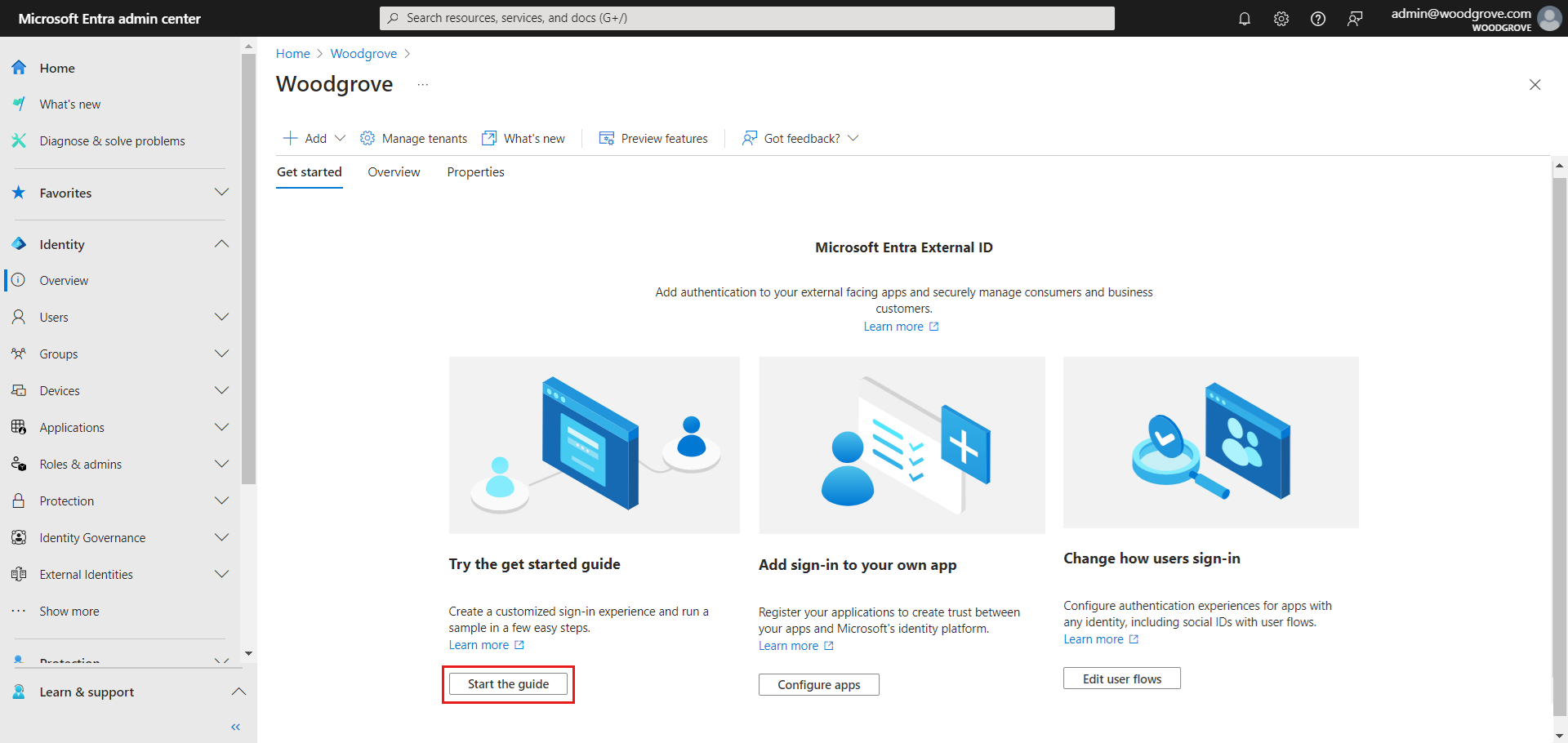
Ce lien vous amène au guide, où vous pouvez personnaliser votre locataire en trois étapes simples.
Remarque
Vous pouvez également configurer et personnaliser votre locataire externe directement dans Visual Studio Code à l’aide de l’extension ID externe Microsoft Entra pour Visual Studio Code. Pour plus d’informations, consultez notre guide de démarrage rapide.
Contenu connexe
- Pour en savoir plus sur le guide de configuration et la personnalisation de votre locataire, consultez l’article Guide de démarrage.
- Pour savoir comment supprimer votre locataire, consultez l’article Supprimer un locataire externe.